Как заполнить столбец одним и тем же значением в Excel 2010
Возможно, вы уже заметили, как часто может меняться курсор мыши, когда вы наводите курсор на различные части электронной таблицы.
Эти изменения курсора обычно указывают на то, что есть какое-то конкретное действие или функция Excel, которая доступна, если щелкнуть это место. Один из таких примеров включает функцию автозаполнения, которую можно использовать для заполнения всего столбца или диапазона пустых ячеек одними и теми же данными.
Вы можете заставить Excel заполнить диапазон ячеек одним и тем же значением, если щелкнете и удержите правый нижний угол ячейки, а затем перетащите в направлении, чтобы выбрать и заполнить нужные ячейки.
Очень часто при работе с электронными таблицами в Microsoft Excel одно значение повторяется в большом количестве ячеек.
Программы для Windows, мобильные приложения, игры - ВСЁ БЕСПЛАТНО, в нашем закрытом телеграмм канале - Подписывайтесь:)
Будь то цена, общая для большого количества продуктов, или просто ввод числа «0» во множество ячеек, которые не имеют значения, вы можете неоднократно вводить одно и то же значение.
Однако часто этого можно избежать, воспользовавшись одним из нескольких методов быстрого заполнения нескольких ячеек одним и тем же значением.
Поэтому ознакомьтесь с нашим руководством ниже, чтобы узнать о нескольких способах, которыми вы можете ввести значение один раз, а затем Excel автоматически заполнит группу ячеек одним и тем же значением.
Как заполнить выбранные ячейки одним и тем же значением в Excel 2010
- Откройте файл Excel.
- Наведите указатель мыши на правый нижний угол ячейки.
- Нажмите и перетащите, чтобы заполнить ячейки.
Наше руководство продолжается ниже дополнительной информацией о заполнении столбца одним и тем же значением в Excel 2010, включая изображения этих шагов.
Как вставить одно и то же значение в несколько ячеек в Excel 2010 (3 метода)
В этой статье предполагается, что вы хотите ввести одно и то же значение в несколько ячеек и сделать это как можно быстрее. Методы, описанные ниже, заставят вас ввести это значение в ячейку один раз, а затем вы можете использовать один из нескольких вариантов, чтобы поместить это же значение в группу других ячеек.
Способ 1 (заполнить строку или столбец одинаковым значением)
- Шаг 1. Откройте лист Excel и введите значение в одну из ячеек.
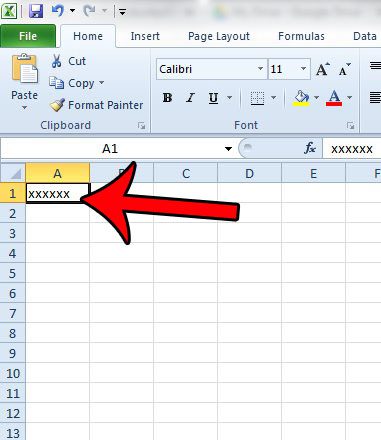
- Шаг 2: Поместите курсор мыши в правый нижний угол ячейки, чтобы курсор принял вид + символ, как на изображении ниже.
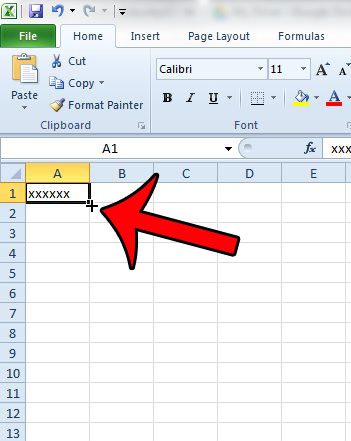
- Шаг 3: Щелкните и перетащите мышь вверх или вниз, чтобы заполнить несколько ячеек в столбце этим значением, или щелкните и перетащите вправо или влево, чтобы заполнить несколько ячеек в строке этим значением. Отпустите кнопку мыши, когда будут выбраны правильные ячейки.
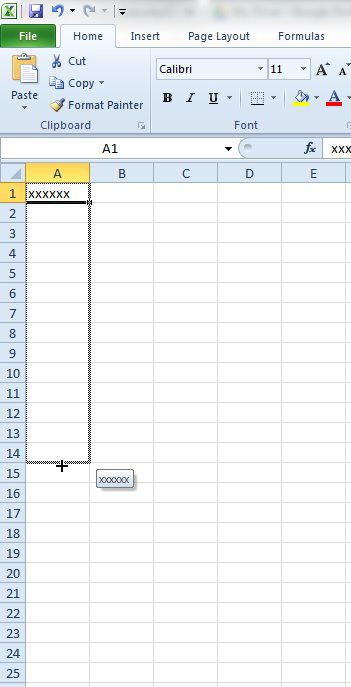
Способ 2 (заполнить любую группу выделенных ячеек одним и тем же значением — сочетание клавиш)
- Шаг 1: Выберите группу ячеек, в которую вы хотите вставить значение.
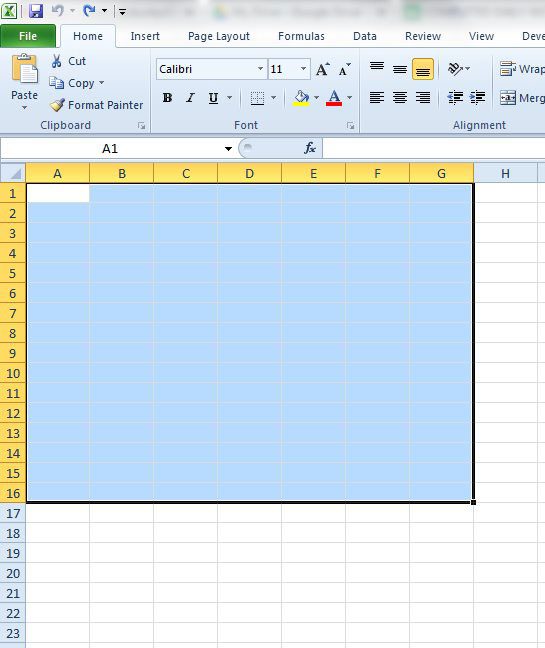
- Шаг 2: Введите значение в первую ячейку, но пока не нажимайте Enter на клавиатуре и не выходите из этой ячейки.
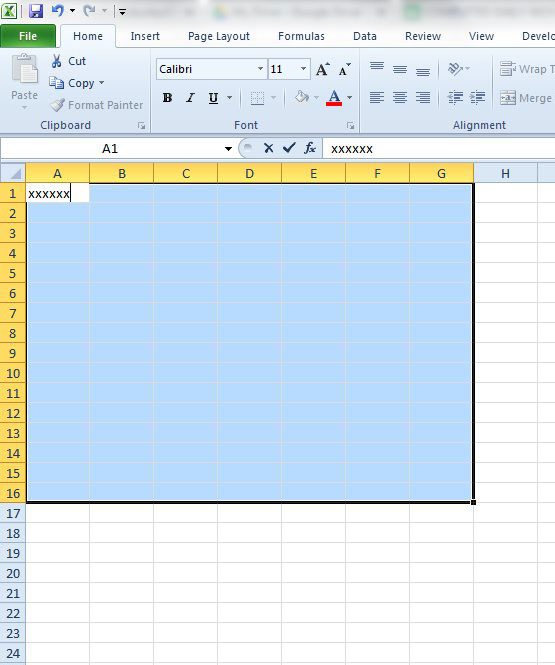
- Шаг 3: Нажмите Ctrl + Ввод на клавиатуре, чтобы заполнить остальную часть выделения этим значением.
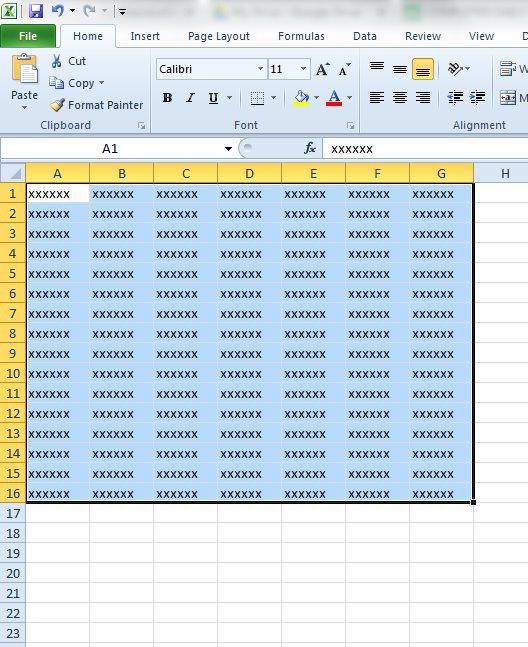
Способ 3 (копировать и вставить)
- Шаг 1. Введите значение в ячейку, затем щелкните правой кнопкой мыши ячейку и выберите Копировать вариант. Кроме того, вы можете нажать Ctrl + С на клавиатуре, чтобы скопировать значение ячейки.
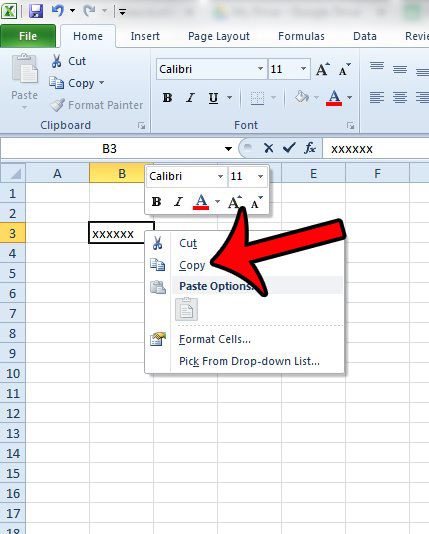
- Шаг 2: Выберите группу ячеек, в которую вы хотите вставить скопированное значение, затем щелкните правой кнопкой мыши внутри выделения, затем щелкните значок Вставить кнопка под Параметры вставки. Кроме того, вы можете нажать Ctrl + В на клавиатуре, чтобы вставить значение ячейки после выбора группы ячеек.
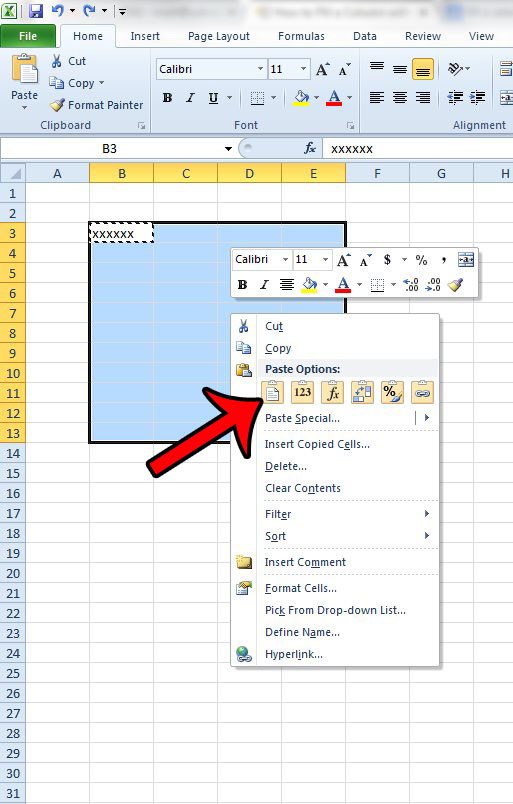
Наш учебник продолжается ниже с дополнительным обсуждением использования функции автозаполнения Excel.
Дополнительная информация о том, как заполнить все ячейки одним и тем же значением в Excel
Наше руководство выше предоставило вам три разных метода быстрого заполнения диапазона ячеек одним и тем же значением. Какой вариант является «лучшим», вы обнаружите со временем, так как это во многом будет зависеть от того, как вы используете приложение.
Эти конкретные шаги хороши, когда у вас есть одно значение, которое вы хотите применить к нескольким ячейкам, но вы также можете использовать небольшое изменение, чтобы заполнить некоторые числовые шаблоны.
Если вы выберете группу ячеек, которые устанавливают шаблон, вы можете щелкнуть и удерживать в правом нижнем углу выбранного диапазона ячеек, а затем перетащить вниз, чтобы Excel заполнил и продолжил этот шаблон.
Кроме того, если ячейка, которую вы пытаетесь скопировать, содержит формулу, Excel заполнит ваши ячейки этой формулой, но соответствующим образом обновит ссылки на ячейки.
Вам нужно распечатать некоторые данные из Excel, но вы хотите распечатать только некоторые данные на листе? Нажмите здесь и узнайте, как распечатать выделение в Excel 2010.
Дополнительные источники
Программы для Windows, мобильные приложения, игры - ВСЁ БЕСПЛАТНО, в нашем закрытом телеграмм канале - Подписывайтесь:)
