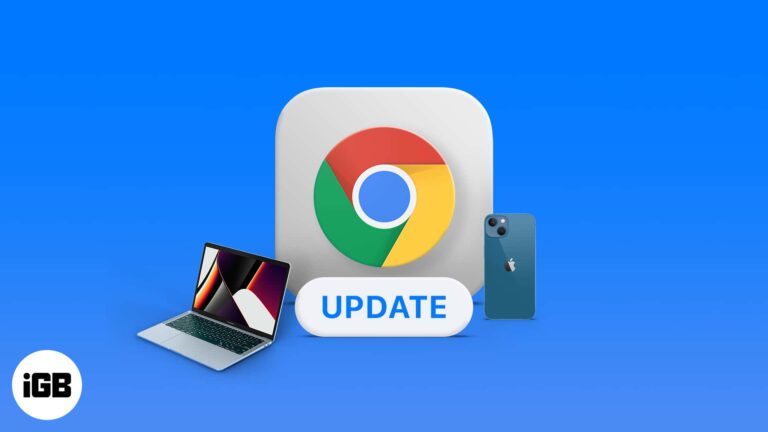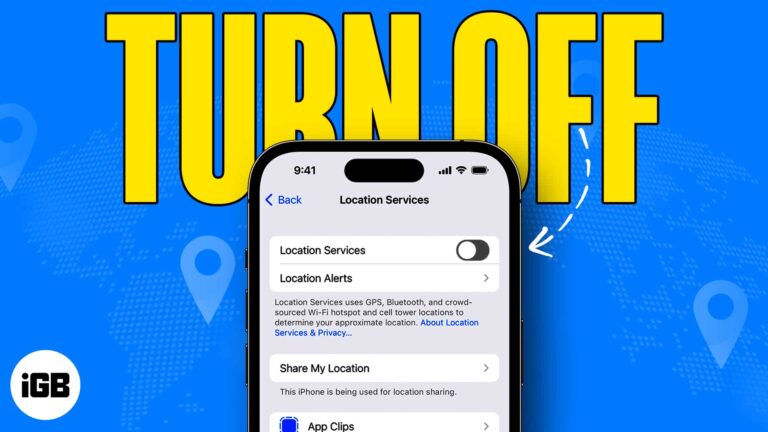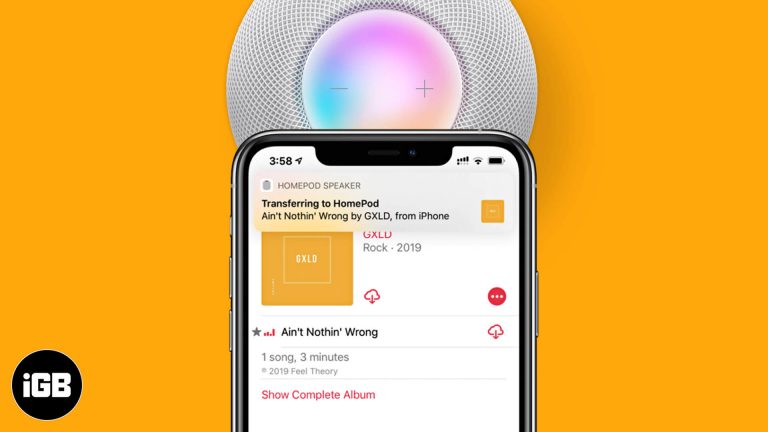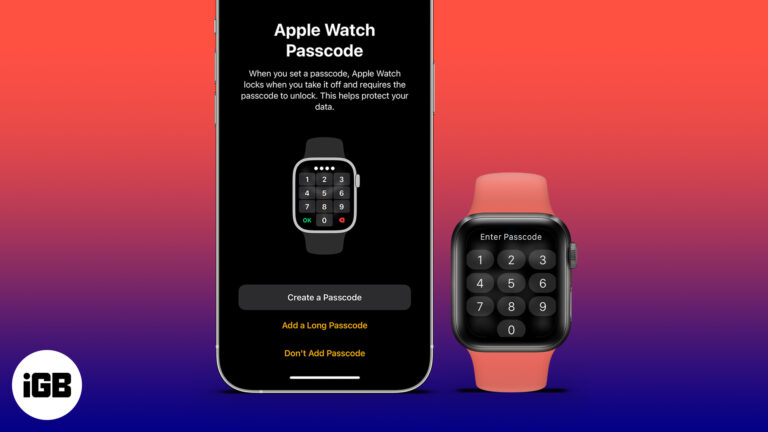Как запустить APK в Windows 11: подробное пошаговое руководство
Запуск APK-файлов в Windows 11 может показаться немного сложным, если вы не знакомы с этим процессом. По сути, APK-файлы — это пакеты приложений Android, и их запуск в Windows 11 подразумевает использование определенных инструментов, которые заполняют пробел между Android и Windows. Вам понадобится подсистема Windows для Android (WSA) и несколько других утилит. Давайте углубимся в пошаговое руководство, чтобы вы могли приступить к работе.
Как запустить APK на Windows 11
В этом разделе мы расскажем вам, как установить и запустить APK-файлы в Windows 11. Выполнив эти шаги, вы сможете пользоваться приложениями Android на своем устройстве Windows.
Шаг 1: Включите режим разработчика
Сначала включите режим разработчика, чтобы разрешить загрузку сторонних приложений.
Для этого перейдите в Настройки > Конфиденциальность и безопасность > Для разработчиков, а затем включите Режим разработчика. Это позволит вашей системе устанавливать приложения из источников, отличных от Microsoft Store.
Программы для Windows, мобильные приложения, игры - ВСЁ БЕСПЛАТНО, в нашем закрытом телеграмм канале - Подписывайтесь:)
Шаг 2: Установка подсистемы Windows для Android
Далее установите подсистему Windows для Android из Microsoft Store.
Найдите Windows Subsystem for Android в Microsoft Store и нажмите Install. Эта подсистема создает среду на вашем устройстве Windows, которая может запускать приложения Android.
Шаг 3: Загрузите Android Debug Bridge (ADB)
Теперь загрузите и установите ADB для взаимодействия с подсистемой Android.
Посетите официальный сайт разработчиков Android, загрузите пакет ADB и извлеките его в удобное место на вашем компьютере. Этот инструмент вам понадобится для установки файлов APK в подсистему.
Шаг 4: Загрузите APK-файл
Затем загрузите APK-файл приложения, которое вы хотите запустить.
Убедитесь, что вы получили APK-файл из надежного источника, чтобы избежать вредоносного или подозрительного программного обеспечения. Сохраните файл в месте, к которому вы можете легко получить доступ.
Шаг 5: Подключите ADB к подсистеме
Далее подключите ADB к подсистеме Windows для Android.
Откройте приложение Windows Subsystem for Android и запомните IP-адрес. В командной строке перейдите в каталог ADB и введите adb connect.
Шаг 6: Установите APK-файл
Наконец, установите APK-файл с помощью ADB.
В командной строке введите adb install. Это установит APK в вашу подсистему Windows для Android.
После выполнения этих шагов приложение Android должно появиться в меню «Пуск», и вы сможете запустить его, как любое другое приложение Windows.
Советы по запуску APK в Windows 11
- Убедитесь, что ваша система соответствует минимальным требованиям для запуска подсистемы Windows для Android.
- Регулярно обновляйте ADB, чтобы избежать проблем с совместимостью.
- Используйте надежный антивирус для сканирования APK-файлов перед их установкой.
- Ознакомьтесь с основными командами ADB для устранения любых неполадок.
- Проверьте наличие обновлений подсистемы Windows для Android для повышения производительности и совместимости.
Часто задаваемые вопросы
Могу ли я запустить любой APK-файл в Windows 11?
Большинство APK-файлов можно запустить, но некоторые приложения могут работать некорректно из-за проблем совместимости.
Нужно ли мне устройство Android для использования ADB?
Нет, ADB можно использовать только на компьютере с Windows для взаимодействия с подсистемой Android.
Законно ли запускать APK-файлы в Windows 11?
Если вы не нарушаете условия обслуживания APK, это, как правило, законно.
Повлияет ли этот метод на производительность Windows?
Одновременный запуск нескольких приложений Android может замедлить работу системы в зависимости от вашего оборудования.
Могу ли я удалить подсистему Windows для Android?
Да, вы можете удалить его через «Настройки» или Microsoft Store, как и любое другое приложение Windows.
Краткое изложение шагов
- Включите режим разработчика в настройках.
- Установите подсистему Windows для Android из Microsoft Store.
- Загрузите Android Debug Bridge (ADB).
- Загрузите APK-файл.
- Подключите ADB к подсистеме.
- Установите APK-файл с помощью ADB.
Заключение
Запуск APK-файлов в Windows 11 открывает совершенно новый мир приложений, которые ранее были доступны только на устройствах Android. Этот процесс состоит из нескольких шагов, но как только вы освоитесь, он станет довольно простым. Включив режим разработчика, установив подсистему Windows для Android и используя ADB, вы сможете легко перенести свои любимые приложения Android на рабочий стол Windows. Не забудьте защитить свою систему, загрузив APK из надежных источников и поддерживая актуальное программное обеспечение. Приятного изучения приложений! Если вам понравилось это руководство или у вас есть какие-либо вопросы, не стесняйтесь изучать больше наших руководств или оставьте нам комментарий ниже.
Программы для Windows, мобильные приложения, игры - ВСЁ БЕСПЛАТНО, в нашем закрытом телеграмм канале - Подписывайтесь:)