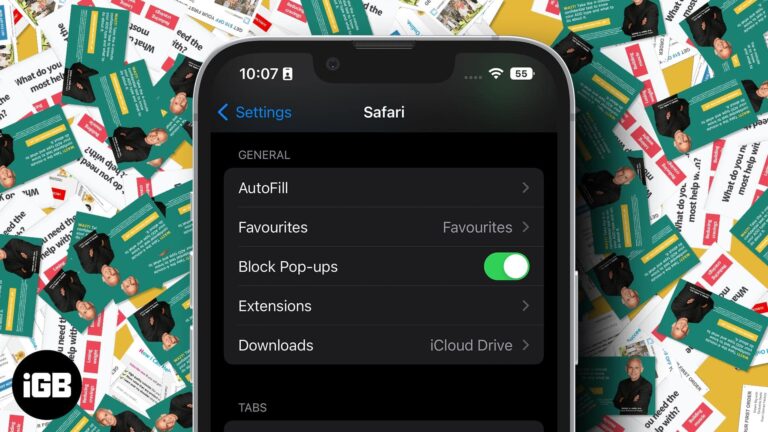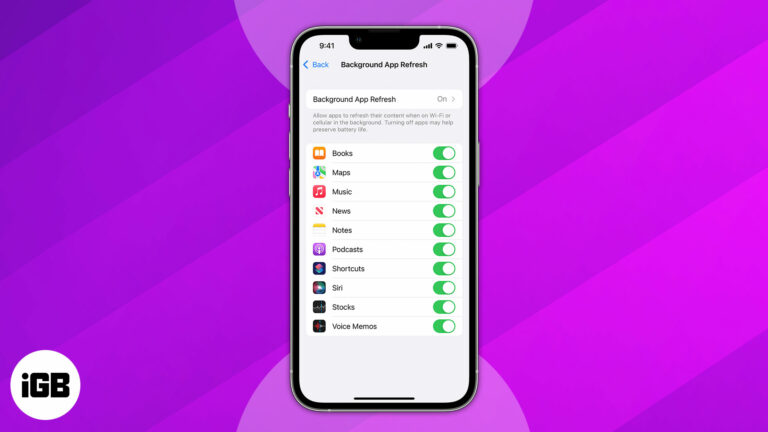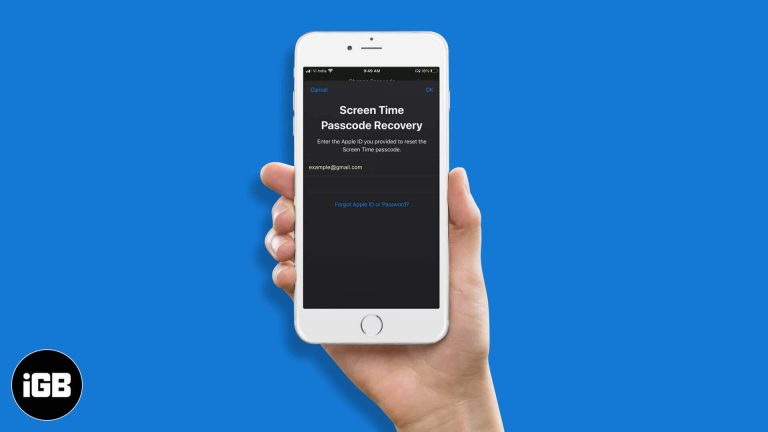Как запустить BIOS Windows 11: пошаговое руководство для начинающих
Доступ к BIOS в Windows 11 очень прост. Вы можете попасть туда, перезагрузив компьютер и нажав определенную клавишу во время процесса загрузки. Эта клавиша различается в зависимости от производителя вашего компьютера, но часто это F2, F10, F12 или Del. После нажатия этой клавиши вы войдете в утилиту настройки BIOS, где вы можете вносить различные изменения на уровне системы.
Пошаговое руководство по запуску BIOS Windows 11
В этом разделе мы расскажем вам, как запустить BIOS в системе Windows 11. Это поможет вам получить доступ к важным системным параметрам, которые вы не можете изменить из операционной системы.
Шаг 1: Перезагрузите компьютер.
Нажмите кнопку «Пуск», щелкните значок «Питание» и выберите «Перезагрузить».
Перезагрузка компьютера необходима, поскольку доступ к BIOS возможен только во время загрузки. Это как войти в секретную комнату, в которую можно попасть только во время строительства дома.
Программы для Windows, мобильные приложения, игры - ВСЁ БЕСПЛАТНО, в нашем закрытом телеграмм канале - Подписывайтесь:)
Шаг 2: Нажмите клавишу BIOS во время запуска.
Когда компьютер начнет перезагружаться, несколько раз нажмите клавишу BIOS (обычно F2, F10, F12 или Del).
Здесь все зависит от времени. Вам нужно нажать клавишу BIOS до того, как начнется загрузка Windows 11. Представьте, что вы едете на поезде — вам нужно успеть вовремя.
Шаг 3: Перейдите в меню BIOS.
Для навигации по меню BIOS используйте клавиши со стрелками на клавиатуре.
Как только вы войдете, вы увидите текстовый интерфейс. Не волнуйтесь; это похоже на навигацию по карте сокровищ, где все сокровища — это самые важные настройки вашего компьютера.
Шаг 4: Внесите изменения
Внесите необходимые изменения, такие как порядок загрузки, системное время или включение виртуализации.
Можете свободно изменять настройки, но будьте осторожны. Изменение неправильной настройки может быть похоже на то, как если бы вы потянули не за тот рычаг в космическом корабле — это может иметь неожиданные последствия.
Шаг 5: Сохраните и выйдите.
Найдите опцию «Сохранить и выйти» и выберите ее.
Этот шаг гарантирует, что все внесенные вами изменения будут зафиксированы. Это как нажать кнопку «Сохранить» в документе, над которым вы работали часами — важный последний шаг.
После выполнения этих шагов ваш компьютер перезагрузится, и любые изменения, внесенные вами в BIOS, вступят в силу. Это может включать ускорение загрузки или включение расширенных функций, которые ранее были отключены.
Советы по запуску BIOS Windows 11
- Знай свой ключ BIOS: Проверьте руководство по эксплуатации вашего компьютера или посетите веб-сайт производителя, чтобы узнать, какую клавишу нажимать.
- Будь быстрым: У вас есть короткое время, чтобы нажать клавишу BIOS; будьте готовы во время перезагрузки.
- Настройки резервного копирования: Если вы не уверены, стоит ли вносить изменения, сначала запишите исходные настройки.
- Обновить BIOS: Иногда обновление BIOS может обеспечить новые функции и лучшую производительность.
- Сохраняйте спокойствие: Если у вас не получилось с первого раза, просто перезапустите и попробуйте еще раз.
Часто задаваемые вопросы по запуску BIOS Windows 11
Что такое BIOS?
BIOS означает Базовая система ввода-вывода. Это программное обеспечение, которое запускает ваш компьютер перед загрузкой Windows.
Что можно изменить в BIOS?
Вы можете настроить такие параметры, как порядок загрузки, системное время и конфигурации оборудования.
Почему я не могу получить доступ к BIOS?
Возможно, вы нажимаете не ту клавишу или не нажимаете ее в нужное время. Проверьте инструкции производителя.
Безопасно ли изменять настройки BIOS?
Пока вы знаете, что делаете, это безопасно. Однако будьте осторожны и всегда записывайте исходные настройки.
Можно ли сбросить настройки BIOS до значений по умолчанию?
Да, большинство интерфейсов BIOS имеют возможность сброса настроек до значений по умолчанию.
Краткое описание шагов по запуску BIOS Windows 11
- Перезагрузите компьютер.
- Нажмите клавишу BIOS во время запуска.
- Перейдите по меню BIOS.
- Внесите изменения.
- Сохраните и выйдите.
Заключение
Запуск BIOS в Windows 11 — это простой процесс, если вы знаете шаги. Перезагрузив компьютер и нажав соответствующую клавишу, вы разблокируете область настроек, которые могут помочь вам оптимизировать производительность вашей системы. Однако помните, что с большой силой приходит большая ответственность. Всегда будьте осторожны при внесении изменений в BIOS, чтобы избежать непреднамеренных проблем.
Если вы нашли это руководство полезным, почему бы не поделиться им с друзьями или семьей, которым также может понадобиться доступ к настройкам BIOS? Для дальнейшего чтения вы можете изучить, как обновить BIOS или понять различные функции, доступные в меню BIOS.
Почувствуйте себя в силах контролировать глубокие настройки вашего компьютера и желаем вам удачной настройки!
Программы для Windows, мобильные приложения, игры - ВСЁ БЕСПЛАТНО, в нашем закрытом телеграмм канале - Подписывайтесь:)