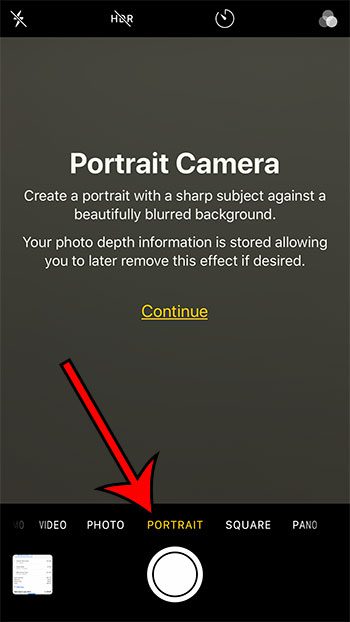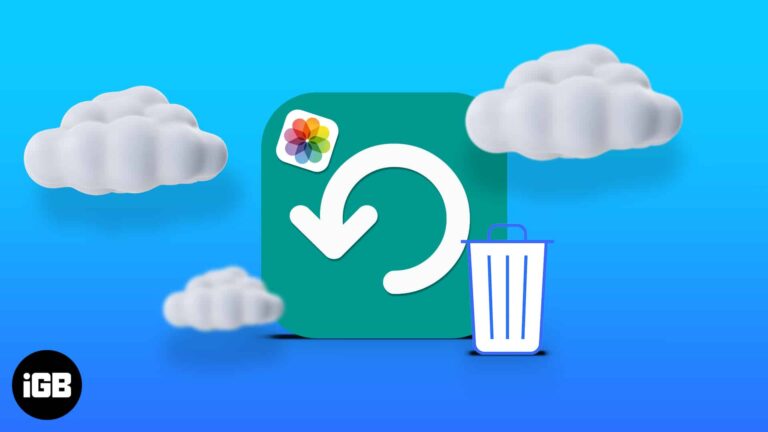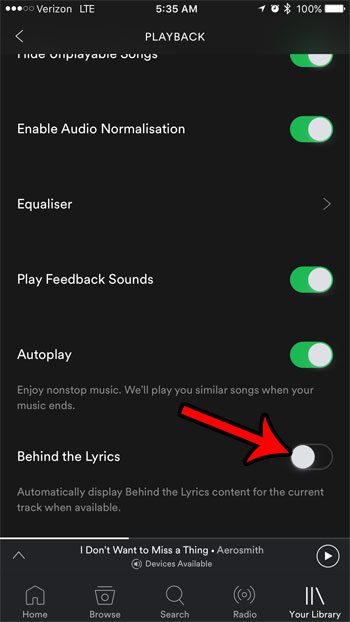Как запустить CHKDSK Windows 11: пошаговое руководство для начинающих
Хотите убедиться, что ваша система Windows 11 работает гладко и без ошибок? Запуск утилиты Check Disk (CHKDSK) — отличный способ сделать это. Выполнив несколько простых шагов, вы сможете определить и исправить ошибки файловой системы, поврежденные сектора и другие проблемы, связанные с диском. Давайте разберемся!
Как запустить CHKDSK в Windows 11
Запуск CHKDSK в Windows 11 поможет вам найти и исправить ошибки файловой системы и поврежденные сектора на жестком диске.
Шаг 1: Откройте командную строку от имени администратора.
Нажмите Win + S, введите «cmd», щелкните правой кнопкой мыши командную строку и выберите «Запуск от имени администратора».
Открытие командной строки с правами администратора имеет решающее значение, поскольку CHKDSK требует повышенных прав для выполнения восстановления диска.
Программы для Windows, мобильные приложения, игры - ВСЁ БЕСПЛАТНО, в нашем закрытом телеграмм канале - Подписывайтесь:)
Шаг 2: Введите команду CHKDSK
Введите chkdsk C: /f /r /x и нажмите Enter.
Команда дает команду CHKDSK просканировать диск C:, исправить ошибки, найти поврежденные сектора и отключить диск перед сканированием.
Шаг 3: Подтвердите сканирование
Нажмите Y, если будет предложено запланировать сканирование для следующего перезапуска.
Планирование сканирования гарантирует, что CHKDSK запустится во время следующей загрузки системы, поскольку программа не может сканировать диск, пока он используется.
Шаг 4: Перезагрузите компьютер.
Перезагрузите систему, чтобы CHKDSK выполнил сканирование.
После перезапуска CHKDSK начнет сканирование и восстановление диска, что может занять некоторое время в зависимости от размера и состояния диска.
Шаг 5: Просмотрите результаты
После завершения сканирования Windows загрузится в обычном режиме, и вы сможете проверить результаты сканирования в журналах событий.
Результаты покажут все найденные ошибки и то, были ли они исправлены. Вы можете просмотреть их в Event Viewer в разделе Windows Logs -> Application.
После выполнения этих шагов ваш компьютер загрузится нормально, и у вас будет подробный отчет о любых проблемах с диском, которые были найдены и исправлены. Теперь ваша система должна работать более гладко, без ошибок, которые исправил CHKDSK.
Советы по запуску CHKDSK в Windows 11
- Резервное копирование данных: Всегда создавайте резервные копии важных данных перед запуском дисковых утилит, чтобы предотвратить потерю данных.
- Потерпи: Выполнение CHKDSK может занять много времени, особенно на больших или сильно фрагментированных дисках.
- Используйте правильные параметры: Флаг /f исправляет ошибки, /r находит плохие сектора, а /x принудительно размонтирует. Объедините их по мере необходимости.
- Регулярно контролируйте состояние диска: Периодически запускайте CHKDSK, чтобы выявлять проблемы на ранней стадии и поддерживать работоспособность диска.
- Проверьте SSD-накопители по-другому: Хотя CHKDSK работает и с твердотельными накопителями, такие инструменты, как CrystalDiskInfo, лучше подходят для мониторинга состояния именно твердотельных накопителей.
Часто задаваемые вопросы о запуске CHKDSK в Windows 11
Зачем мне нужно запускать CHKDSK?
Запуск CHKDSK помогает поддерживать работоспособность жесткого диска, исправляя ошибки файловой системы и обнаруживая поврежденные сектора.
Что делать, если CHKDSK обнаружит поврежденные сектора?
CHKDSK попытается восстановить читаемую информацию из поврежденных секторов и пометит их для предотвращения дальнейшего использования.
Могу ли я пользоваться компьютером во время работы CHKDSK?
Нет, CHKDSK выполняет сканирование во время загрузки системы, поэтому вы не сможете использовать компьютер, пока сканирование не завершится.
Что означают флаги CHKDSK?
Флаг /f исправляет ошибки, /r восстанавливает читаемые данные из поврежденных секторов, а /x принудительно отключает диск перед сканированием.
Безопасно ли запускать CHKDSK?
Да, но всегда создавайте резервную копию данных перед запуском CHKDSK на случай возникновения проблем во время сканирования.
Краткое изложение шагов
- Откройте командную строку от имени администратора.
- Введите команду CHKDSK
- Подтвердите сканирование
- Перезагрузите компьютер.
- Просмотрите результаты
Заключение
Запуск CHKDSK в Windows 11 — это простой, но эффективный способ обеспечить работоспособность жесткого диска вашего компьютера. Эта утилита помогает вам выявлять и исправлять ошибки файловой системы и поврежденные сектора, обеспечивая бесперебойную и эффективную работу вашей системы. Выполнив шаги, описанные в этой статье, вы сможете выполнить тщательную проверку диска и устранить любые проблемы, которые могут влиять на производительность вашего компьютера.
Всегда помните о необходимости резервного копирования данных перед запуском дисковых утилит и возьмите за привычку регулярно проверять состояние диска. Для проверок, специфичных для SSD, рассмотрите возможность использования инструментов, предназначенных для твердотельных накопителей. Поддержание диска в хорошем состоянии не только повышает производительность, но и продлевает срок службы вашего оборудования.
Не стесняйтесь глубже погружаться в управление дисками и другие утилиты Windows, чтобы получить максимальную отдачу от вашей системы. Если у вас возникнут какие-либо проблемы или у вас появятся дополнительные вопросы, не стесняйтесь обращаться за дополнительными ресурсами или профессиональными советами. Удачной работы с компьютером!
Программы для Windows, мобильные приложения, игры - ВСЁ БЕСПЛАТНО, в нашем закрытом телеграмм канале - Подписывайтесь:)