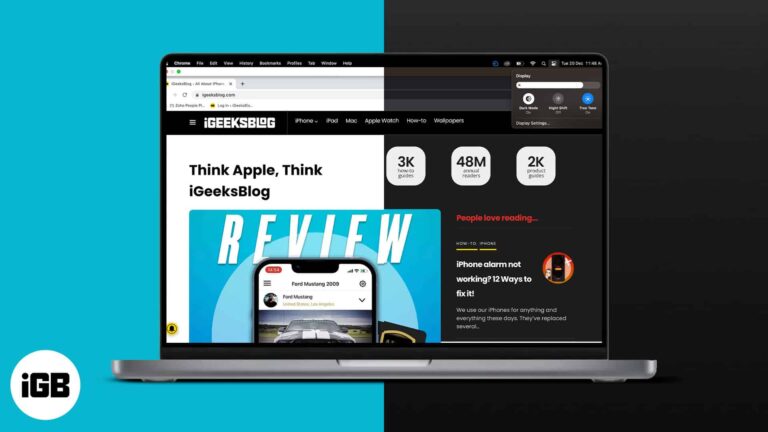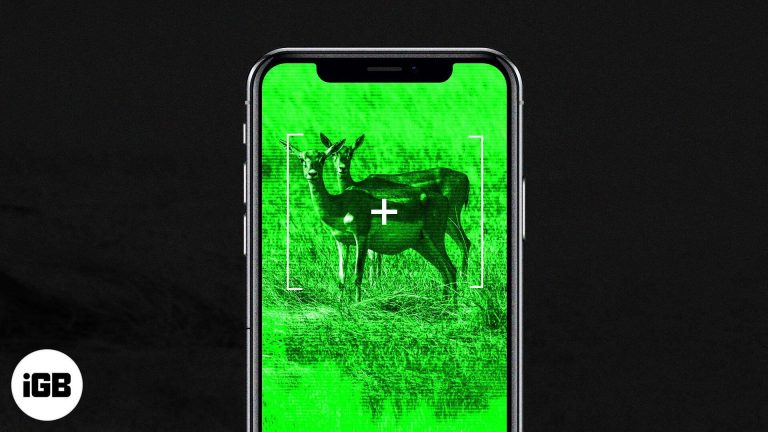Как запустить диагностику оборудования в Windows 10: подробное руководство
Запуск диагностики оборудования на вашем компьютере с Windows 10 может помочь выявить любые потенциальные проблемы с вашими аппаратными компонентами. Это руководство проведет вас через шаги, необходимые для выполнения этой диагностики, гарантируя, что ваша система находится в наилучшем рабочем состоянии. К концу вы должны иметь четкое представление о состоянии вашего компьютера и любых необходимых действиях, которые следует предпринять.
Как запустить диагностику оборудования в Windows 10
Запуск диагностики оборудования в Windows 10 подразумевает использование встроенных инструментов для проверки функциональности различных компонентов, таких как жесткий диск, память и другие периферийные устройства. Выполните следующие шаги, чтобы убедиться, что ваше оборудование работает должным образом.
Шаг 1: Откройте средство диагностики памяти Windows.
Откройте меню «Пуск» и введите «Диагностика памяти Windows», затем выберите приложение из результатов.
Средство диагностики памяти Windows — это встроенная утилита, которая проверяет память вашего компьютера на наличие ошибок. Это хорошая отправная точка, чтобы убедиться, что ваша оперативная память не вызывает проблем.
Программы для Windows, мобильные приложения, игры - ВСЁ БЕСПЛАТНО, в нашем закрытом телеграмм канале - Подписывайтесь:)
Шаг 2: Выберите «Перезагрузить сейчас и проверить наличие проблем».
Нажмите эту опцию, чтобы перезагрузить компьютер и немедленно начать проверку памяти.
Эта опция запускает процесс диагностики немедленно. Ваш компьютер перезагрузится, и тест памяти будет запущен до того, как Windows снова загрузится.
Шаг 3: Дождитесь завершения диагностического теста.
Позвольте диагностическому инструменту работать. Не прерывайте процесс.
Инструмент автоматически запустит стандартный тест. После завершения он снова перезагрузит ваш компьютер и отобразит результаты, когда вы снова войдете в систему.
Шаг 4: Просмотрите результаты
После повторного входа в Windows появится уведомление с результатами диагностики памяти.
Если будут обнаружены какие-либо ошибки, в уведомлении будет подробно описано, что именно было обнаружено, что позволит вам предпринять дальнейшие действия, например, заменить неисправную оперативную память.
Шаг 5: Используйте утилиту проверки диска
Откройте командную строку от имени администратора, введите chkdsk /f и нажмите Enter.
Утилита Check Disk сканирует и устраняет неполадки, связанные с вашим жестким диском, гарантируя отсутствие ошибок файловой системы и поврежденных секторов.
Шаг 6: Просмотрите результаты проверки диска
После запуска команды chkdsk командная строка покажет, были ли обнаружены и устранены какие-либо проблемы.
Этот шаг поможет убедиться в отсутствии на жестком диске каких-либо проблем, которые могут привести к потере данных или сбоям системы.
После выполнения этих шагов вам будет сообщено о любых выявленных проблемах с оборудованием, что позволит вам принять соответствующие меры.
Советы по запуску диагностики оборудования в Windows 10
- Всегда создавайте резервные копии важных данных перед запуском диагностики на случай, если что-то пойдет не так.
- Проводите диагностику, когда вам не нужно пользоваться компьютером в течение некоторого времени, поскольку некоторые тесты могут занять значительное время.
- При обнаружении ошибок рассмотрите возможность обращения к профессионалу для ремонта, особенно если вы не готовы заменить оборудование самостоятельно.
- Используйте надежное антивирусное программное обеспечение, чтобы убедиться, что вредоносное ПО не имитирует неполадки оборудования.
- Регулярно обновляйте системные драйверы, чтобы свести к минимуму ложные срабатывания при диагностике.
Часто задаваемые вопросы
Что делать, если диагностика памяти обнаружила ошибку?
Если ошибки обнаружены, скорее всего, вам необходимо заменить оперативную память. Инструкции см. в руководстве к компьютеру или обратитесь к специалисту.
Как часто следует проводить диагностику оборудования?
Хорошей практикой является проведение диагностики раз в несколько месяцев или при обнаружении проблем с производительностью.
Можно ли запустить диагностику, не перезапуская компьютер?
Некоторые диагностики, такие как Check Disk, можно запустить без перезагрузки. Однако для диагностики памяти обычно требуется перезагрузка.
Безопасно ли проводить диагностику оборудования самостоятельно?
Да, использование встроенных инструментов безопасно. Просто внимательно следуйте инструкциям и заранее сделайте резервную копию данных.
Что делать, если диагностические инструменты не находят никаких проблем, но на моем компьютере все еще есть неполадки?
Если проблем не обнаружено, проблема может быть связана с программным обеспечением. Рассмотрите возможность сканирования на наличие вредоносных программ или переустановки Windows.
Краткое содержание
- Откройте средство диагностики памяти Windows.
- Выберите «Перезагрузить сейчас и проверить наличие проблем».
- Дождитесь завершения диагностического теста.
- Просмотрите результаты
- Используйте утилиту проверки диска
- Просмотреть результаты проверки диска
Заключение
Проведение диагностики оборудования в Windows 10 является важной задачей для обеспечения того, чтобы ваш компьютер оставался в хорошем состоянии. Выполняя описанные шаги, вы можете обнаружить потенциальные проблемы на ранней стадии и принять корректирующие меры до того, как они усугубятся. Помните, что регулярная диагностика в сочетании с надлежащим обслуживанием, таким как обновление драйверов и резервное копирование данных, обеспечит бесперебойную работу вашего компьютера. Для более глубокого устранения неполадок могут потребоваться дополнительные ресурсы или профессиональная помощь. Так почему бы не запустить диагностику сейчас и не дать вашему компьютеру чистый сертификат о состоянии?
Программы для Windows, мобильные приложения, игры - ВСЁ БЕСПЛАТНО, в нашем закрытом телеграмм канале - Подписывайтесь:)