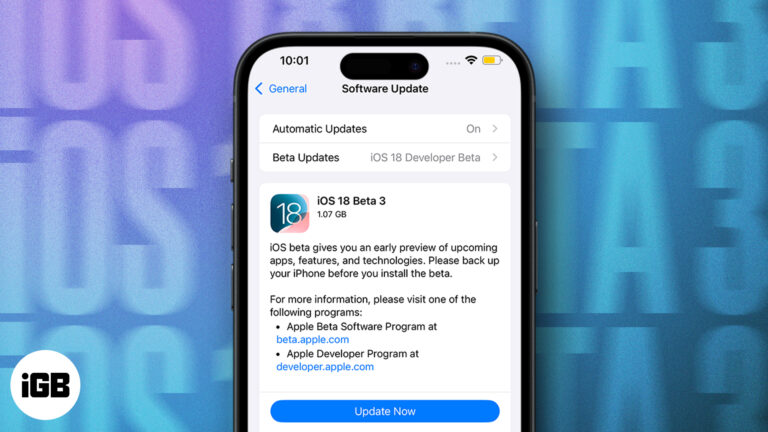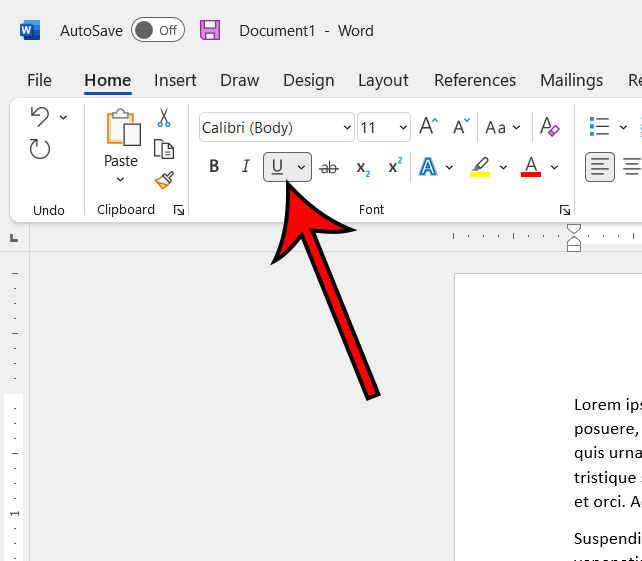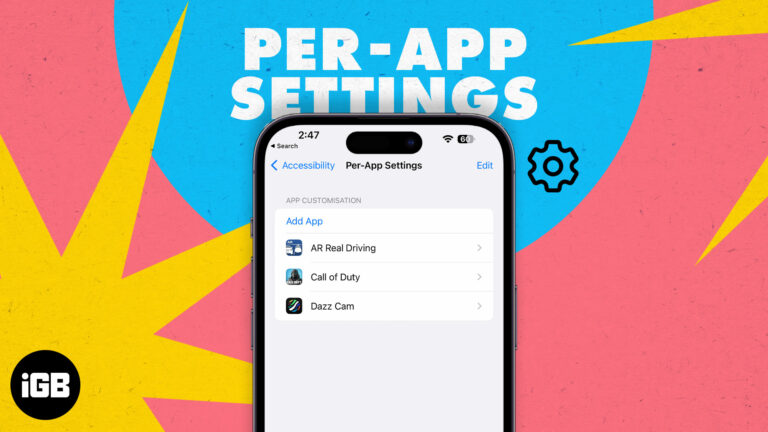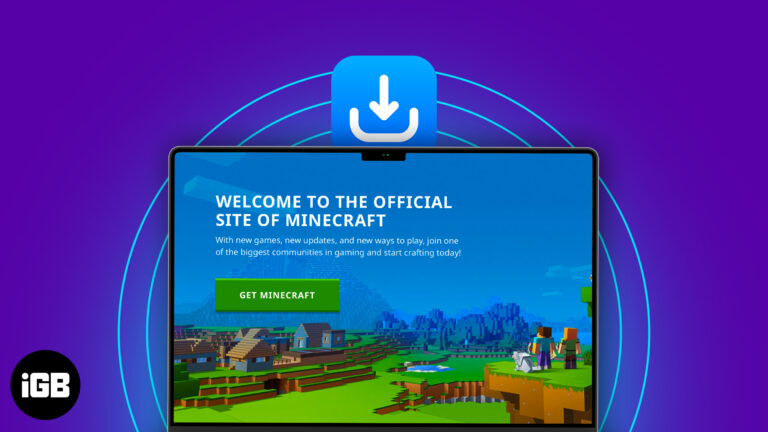Как запустить диагностику оборудования в Windows 11: подробное руководство
Запуск диагностики оборудования в Windows 11 может помочь вам выявить любые проблемы с компонентами вашего компьютера, такими как жесткий диск, память или видеокарта. Это подробное руководство проведет вас через шаги, необходимые для выполнения этой диагностики, гарантируя бесперебойную работу вашей системы.
Как запустить диагностику оборудования в Windows 11
Запуск диагностики оборудования в Windows 11 гарантирует, что компоненты вашего компьютера работают правильно. Выполните следующие действия для диагностики потенциальных проблем с оборудованием.
Шаг 1: Откройте меню «Пуск».
Нажмите на меню «Пуск», расположенное в нижнем левом углу экрана.
Открытие меню «Пуск» — это первый шаг к доступу к инструментам, необходимым для диагностики оборудования. Это ваш шлюз к различным утилитам Windows.
Программы для Windows, мобильные приложения, игры - ВСЁ БЕСПЛАТНО, в нашем закрытом телеграмм канале - Подписывайтесь:)
Шаг 2: Найдите «Диагностика памяти Windows»
Введите «Диагностика памяти Windows» в строку поиска и нажмите на появившееся приложение.
Этот инструмент проверяет память вашего компьютера на наличие ошибок, которые могут привести к сбоям и снижению производительности.
Шаг 3: Выберите «Перезагрузить сейчас» и проверьте наличие проблем.
При появлении запроса выберите «Перезагрузить сейчас и проверить наличие проблем».
Ваш компьютер перезагрузится и автоматически запустит тест памяти. Это может занять несколько минут, так что будьте терпеливы.
Шаг 4: Использование командной строки для расширенной диагностики
Откройте командную строку, введя «cmd» в строке поиска меню «Пуск» и выбрав «Запуск от имени администратора».
Командная строка обеспечивает доступ к более продвинутым диагностическим инструментам, которые могут выявить проблемы, не охватываемые базовыми тестами.
Шаг 5: Запустите утилиту CHKDSK
В окне командной строки введите «chkdsk /f» и нажмите Enter.
Утилита CHKDSK проверяет наличие ошибок на жестком диске и пытается их исправить. Этот шаг может помочь решить проблемы с низкой производительностью или повреждением файлов.
Шаг 6: Используйте диспетчер устройств
Откройте диспетчер устройств, щелкнув правой кнопкой мыши меню «Пуск» и выбрав «Диспетчер устройств».
Диспетчер устройств выводит список всего оборудования вашего компьютера. Здесь вы можете увидеть, есть ли у каких-либо устройств проблемы, и обновить их драйверы, если необходимо.
Что происходит после завершения действия
После завершения этих диагностических шагов ваш компьютер выполнит проверки памяти и жесткого диска, предоставив отчеты о любых найденных проблемах. Если будут обнаружены проблемы, вы получите предложения по их исправлению. Используя диспетчер устройств, вы также можете убедиться, что все драйверы обновлены, что может решить многие проблемы, связанные с оборудованием.
Советы по запуску диагностики оборудования в Windows 11
- Регулярно проводите диагностику: Поддерживайте работоспособность своей системы, проводя диагностику оборудования каждые несколько месяцев.
- Резервное копирование важных данных: Всегда создавайте резервную копию данных перед запуском комплексной диагностики, чтобы предотвратить потерю данных.
- Регулярно обновляйте драйверы: Регулярно обновляйте драйверы через диспетчер устройств, чтобы избежать проблем с оборудованием.
- Мониторинг производительности системы: Если вы заметили снижение производительности, немедленно запустите диагностику, чтобы выявить проблемы на ранней стадии.
- Используйте встроенные инструменты: Windows 11 имеет встроенные инструменты, которые эффективны и просты в использовании для диагностики.
Часто задаваемые вопросы
Что делать, если средство диагностики памяти Windows обнаружит ошибки?
Если ошибки обнаружены, это может указывать на неисправность оперативной памяти. Возможно, вам придется заменить модули памяти.
Сколько времени занимает эта диагностика?
Тестирование памяти и проверка жесткого диска могут занять от нескольких минут до часа в зависимости от размера и скорости ваших компонентов.
Могу ли я использовать сторонние диагностические инструменты?
Да, но убедитесь, что они надежны и совместимы с Windows 11, чтобы избежать дальнейших проблем.
Нужно ли мне подключение к Интернету?
Для базовой диагностики подключение к Интернету необязательно, но может потребоваться для обновления драйверов или загрузки дополнительных инструментов.
Что делать, если диагностика не выявила проблем?
Если никаких проблем не обнаружено, но неполадки сохраняются, рассмотрите возможность обращения за профессиональной помощью, поскольку проблема может быть не связана с оборудованием.
Краткое содержание
- Откройте меню «Пуск».
- Найдите «Диагностика памяти Windows».
- Выберите «Перезагрузить сейчас» и «Проверить наличие проблем».
- Откройте командную строку.
- Запустите утилиту CHKDSK.
- Используйте диспетчер устройств.
Заключение
Запуск диагностики оборудования в Windows 11 — это как отдать машину на тюнинг. Это может показаться излишним, когда все работает отлично, но это может предотвратить серьезные проблемы в будущем. Выполняя шаги, описанные здесь, вы можете быть уверены, что компоненты вашего компьютера находятся в отличном состоянии.
Помните, что регулярная диагностика может помочь обнаружить проблемы на ранней стадии, экономя ваше время и нервы. Кроме того, обновление драйверов и мониторинг производительности системы — это отличные привычки, которые стоит выработать. Если вы столкнетесь с проблемами, которые эти инструменты не могут исправить, не стесняйтесь обратиться за профессиональной помощью. Выполнив эти шаги, вы обеспечите бесперебойную работу своего компьютера с Windows 11 на долгие годы.
Программы для Windows, мобильные приложения, игры - ВСЁ БЕСПЛАТНО, в нашем закрытом телеграмм канале - Подписывайтесь:)