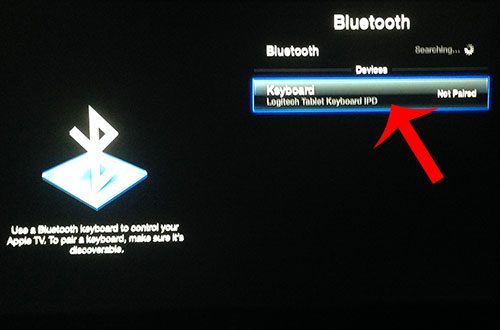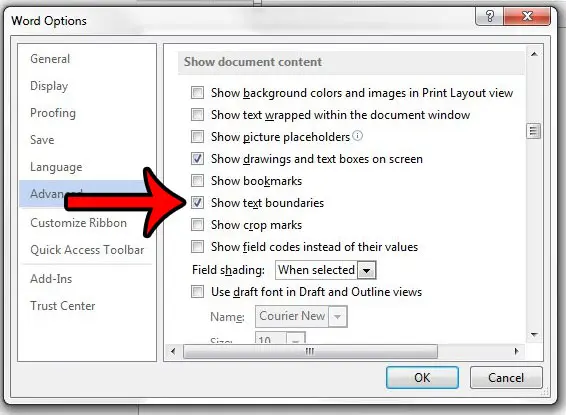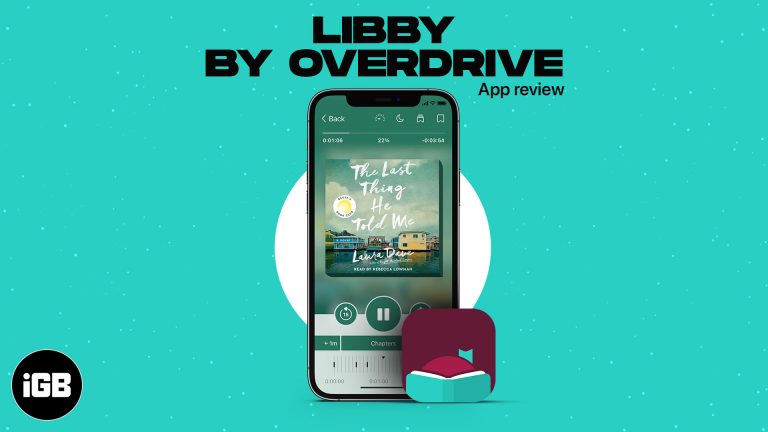Как запустить DISM в Windows 11: пошаговое руководство по обслуживанию системы
Запуск DISM (Deployment Imaging Service and Management Tool) в Windows 11 — это простой процесс, который помогает устранить системные проблемы и обеспечить бесперебойную работу операционной системы. Выполнив несколько простых шагов, вы сможете использовать DISM для сканирования и восстановления образов Windows, поддерживая свой компьютер в отличном состоянии.
Как запустить DISM в Windows 11
Запуск DISM в Windows 11 поможет вам сканировать и устранять любые проблемы с системными файлами. Ниже приведены шаги, которые вам необходимо предпринять для выполнения этой задачи.
Шаг 1: Откройте командную строку от имени администратора.
Щелкните правой кнопкой мыши кнопку «Пуск» и выберите «Командная строка (администратор)» или «Терминал Windows (администратор)».
Крайне важно открыть командную строку с правами администратора, чтобы убедиться, что у DISM есть необходимые разрешения для внесения изменений в вашу систему.
Программы для Windows, мобильные приложения, игры - ВСЁ БЕСПЛАТНО, в нашем закрытом телеграмм канале - Подписывайтесь:)
Шаг 2: Запустите команду CheckHealth
Введите DISM /Online /Cleanup-Image /CheckHealth и нажмите Enter.
Эта команда быстро просканирует вашу систему, чтобы определить, есть ли какие-либо повреждения, которые необходимо устранить. Это быстрая проверка, которая обычно занимает всего несколько секунд.
Шаг 3: Запустите команду ScanHealth
Введите DISM /Online /Cleanup-Image /ScanHealth и нажмите Enter.
Эта команда выполняет более глубокое сканирование вашей системы для обнаружения любых проблем. Это может занять немного больше времени, поэтому будьте терпеливы.
Шаг 4: Запустите команду RestoreHealth
Введите DISM /Online /Cleanup-Image /RestoreHealth и нажмите Enter.
Эта команда найдет и заменит поврежденные файлы с помощью Центра обновления Windows или указанного источника, эффективно восстановив вашу систему.
Шаг 5: Перезагрузите компьютер.
После завершения процесса восстановления перезагрузите компьютер.
Перезапуск помогает гарантировать, что все изменения вступят в силу и система будет работать правильно.
После выполнения этих шагов в вашей системе Windows 11 будут восстановлены все поврежденные файлы, что обеспечит ее бесперебойную и эффективную работу.
Советы по запуску DISM в Windows 11
- Убедитесь, что вы подключены к Интернету, чтобы DISM мог загрузить необходимые файлы из Центра обновления Windows.
- Запустите средство проверки системных файлов (SFC) после использования DISM для полного восстановления.
- Если DISM не работает, попробуйте использовать установочный носитель Windows 11 в качестве источника для восстановления.
- В качестве меры предосторожности рассмотрите возможность создания резервной копии системы перед запуском DISM.
- Регулярно обновляйте свою систему, чтобы минимизировать риск ее повреждения.
Часто задаваемые вопросы о запуске DISM в Windows 11
Чем занимается DISM?
DISM помогает восстанавливать и подготавливать образы Windows, включая среду восстановления Windows, установку Windows и Windows PE.
Безопасно ли запускать DISM?
Да, запуск DISM безопасен и может помочь исправить многие системные проблемы.
Нужно ли мне подключение к Интернету?
Хотя это и не является строго обязательным условием, подключение к Интернету позволяет DISM загружать любые необходимые файлы для замены.
Что делать, если DISM выйдет из строя?
Если DISM не работает, попробуйте запустить его снова, используя в качестве источника для восстановления установочный носитель Windows 11.
Сколько времени занимает DISM?
Время может варьироваться. Команда CheckHealth выполняется быстро, но ScanHealth и RestoreHealth могут занять до 20 минут и более, в зависимости от вашей системы.
Краткое содержание
- Откройте командную строку от имени администратора.
- Запустите команду CheckHealth.
- Запустите команду ScanHealth.
- Выполните команду RestoreHealth.
- Перезагрузите компьютер.
Заключение
Запуск DISM в Windows 11 — это как настройка вашего автомобиля, которая так необходима; он гарантирует, что все работает гладко под капотом. Этот инструмент невероятно ценен для решения проблем с повреждением системы и поддержания вашего компьютера в отличной форме. Хотя шаги могут показаться немного техническими, они достаточно просты, чтобы любой мог их выполнить, проявив лишь немного терпения. Не забывайте регулярно проводить техническое обслуживание вашей системы и не стесняйтесь использовать DISM, когда заметите что-то неладное в производительности Windows. Погрузитесь в этот процесс, зная, что вы готовы справиться со всем, что вам подкинет ваш компьютер, и наслаждайтесь более плавным и надежным опытом работы на компьютере!
Программы для Windows, мобильные приложения, игры - ВСЁ БЕСПЛАТНО, в нашем закрытом телеграмм канале - Подписывайтесь:)