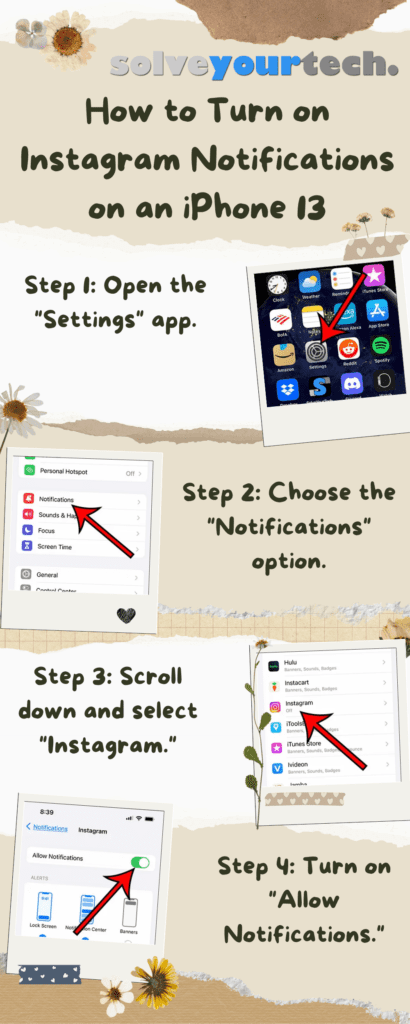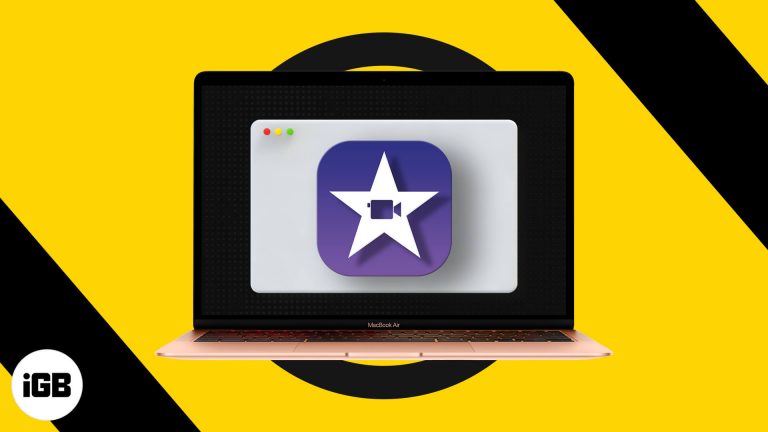Как запустить игру Steam от имени администратора в Windows 11: пошаговое руководство
Запуск игры Steam от имени администратора в Windows 11 может решить различные проблемы, такие как проблемы с разрешениями или сбои. Для этого щелкните правой кнопкой мыши по ярлыку игры, выберите «Свойства», перейдите на вкладку «Совместимость» и установите флажок «Запускать эту программу от имени администратора». Нажмите «Применить» и «ОК». Перезапустите игру, и она должна запуститься с правами администратора.
Как запустить игру Steam от имени администратора Windows 11
Запуск игры Steam от имени администратора в Windows 11 гарантирует, что игра имеет необходимые разрешения для корректной работы. Выполните следующие действия, чтобы выполнить эту задачу.
Шаг 1: Найдите ярлык для своей игры
Найдите значок ярлыка игры, которую вы хотите запустить от имени администратора.
Обычно эти ярлыки можно найти на рабочем столе или в меню «Пуск». Если у вас нет ярлыка, возможно, вам придется его создать, щелкнув правой кнопкой мыши по игре в библиотеке Steam, выбрав «Управление», а затем выбрав «Добавить ярлык на рабочий стол».
Программы для Windows, мобильные приложения, игры - ВСЁ БЕСПЛАТНО, в нашем закрытом телеграмм канале - Подписывайтесь:)
Шаг 2: Щелкните правой кнопкой мыши по ярлыку.
Щелкните правой кнопкой мыши по ярлыку игры, чтобы открыть меню параметров.
Щелчок правой кнопкой мыши по ярлыку откроет контекстное меню с несколькими опциями. Это меню — ваш шлюз для доступа к свойствам и настройкам игры.
Шаг 3: Выберите «Свойства».
В контекстном меню нажмите «Свойства», чтобы открыть окно свойств.
Параметр «Свойства» позволяет получить доступ к более подробным настройкам игры, включая параметры совместимости, которые позволяют запускать игру от имени администратора.
Шаг 4: Перейдите на вкладку «Совместимость».
В окне свойств нажмите на вкладку «Совместимость».
Вкладка «Совместимость» содержит различные настройки, которые могут помочь игре работать гладко на вашей системе. Здесь вы найдете опцию запуска игры от имени администратора.
Шаг 5: Установите флажок «Запускать эту программу от имени администратора».
На вкладке «Совместимость» установите флажок «Запускать эту программу от имени администратора».
Установка этого флажка гарантирует, что игра всегда будет запускаться с правами администратора, что может решить многие проблемы, связанные с разрешениями и системными ресурсами.
Шаг 6: Примените изменения
Нажмите «Применить», а затем «ОК», чтобы сохранить изменения и закрыть окно свойств.
Применение изменений гарантирует сохранение новых настроек и их вступление в силу при следующем запуске игры.
После выполнения этих шагов ваша игра Steam будет работать с правами администратора. Это может помочь решить такие проблемы, как сбои, зависания или другие неожиданные поведения.
Советы по запуску игры Steam от имени администратора Windows 11
- Создать резервную копию: Всегда создавайте резервную копию игровых данных перед внесением изменений.
- Проверьте совместимость: Убедитесь, что ваша игра совместима с Windows 11.
- Обновление драйверов: Для достижения наилучшей производительности регулярно обновляйте драйверы видеокарты и системы.
- Воспользуйтесь поддержкой Steam: Проверьте страницу поддержки Steam на предмет любых конкретных проблем, связанных с вашей игрой.
- Отменить изменения при необходимости: Если запуск от имени администратора не решит проблему, вы всегда можете отменить изменения.
Часто задаваемые вопросы
Зачем мне запускать игру от имени администратора?
Запуск игры от имени администратора может решить проблемы с разрешениями и предоставить игре доступ к большему количеству системных ресурсов.
Может ли работа в качестве администратора нанести вред моему компьютеру?
Нет, запуск игры от имени администратора не навредит вашему компьютеру. Он просто дает игре больше разрешений.
Нужно ли мне запускать каждую игру от имени администратора?
Нет, запускайте игры от имени администратора только в том случае, если у вас возникли проблемы, связанные с разрешениями.
Могу ли я отменить запуск игры от имени администратора?
Да, вы можете отменить это действие, сняв флажок «Запускать эту программу от имени администратора» на вкладке «Совместимость».
Что делать, если моя игра все еще не работает?
Если запуск от имени администратора не решил проблему, обратитесь в службу поддержки игры или поищите решения на онлайн-форумах.
Краткое содержание
- Найдите ярлык вашей игры.
- Щелкните правой кнопкой мыши по ярлыку.
- Выберите «Свойства».
- Перейдите на вкладку «Совместимость».
- Установите флажок «Запускать эту программу от имени администратора».
- Примените изменения.
Заключение
Запуск игры Steam от имени администратора в Windows 11 может быть простым, но эффективным решением нескольких распространенных проблем. Выполняя шаги, описанные выше, вы предоставляете своей игре необходимые разрешения для корректной работы. Если вы имеете дело со сбоями, зависаниями или другими неожиданными поведениями, запуск игры от имени администратора может быть тем решением, которое вам нужно.
Не забывайте обновлять систему и драйверы, чтобы минимизировать проблемы, и всегда проверяйте сообщество Steam или страницы поддержки для получения дополнительной помощи. Если запуск от имени администратора не решает ваши проблемы, возможно, стоит изучить другие возможные причины или обратиться за советом к эксперту.
Подводя итог, можно сказать, что запуск игры Steam в качестве администратора — это простой процесс, который может существенно повлиять на ваш игровой опыт. Так что вперед, попробуйте и наслаждайтесь более плавной и надежной игровой сессией!
Программы для Windows, мобильные приложения, игры - ВСЁ БЕСПЛАТНО, в нашем закрытом телеграмм канале - Подписывайтесь:)