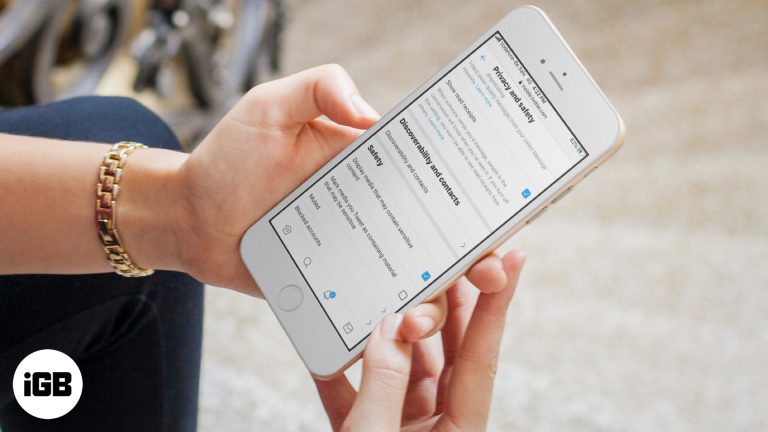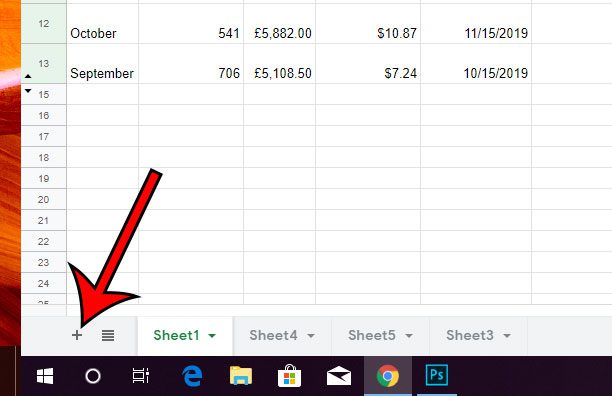Как запустить очистку диска в Windows 10: пошаговое руководство для начинающих
Запуск очистки диска в Windows 10 — это простой процесс, который может помочь освободить место и улучшить производительность вашего компьютера. Все, что вам нужно сделать, это открыть утилиту очистки диска, выбрать диск, который вы хотите очистить, и выбрать типы файлов, которые вы хотите удалить. Наконец, подтвердите удаление, и все готово.
Как запустить очистку диска в Windows 10
В этом пошаговом руководстве мы расскажем вам, как запустить очистку диска в Windows 10, чтобы удалить ненужные файлы и освободить ценное дисковое пространство.
Шаг 1: Откройте меню «Пуск».
Нажмите кнопку «Пуск» в левом нижнем углу экрана.
Открытие меню «Пуск» похоже на открытие двери в ваш дом: это ворота ко всем программам и настройкам вашей системы.
Программы для Windows, мобильные приложения, игры - ВСЁ БЕСПЛАТНО, в нашем закрытом телеграмм канале - Подписывайтесь:)
Шаг 2: Введите «Очистка диска» в строке поиска.
В строке поиска начните вводить «Очистка диска» и выберите приложение из результатов поиска.
Панель поиска — ваш лучший друг при поиске любой программы или файла на вашем компьютере. Введите «Очистка диска», и Windows найдет ее для вас в кратчайшие сроки.
Шаг 3: Выберите диск для очистки.
Появится диалоговое окно с просьбой выбрать диск, который вы хотите очистить. Обычно вы выбираете диск C:.
Выбор подходящего диска имеет решающее значение. Если вы не уверены, диск C: обычно является лучшим выбором, поскольку именно на нем хранится большинство системных файлов.
Шаг 4: Нажмите «ОК»
Нажмите кнопку «ОК», чтобы начать сканирование выбранного диска.
Этот шаг дает компьютеру сигнал начать анализ содержимого выбранного диска, выявляя файлы, которые можно безопасно удалить.
Шаг 5: Выберите файлы для удаления.
Появится список категорий файлов. Отметьте флажками типы файлов, которые вы хотите удалить.
Вы увидите различные категории, такие как временные файлы, системные файлы и т. д. Тщательно выбирайте, от каких файлов вы хотите избавиться. Если вы сомневаетесь, вы всегда можете оставить выбранными параметры по умолчанию.
Шаг 6: Подтвердите удаление
Нажмите «ОК», а затем «Удалить файлы», чтобы подтвердить свое решение.
Этот последний шаг похож на вынос мусора. После подтверждения Windows 10 начнет удалять выбранные файлы, освобождая место на вашем диске.
После выполнения этих шагов Windows удалит выбранные файлы, и вы должны заметить немедленное улучшение доступного дискового пространства. Процесс очистки может занять несколько минут, в зависимости от того, какой объем данных необходимо удалить.
Советы по очистке диска в Windows 10
- Регулярно выполнять: Запланируйте очистку диска на регулярной основе, например, раз в месяц, чтобы обеспечить бесперебойную работу системы.
- Используйте «Очистку системных файлов»: Эта опция покажет дополнительные категории файлов, что зачастую освобождает больше места.
- Резервное копирование важных файлов: Перед запуском очистки диска обязательно создайте резервные копии всех важных файлов, на всякий случай.
- Проверьте папку загрузок: Иногда папка Download может скапливать много мусора. Периодически очищайте ее вручную.
- Используйте функцию контроля памяти: Это автоматизированная версия очистки диска, которую можно включить в настройках системы.
Часто задаваемые вопросы
Что такое очистка диска?
Очистка диска — это служебная программа в Windows, которая помогает освободить место на диске, удаляя ненужные файлы.
Удаляет ли «Очистка диска» важные файлы?
Нет, очистка диска удаляет только те файлы, которые можно безопасно удалить, например временные файлы и системный кэш.
Как часто следует запускать очистку диска?
Для большинства пользователей обычно достаточно запускать очистку диска один раз в месяц.
Можно ли отменить очистку диска?
После удаления файлов с помощью Disk Cleanup их невозможно восстановить. Лучше дважды проверить свой выбор перед подтверждением.
Очистка диска — это то же самое, что и дефрагментация?
Нет, очистка диска удаляет ненужные файлы, а дефрагментация реорганизует фрагментированные данные на диске для повышения производительности.
Краткое содержание
- Откройте меню «Пуск».
- Введите «Очистка диска» в строке поиска.
- Выберите диск для очистки
- Нажмите «ОК».
- Выберите файлы для удаления
- Подтвердить удаление
Заключение
Запуск очистки диска в Windows 10 — важная задача для поддержания бесперебойной работы компьютера. Регулярное обслуживание, подобное этому, может предотвратить снижение производительности и освободить ценное дисковое пространство. Если это руководство оказалось для вас полезным, рассмотрите возможность изучения дополнительных функций Windows 10, которые могут оптимизировать вашу систему. Помните, поддержание чистоты компьютера — это как поддержание порядка в доме; это делает все более эффективным и приятным в использовании. Так что не ждите — запустите очистку диска сегодня и сразу же заметите разницу!
Программы для Windows, мобильные приложения, игры - ВСЁ БЕСПЛАТНО, в нашем закрытом телеграмм канале - Подписывайтесь:)