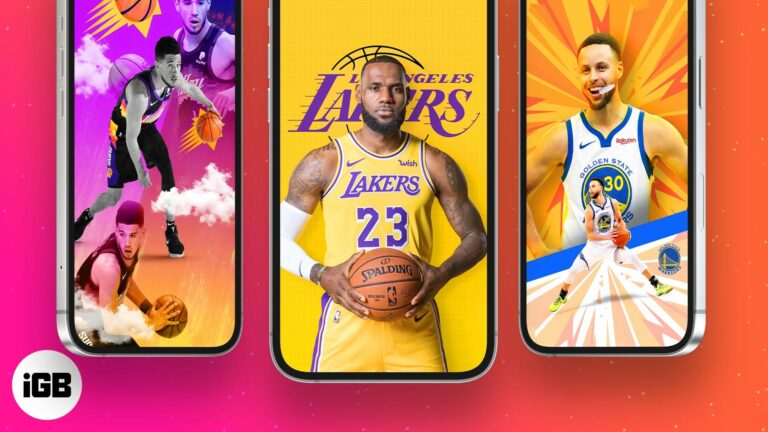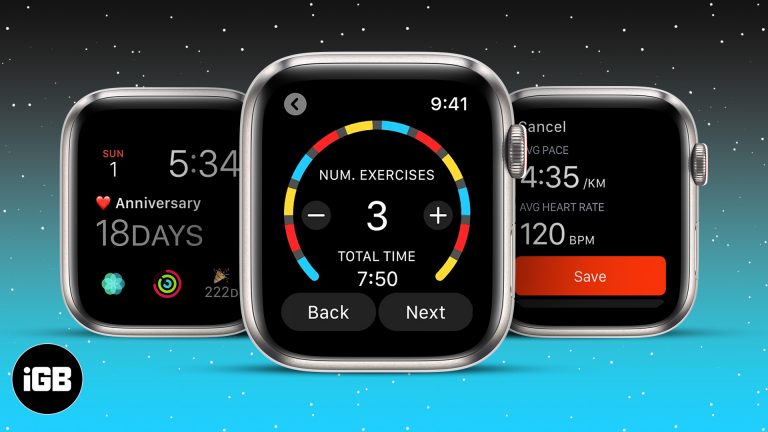Как запустить очистку диска Windows 10: пошаговое руководство
Запуск очистки диска в Windows 10 — это простой, но эффективный способ освободить место на компьютере. Выполнив несколько простых шагов, вы сможете удалить ненужные файлы и улучшить производительность вашего устройства. Это краткое руководство поможет вам понять, как эффективно выполнить эту задачу.
Как запустить очистку диска Windows 10
Запуск очистки диска в Windows 10 поможет вам удалить временные файлы, системный кэш и другие ненужные данные, чтобы освободить место на жестком диске.
Шаг 1: Откройте меню «Пуск».
Нажмите кнопку «Пуск» в левом нижнем углу экрана.
Открытие меню «Пуск» — первый шаг к доступу к инструменту «Очистка диска». В меню «Пуск» вы найдете все программы и настройки на вашем компьютере.
Программы для Windows, мобильные приложения, игры - ВСЁ БЕСПЛАТНО, в нашем закрытом телеграмм канале - Подписывайтесь:)
Шаг 2: Найдите «Очистка диска»
Введите «Очистка диска» в строку поиска.
Когда вы начнете вводить «Очистка диска», в результатах поиска должно быстро появиться приложение «Очистка диска». Нажмите на него, чтобы продолжить.
Шаг 3: Выберите диск для очистки.
Выберите диск, который вы хотите очистить (обычно это диск C:), и нажмите «ОК».
Инструмент очистки диска попросит вас выбрать диск. В большинстве случаев вы захотите выбрать диск C:, на котором находится ваша операционная система и большинство ваших файлов.
Шаг 4: Анализ привода
Подождите, пока Disk Cleanup проанализирует выбранный диск.
После нажатия кнопки OK инструмент просканирует выбранный диск на наличие файлов, которые можно безопасно удалить. Это может занять несколько минут в зависимости от размера диска и количества сохраненных файлов.
Шаг 5: Выберите файлы для удаления.
Установите флажки рядом с типами файлов, которые вы хотите удалить, и нажмите «ОК».
Инструмент очистки диска предоставит список типов файлов, которые можно удалить. Они могут включать временные файлы, системный кэш и содержимое корзины.
Шаг 6: Подтвердите удаление
Подтвердите, что вы хотите удалить выбранные файлы, нажав «Удалить файлы».
Выбрав файлы, нажмите «Удалить файлы», чтобы навсегда удалить их с вашего компьютера.
После выполнения этих шагов инструмент очистки диска удалит выбранные файлы, освободив место на жестком диске. Это может помочь вашему компьютеру работать быстрее и эффективнее.
Советы по очистке диска Windows 10
- Регулярная очистка: регулярно запускайте очистку диска, чтобы очистить систему от ненужных файлов.
- Системные файлы: используйте опцию «Очистить системные файлы» для более глубокой очистки.
- Внешние диски: не забывайте очищать внешние диски, если вы ими часто пользуетесь.
- Резервное копирование важных файлов: всегда создавайте резервные копии важных файлов перед запуском очистки.
- Запланированные задачи: рассмотрите возможность планирования автоматического запуска очистки диска.
Часто задаваемые вопросы
Что такое очистка диска?
Очистка диска — это служебная программа, включенная в Windows 10, которая освобождает место на диске путем удаления ненужных файлов.
Как часто следует запускать очистку диска?
Рекомендуется запускать очистку диска не реже одного раза в месяц, чтобы поддерживать бесперебойную работу системы.
Может ли «Очистка диска» удалить важные файлы?
Инструмент предназначен для удаления только ненужных файлов. Однако всегда полезно просмотреть файлы, выбранные для удаления.
Очистка диска — это то же самое, что и дефрагментация?
Нет, очистка диска удаляет ненужные файлы, а дефрагментация реорганизует данные на диске для повышения производительности.
Могу ли я отменить очистку?
После удаления файлов с помощью Disk Cleanup их невозможно восстановить. Всегда дважды проверяйте перед подтверждением удаления.
Краткое содержание
- Откройте меню «Пуск».
- Найдите «Очистка диска».
- Выберите диск для очистки.
- Проанализируйте диск.
- Выберите файлы для удаления.
- Подтвердите удаление.
Заключение
Запуск очистки диска в Windows 10 — важный шаг в поддержании производительности вашего компьютера. Регулярно удаляя ненужные файлы, вы можете освободить место и обеспечить более эффективную работу системы. Эта простая задача, которая займет всего несколько минут, может избавить вас от головной боли в будущем.
Если вы хотите глубже погрузиться в оптимизацию производительности Windows 10, рассмотрите возможность использования дополнительных инструментов обслуживания или даже прочтите о дефрагментации диска. Содержите свою систему в чистоте, и она вознаградит вас более плавной и быстрой работой. Теперь вперед, попробуйте Disk Cleanup и посмотрите, какую разницу это даст!
Программы для Windows, мобильные приложения, игры - ВСЁ БЕСПЛАТНО, в нашем закрытом телеграмм канале - Подписывайтесь:)