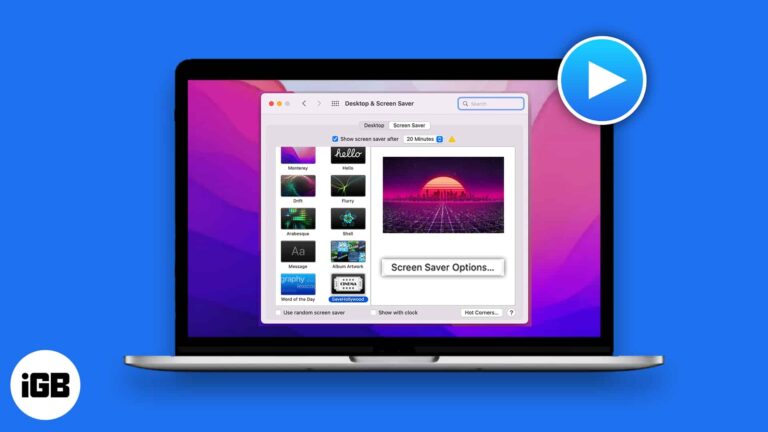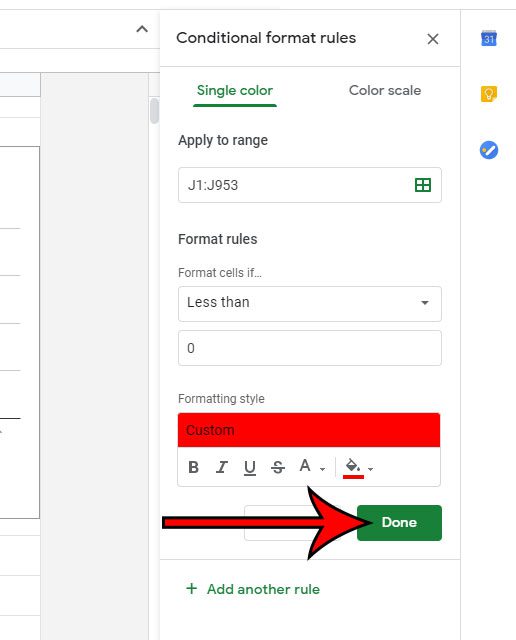Как запустить приложения Android на ПК с Windows 10: пошаговое руководство
Запуск приложений Android на ПК с Windows 10 проще, чем вы могли бы подумать. Вот краткое руководство: вам нужно установить эмулятор Android, например BlueStacks, который создает виртуальную среду Android на вашем ПК. После установки вы можете просто загружать и запускать приложения Android так же, как на смартфоне.
Как запустить приложения Android на ПК с Windows 10
Далее мы расскажем вам о процессе настройки эмулятора Android на вашем ПК с Windows 10 и загрузки ваших любимых приложений Android.
Шаг 1: Загрузите BlueStacks
Перейдите на сайт BlueStacks и нажмите кнопку «Загрузить», чтобы получить установщик.
BlueStacks — один из самых популярных эмуляторов Android. Он бесплатный и поддерживает широкий спектр приложений Android. Его загрузка — первый шаг к превращению вашего ПК в устройство Android.
Программы для Windows, мобильные приложения, игры - ВСЁ БЕСПЛАТНО, в нашем закрытом телеграмм канале - Подписывайтесь:)
Шаг 2: Установите BlueStacks
Откройте загруженный установщик и следуйте инструкциям на экране для установки BlueStacks.
Процесс установки прост. Просто следуйте инструкциям и убедитесь, что ваш ПК соответствует системным требованиям. Обычно это включает в себя наличие достаточного объема оперативной памяти и дискового пространства.
Шаг 3: Запустите BlueStacks
После установки откройте BlueStacks, дважды щелкнув по его значку на рабочем столе.
Запустив BlueStacks, вы заметите, что он очень похож на планшет Android. Это ваше новое виртуальное устройство Android, готовое к запуску приложений.
Шаг 4: Войдите в систему через Google
Для доступа к Google Play Store вам необходимо войти в свою учетную запись Google.
Как и в случае с новым телефоном Android, для загрузки приложений необходимо войти в аккаунт Google. Это гарантирует вам доступ ко всем купленным приложениям и играм.
Шаг 5: Загрузите и установите приложения
Перейдите в Google Play Store, найдите нужное приложение и нажмите «Установить».
После входа в систему вы можете просматривать Google Play Store и загружать приложения так же, как на настоящем устройстве Android. Просто нажмите «Установить», и приложение будет добавлено в BlueStacks.
После выполнения этих шагов ваш ПК с Windows 10 теперь сможет без проблем запускать приложения Android. Вы сможете наслаждаться всеми любимыми играми и приложениями Android на своем компьютере.
Советы по запуску приложений Android на ПК с Windows 10
- Выберите правильный эмулятор: BlueStacks отличный, но есть и другие варианты, такие как Nox Player и Andy. Исследуйте, чтобы найти наиболее подходящий для вас.
- Проверьте системные требования: Чтобы избежать проблем с производительностью, убедитесь, что ваш ПК соответствует минимальным требованиям эмулятора.
- Используйте учетную запись Google: Войдите в систему, используя учетную запись Google, чтобы получить доступ к Google Play Store и синхронизировать свои приложения.
- Регулярно обновляйте программное обеспечение: Регулярно обновляйте BlueStacks и свои приложения для лучшей производительности и новых функций.
- Сочетания клавиш: Изучите сочетания клавиш BlueStacks, чтобы улучшить навигацию и игровой процесс.
Часто задаваемые вопросы
Могу ли я запустить любое Android-приложение на BlueStacks?
Большинство приложений Android могут работать на BlueStacks, но некоторые приложения могут быть несовместимы из-за аппаратных и программных ограничений.
Можно ли использовать BlueStacks бесплатно?
Да, BlueStacks можно бесплатно загрузить и использовать. Однако вы можете выбрать премиум-подписку, чтобы получить опыт без рекламы и дополнительные функции.
Нужна ли мне учетная запись Google для BlueStacks?
Да, для доступа к Google Play Store и загрузки приложений требуется учетная запись Google.
Повлияет ли запуск приложений Android на производительность моего ПК?
Запущенные приложения могут потреблять ресурсы, поэтому лучше убедиться, что на вашем ПК достаточно оперативной памяти и хранилища для их обработки.
Могу ли я удалить BlueStacks, если он мне больше не нужен?
Да, вы можете удалить BlueStacks, как и любое другое программное обеспечение, через Панель управления.
Краткое содержание
- Загрузите BlueStacks.
- Установите BlueStacks.
- Запустите BlueStacks.
- Войти через Google.
- Загрузка и установка приложений.
Заключение
Запуск приложений Android на вашем ПК с Windows 10 открывает новый мир возможностей. Хотите ли вы играть в мобильные игры на большом экране или использовать приложения, доступные только на Android, эмулятор вроде BlueStacks поможет вам это сделать. Помните, процесс прост: загрузите, установите, войдите в систему и начните пользоваться любимыми приложениями.
Если у вас возникнут какие-либо проблемы, не стесняйтесь обращаться к ресурсам поддержки BlueStacks или изучать другие эмуляторы, такие как Nox Player. Запуск приложений Android на вашем ПК может стать переломным моментом, объединяющим гибкость Android с мощью ПК. Так зачем же ждать? Попробуйте сегодня и поднимите свой компьютерный опыт на новый уровень!
Программы для Windows, мобильные приложения, игры - ВСЁ БЕСПЛАТНО, в нашем закрытом телеграмм канале - Подписывайтесь:)