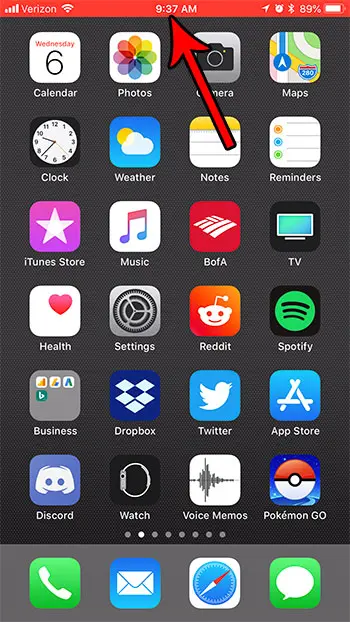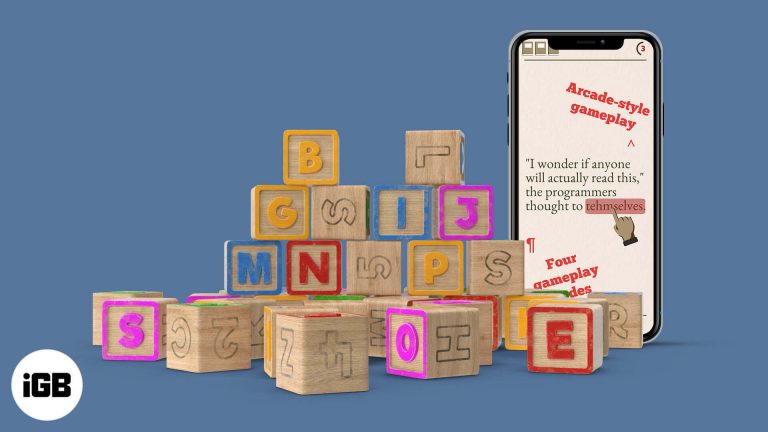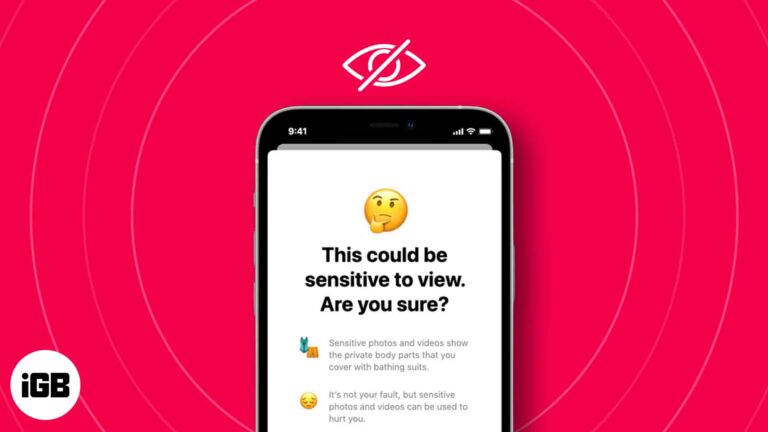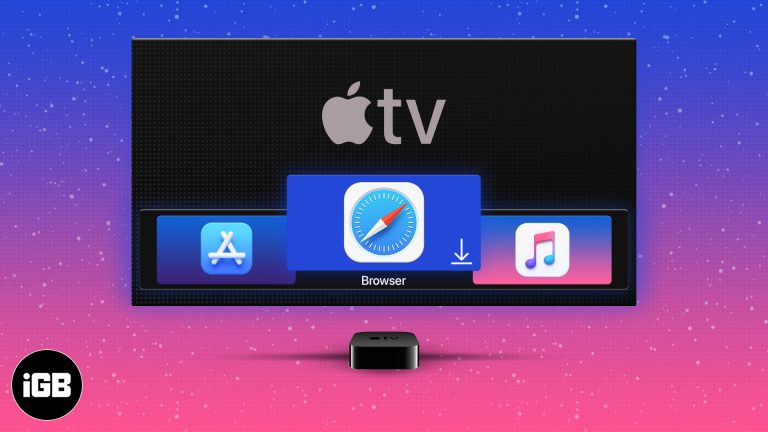Как запустить проверку на вирусы в Windows 10: пошаговое руководство
Запуск сканирования на вирусы в Windows 10 прост и необходим для защиты вашего компьютера от вредоносных программ. Это руководство проведет вас через каждый шаг, гарантируя, что ваша система останется чистой и безопасной.
Как запустить проверку на вирусы в Windows 10
Запуск сканирования на вирусы в Windows 10 поможет вам определить и удалить вредоносное программное обеспечение, которое может нанести вред вашему компьютеру. Выполните следующие действия, чтобы выполнить тщательное сканирование.
Шаг 1: Откройте Безопасность Windows.
Сначала нажмите меню «Пуск», затем введите «Безопасность Windows» и нажмите Enter.
Windows Security — это встроенная антивирусная защита в Windows 10. Она легко доступна и обеспечивает надежную защиту от вредоносных программ и других угроз.
Программы для Windows, мобильные приложения, игры - ВСЁ БЕСПЛАТНО, в нашем закрытом телеграмм канале - Подписывайтесь:)
Шаг 2: Перейдите в раздел «Защита от вирусов и угроз».
Далее в окне «Безопасность Windows» нажмите «Защита от вирусов и угроз».
В этом разделе находятся все настройки антивируса и параметры сканирования. Это центр управления безопасностью вашей системы.
Шаг 3: Запустите быстрое сканирование
Нажмите кнопку «Быстрое сканирование», чтобы начать базовое сканирование наиболее уязвимых зон.
Быстрое сканирование обычно занимает всего несколько минут и проверяет наиболее распространенные места, где обычно скрываются вирусы и вредоносные программы. Это хорошее начало, если у вас мало времени.
Шаг 4: Выполните полное сканирование
Для более тщательной проверки выберите «Параметры сканирования», а затем «Полное сканирование». Наконец, нажмите «Сканировать сейчас».
Полное сканирование проверяет каждый файл и программу на вашем компьютере. Это занимает больше времени, но является более полным, гарантируя, что ни один камень не останется неперевернутым.
Шаг 5: Просмотрите результаты сканирования
После завершения сканирования просмотрите результаты, чтобы узнать, были ли обнаружены какие-либо угрозы и какие действия были предприняты.
Windows Security предоставит подробный отчет обо всех обнаруженных угрозах и автоматически предпримет необходимые действия, такие как помещение в карантин или удаление вредоносного ПО.
После выполнения этих шагов Windows Security предупредит вас о любых обнаруженных угрозах и автоматически предпримет действия по их удалению или помещению в карантин. Вы будете спокойны, зная, что ваша система чиста и защищена.
Советы по запуску сканирования на вирусы в Windows 10
- Регулярные сканирования: Возьмите за привычку проводить быстрое сканирование ежедневно и полное сканирование еженедельно.
- Автоматические обновления: Убедитесь, что система безопасности Windows настроена на автоматическое обновление для получения последних определений вирусов.
- Защита в реальном времени: Оставьте включенной защиту в режиме реального времени, чтобы выявлять угрозы по мере их возникновения.
- Используйте дополнительные инструменты: Рассмотрите возможность использования дополнительных бесплатных инструментов, таких как Malwarebytes, для дополнительной безопасности.
- Остерегайтесь фишинга: Избегайте перехода по подозрительным ссылкам в электронных письмах и загрузки файлов из ненадежных источников.
Часто задаваемые вопросы
Как часто следует запускать проверку на вирусы в Windows 10?
Чтобы обеспечить безопасность вашего компьютера, следует ежедневно запускать быстрое сканирование и еженедельно — полное сканирование.
Достаточно ли Windows Security для защиты моего компьютера?
Безопасность Windows обеспечивает надежную защиту, но использование дополнительных инструментов, таких как Malwarebytes, может обеспечить дополнительные уровни безопасности.
Могу ли я пользоваться компьютером во время сканирования на вирусы?
Да, вы можете использовать свой компьютер, но во время сканирования он может работать медленнее, особенно во время полного сканирования.
Что делать, если обнаружен вирус?
Система безопасности Windows обычно обрабатывает обнаруженные угрозы автоматически, но вы можете вручную просмотреть действия, предпринятые в результатах сканирования.
Как узнать, обновлены ли мои определения вирусов?
В разделе «Безопасность Windows» перейдите в раздел «Обновления защиты от вирусов и угроз», чтобы проверить состояние определений вирусов и обновить их при необходимости.
Краткое содержание
- Откройте Безопасность Windows.
- Перейдите в раздел Защита от вирусов и угроз.
- Запустите быстрое сканирование.
- Выполните полное сканирование.
- Просмотрите результаты сканирования.
Заключение
Проверка на вирусы в Windows 10 — простая, но важная задача для поддержания здоровья вашего компьютера. Регулярно сканируя систему, вы можете обнаружить и устранить угрозы до того, как они нанесут значительный ущерб. Не забывайте обновлять определения вирусов и рассмотрите возможность дополнения Windows Security дополнительными инструментами для максимальной защиты.
Для получения дополнительных советов по обеспечению безопасности вашего компьютера ознакомьтесь со статьями о соблюдении правил цифровой гигиены и использовании других функций безопасности, предоставляемых Windows 10. Обеспечение безопасности вашей системы — это непрерывный процесс, и лучшая защита от киберугроз — это быть в курсе событий.
Программы для Windows, мобильные приложения, игры - ВСЁ БЕСПЛАТНО, в нашем закрытом телеграмм канале - Подписывайтесь:)