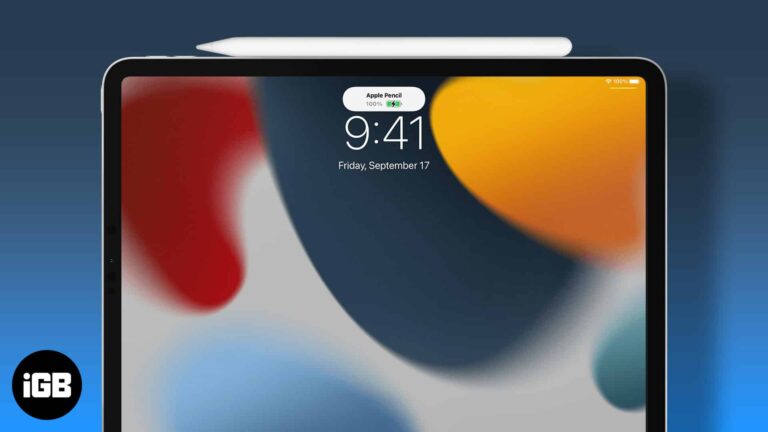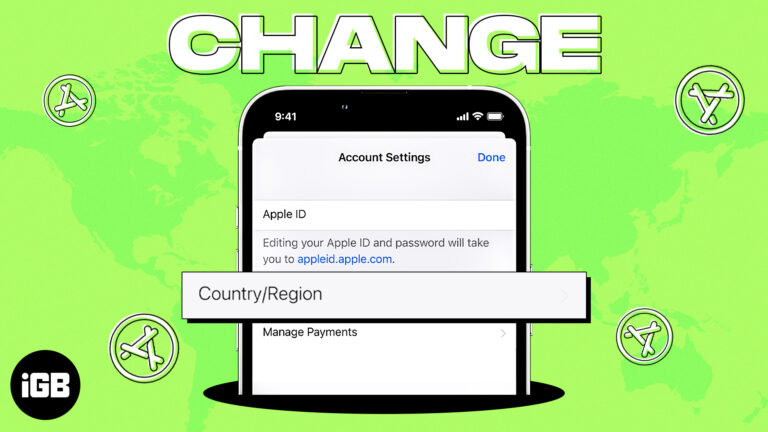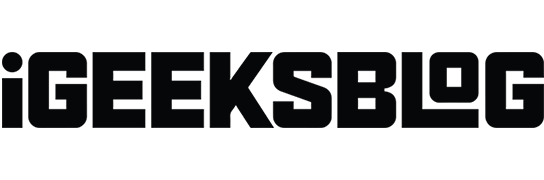Как запустить проверку на вирусы в Windows 11: пошаговое руководство для пользователей
Проверка на вирусы в Windows 11 необходима для защиты компьютера от вредоносных программ и других угроз. Это руководство проведет вас через шаги по проверке на вирусы с помощью встроенного приложения Windows Security. Выполните эти шаги, чтобы убедиться, что ваша система чистая и работает гладко.
Как запустить проверку на вирусы в Windows 11
В этом разделе мы проведем вас через каждый шаг, необходимый для выполнения проверки на вирусы на вашем компьютере с Windows 11. К концу вы узнаете, как найти и использовать Безопасность Windows для обеспечения безопасности вашей системы.
Шаг 1: Откройте Безопасность Windows.
Для начала найдите и откройте приложение «Безопасность Windows» в меню «Пуск» или с помощью поиска.
В Windows 11 Windows Security встроен и его легко найти. Просто введите «Windows Security» в строке поиска рядом с кнопкой «Пуск» и щелкните по приложению, когда оно появится в результатах.
Программы для Windows, мобильные приложения, игры - ВСЁ БЕСПЛАТНО, в нашем закрытом телеграмм канале - Подписывайтесь:)
Шаг 2: Перейдите в раздел «Защита от вирусов и угроз».
После открытия окна «Безопасность Windows» перейдите в раздел «Защита от вирусов и угроз» в левой части окна.
В этом разделе вы найдете все инструменты, необходимые для сканирования и защиты вашего компьютера от вирусов. Это главный центр ваших антивирусных потребностей в Windows Security.
Шаг 3: Нажмите «Быстрое сканирование».
В разделе «Защита от вирусов и угроз» нажмите кнопку «Быстрое сканирование», чтобы запустить быстрое сканирование вашей системы.
Быстрое сканирование обычно занимает несколько минут и проверяет наиболее распространенные области, где вирусы и вредоносные программы могут скрываться. Это хороший вариант для быстрой проверки.
Шаг 4: Просмотрите результаты сканирования
После завершения быстрого сканирования просмотрите результаты, чтобы узнать, были ли обнаружены какие-либо угрозы.
Windows Security предоставит сводку сканирования, включая любые обнаруженные угрозы и предпринятые действия. Если угрозы обнаружены, вам может потребоваться предпринять дополнительные шаги для их удаления.
Шаг 5: Выполните полное сканирование (необязательно)
Для более тщательного сканирования вернитесь в раздел «Защита от вирусов и угроз» и нажмите «Параметры сканирования». Затем выберите «Полное сканирование» и нажмите «Сканировать сейчас».
Полное сканирование занимает больше времени, но проверяет каждый файл и папку на вашем компьютере. Рекомендуется, если вы подозреваете, что ваша система может быть заражена или не проводили полное сканирование некоторое время.
После выполнения этих шагов ваш компьютер с Windows 11 будет просканирован на наличие вирусов и других угроз. Если будут обнаружены какие-либо проблемы, Windows Security поможет вам их решить. Поддержание чистоты системы помогает обеспечить ее бесперебойную и безопасную работу.
Советы по запуску сканирования на вирусы в Windows 11
- Регулярно обновляйте систему безопасности Windows, чтобы убедиться, что она использует последние определения вирусов.
- Запланируйте регулярное сканирование, чтобы защитить вашу систему без ручного вмешательства.
- Чтобы снизить риск заражения, избегайте загрузки файлов или программного обеспечения из ненадежных источников.
- Используйте комбинацию быстрого и полного сканирования, чтобы сохранить баланс между производительностью и тщательностью.
- Рассмотрите возможность добавления дополнительного уровня защиты с помощью надежного стороннего антивирусного программного обеспечения.
Часто задаваемые вопросы
Зачем мне запускать проверку на вирусы в Windows 11?
Проверка на вирусы помогает обнаружить и удалить вредоносное ПО, защищая ваши персональные данные и обеспечивая бесперебойную работу вашего компьютера.
Как часто следует сканировать компьютер?
Для обеспечения безопасности системы рекомендуется проводить быстрое сканирование еженедельно и полное сканирование ежемесячно.
Могу ли я использовать стороннее антивирусное программное обеспечение вместе с Windows Security?
Да, вы можете использовать стороннее антивирусное программное обеспечение вместе с Windows Security для дополнительной защиты.
Что делать, если во время сканирования будет обнаружена угроза?
Служба безопасности Windows подскажет вам, как устранить угрозу, часто предлагая варианты помещения вредоносных файлов в карантин или их удаления.
Защищает ли Windows Security от всех типов вредоносных программ?
Несмотря на всю надежность этого метода, для комплексной защиты рекомендуется использовать дополнительные меры безопасности, такие как брандмауэры и стороннее антивирусное программное обеспечение.
Краткое содержание
- Откройте Безопасность Windows.
- Перейдите в раздел Защита от вирусов и угроз.
- Нажмите «Быстрое сканирование».
- Просмотрите результаты сканирования.
- Выполните полное сканирование (необязательно).
Заключение
Запуск сканирования на вирусы в Windows 11 — это простой процесс, который может помочь защитить ваш компьютер от различных угроз. Выполняя шаги, описанные в этом руководстве, вы можете использовать встроенное приложение Windows Security, чтобы гарантировать, что ваша система остается чистой и защищенной. Регулярное сканирование и обновление антивирусного программного обеспечения являются важнейшими практиками для поддержания работоспособности вашего компьютера.
Кроме того, осведомленность о последних угрозах безопасности и передовых методах обеспечения безопасности в Интернете может обеспечить еще более надежную защиту. Подумайте о том, чтобы прочитать советы по кибербезопасности и изучить дополнительные инструменты для повышения защиты вашей системы. А пока похлопайте себя по спине за этот важный шаг к защите вашей цифровой жизни!
Программы для Windows, мобильные приложения, игры - ВСЁ БЕСПЛАТНО, в нашем закрытом телеграмм канале - Подписывайтесь:)