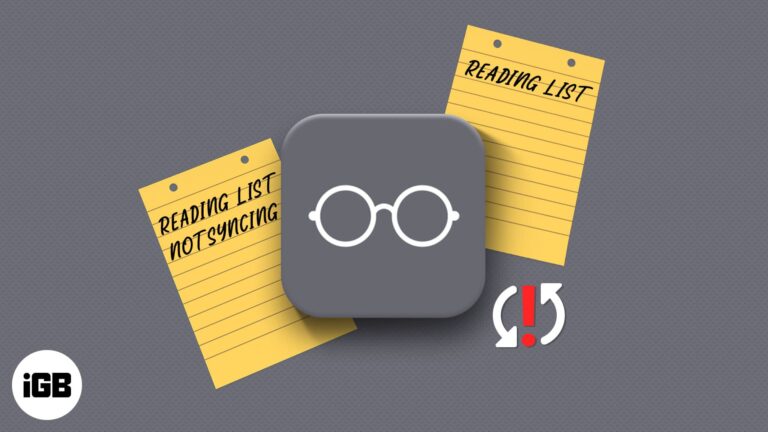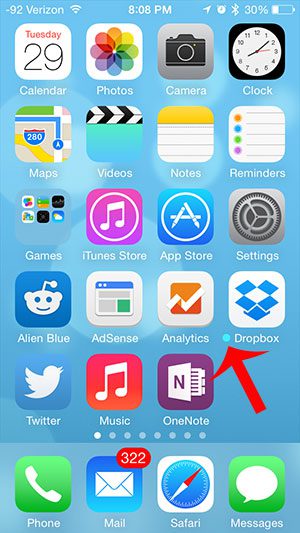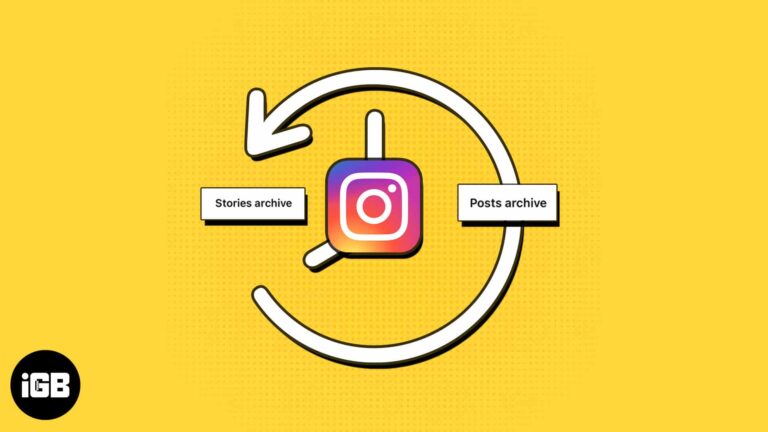Как запустить проверку системных файлов в Windows 10: пошаговое руководство
System File Checker (SFC) — удобный инструмент в Windows 10, который сканирует и восстанавливает поврежденные системные файлы. Если ваш ПК барахлит, запуск SFC часто может спасти положение, исправив эти проблемы. Вот краткое руководство: откройте командную строку как администратор, введите «sfc /scannow» и нажмите Enter. Дождитесь завершения сканирования, и все готово!
Как запустить проверку системных файлов в Windows 10
В следующих шагах мы покажем вам, как запустить System File Checker на вашем компьютере с Windows 10. Это поможет исправить любые поврежденные системные файлы, которые могут вызывать проблемы на вашем компьютере.
Шаг 1: Откройте командную строку от имени администратора.
Сначала нажмите на меню «Пуск» и введите «cmd». Щелкните правой кнопкой мыши на командной строке и выберите «Запуск от имени администратора».
Открытие командной строки в качестве администратора гарантирует, что у вас есть необходимые разрешения для запуска средства проверки системных файлов. Если вы просто откроете командную строку без этих разрешений, SFC может работать некорректно.
Программы для Windows, мобильные приложения, игры - ВСЁ БЕСПЛАТНО, в нашем закрытом телеграмм канале - Подписывайтесь:)
Шаг 2: Введите команду
В окне командной строки введите sfc /scannow и нажмите Enter.
Эта команда сообщает Windows о необходимости начать сканирование на наличие поврежденных системных файлов. Процесс может занять некоторое время, поэтому будьте терпеливы.
Шаг 3: Дождитесь завершения сканирования.
Сканирование может занять от нескольких минут до часа, в зависимости от вашей системы. Дайте ему работать без перерывов.
За это время инструмент проверит все защищенные системные файлы и заменит поврежденные файлы кэшированной копией, расположенной в сжатой папке %WinDir%System32dllcache.
Шаг 4: Просмотрите результаты сканирования
После завершения сканирования вы увидите сообщение. Оно сообщит вам, были ли найдены и восстановлены поврежденные файлы или все в порядке.
Если SFC находит поврежденные файлы и исправляет их, он даст вам знать, что он исправил. Если он не может исправить некоторые файлы, он также сообщит вам об этом.
Шаг 5: Перезагрузите компьютер.
После сканирования перезагрузите компьютер, чтобы изменения вступили в силу.
Перезагрузка компьютера гарантирует, что все исправления будут выполнены правильно и любые оставшиеся проблемы будут устранены.
После выполнения этих шагов ваша система должна быть свободна от поврежденных файлов, которые могли вызывать проблемы. Вы должны заметить улучшение производительности и меньше ошибок.
Советы по запуску проверки системных файлов в Windows 10
-
Запустить от имени администратора: Для корректной работы инструмента SFC всегда запускайте командную строку от имени администратора.
-
Проверить наличие обновлений: Перед запуском SFC убедитесь, что ваш Windows обновлен. Иногда обновления могут исправить проблемы еще до того, как вам понадобится запустить инструмент.
-
Безопасный режим: Если SFC не работает должным образом, попробуйте загрузиться в безопасном режиме и снова запустить сканирование.
-
Лог-файлы: Проверьте файл CBS.log, расположенный в каталоге %windir%logscbs, на предмет подробной информации о файлах, которые не удалось исправить.
-
Инструмент DISM: Если SFC не может исправить некоторые файлы, вам может потребоваться запустить DISM (Deployment Imaging Service and Management Tool) с помощью команды DISM /Online /Cleanup-Image /RestoreHealth.
Часто задаваемые вопросы
Что означает аббревиатура SFC?
SFC означает System File Checker. Это утилита в Windows, которая помогает исправить поврежденные системные файлы.
Зачем мне запускать проверку системных файлов?
Запуск SFC может помочь решить различные системные проблемы, вызванные поврежденными или отсутствующими системными файлами. Это хороший первый шаг в устранении неполадок вашего компьютера.
Могу ли я использовать компьютер во время сканирования?
Лучше не пользоваться компьютером во время работы SFC. Это гарантирует бесперебойную работу инструмента.
Что делать, если SFC не может исправить файлы?
Если SFC не может исправить некоторые файлы, вам может потребоваться использовать инструмент DISM или рассмотреть возможность новой установки Windows.
Как часто следует проводить SFC?
Вам не нужно запускать его регулярно. Используйте его, когда вы подозреваете повреждение системных файлов, например, после сбоя или если вы заметили необычное поведение системы.
Краткое содержание
- Шаг 1: Откройте командную строку от имени администратора.
- Шаг 2: Введите команду
- Шаг 3: Дождитесь завершения сканирования.
- Шаг 4: Просмотрите результаты сканирования
- Шаг 5: Перезагрузите компьютер.
Заключение
Запуск System File Checker в Windows 10 может стать решающим фактором в решении системных проблем. Следуя изложенным нами шагам, вы будете хорошо подготовлены к решению проблем с этими надоедливыми поврежденными файлами, которые могут замедлить работу вашего компьютера или вызывать случайные ошибки. Помните, этот инструмент — как аптечка первой помощи для вашей системы Windows — используйте его с умом и по мере необходимости.
Для дальнейшего чтения рассмотрите возможность изучения других инструментов устранения неполадок Windows, таких как DISM, которые могут предложить дополнительную помощь, когда SFC недостаточно. Если вы нашли это руководство полезным, поделитесь им с тем, у кого могут возникнуть проблемы с ПК. Выполнение этих небольших шагов может иметь большое значение для поддержания бесперебойной работы вашего компьютера.
Программы для Windows, мобильные приложения, игры - ВСЁ БЕСПЛАТНО, в нашем закрытом телеграмм канале - Подписывайтесь:)