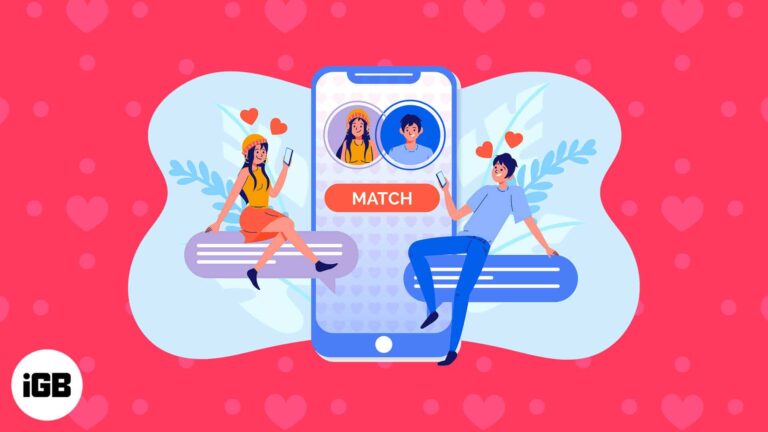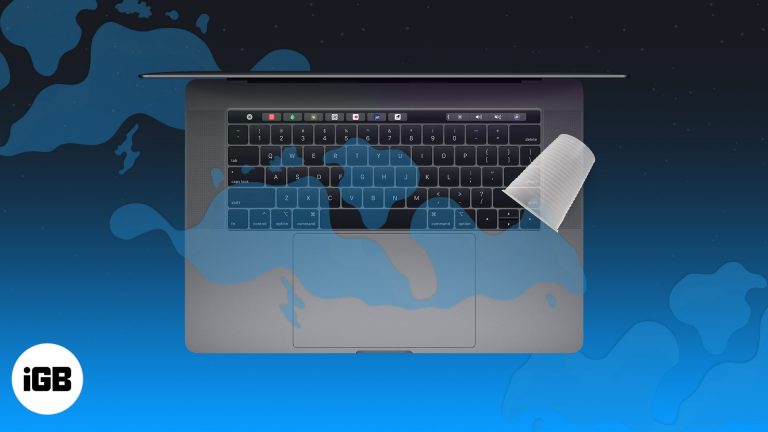Как запустить Roblox в полноэкранном режиме в Windows 11: пошаговое руководство
Полная проверка Roblox в Windows 11 довольно проста, если вы знаете шаги. В основном вы будете использовать внутриигровые настройки и пару сочетаний клавиш. К концу этого краткого руководства вы сможете погрузиться в Roblox без каких-либо надоедливых границ и отвлекающих факторов.
Пошаговое руководство о том, как запустить Roblox в полноэкранном режиме в Windows 11
Этот раздел проведет вас через простые шаги, необходимые для полноэкранного режима Roblox на вашем ПК с Windows 11. Выполните следующие действия, и вы сразу же сможете играть в полноэкранном режиме.
Шаг 1: Запустите Роблокс
Сначала убедитесь, что Roblox открыт на вашем компьютере.
После того, как вы вошли в свою учетную запись и выбрали игру, дождитесь полной загрузки игры.
Программы для Windows, мобильные приложения, игры - ВСЁ БЕСПЛАТНО, в нашем закрытом телеграмм канале - Подписывайтесь:)
Шаг 2. Войдите в полноэкранный режим с помощью F11.
Нажмите клавишу F11 на клавиатуре, чтобы войти в полноэкранный режим.
Это сочетание клавиш — самый простой способ быстро перейти в полноэкранный режим. Если с первого раза не получилось, нажмите еще раз.
Шаг 3. Используйте внутриигровое меню.
Если клавиша F11 не помогает, во время игры нажмите на три горизонтальные линии в верхнем левом углу, чтобы открыть меню.
Попав в меню, перейдите на вкладку «Настройки». Здесь вы найдете опцию «Полноэкранный режим», которую вы можете включить.
Шаг 4. Подтвердите полноэкранный режим
После переключения полноэкранного режима нажмите «Возобновить», чтобы вернуться к игре.
Теперь ваша игра должна быть в полноэкранном режиме. Если нет, еще раз проверьте настройки, чтобы убедиться, что вы выбрали правильный вариант.
Шаг 5. При необходимости отрегулируйте разрешение экрана
Если игра выглядит растянутой или пиксельной, возможно, вам придется настроить разрешение экрана.
Вы можете сделать это, щелкнув правой кнопкой мыши на рабочем столе, выбрав «Настройки экрана» и настроив разрешение в соответствии с собственным разрешением вашего монитора.
После выполнения этих шагов вы сможете наслаждаться Roblox в полноэкранном режиме на своем ПК с Windows 11. Теперь игра должна охватывать весь экран, обеспечивая более захватывающий игровой процесс.
Советы по полной проверке Roblox в Windows 11
- Регулярно обновляйте Roblox и Windows: убедитесь, что ваша игра и операционная система обновлены, чтобы избежать проблем с совместимостью.
- Проверьте настройки клавиатуры: иногда сочетания клавиш могут быть отключены. Убедитесь, что ваша клавиша F11 работает.
- Оптимизация настроек дисплея: настройка яркости и контрастности может улучшить качество изображения в полноэкранном режиме.
- Закрыть фоновые приложения: это гарантирует, что ресурсы вашего компьютера будут сосредоточены на бесперебойной работе Roblox.
- Используйте приложение Роблокс: настольное приложение может обеспечить более стабильную работу в полноэкранном режиме по сравнению с версией для браузера.
Часто задаваемые вопросы
Почему у меня не работает клавиша F11?
Ваша клавиша F11 может быть отключена или переназначена. Проверьте настройки клавиатуры или попробуйте другой метод, например через внутриигровое меню.
Могу ли я использовать полноэкранный режим Roblox на двух мониторах?
Да, но вам может потребоваться перетащить окно игры на нужный монитор, а затем нажать F11 или использовать внутриигровые настройки.
Улучшает ли полноэкранный режим производительность игры?
В полноэкранном режиме иногда можно повысить производительность, сосредоточив ресурсы вашей системы на игре, но это зависит от вашего оборудования.
Как выйти из полноэкранного режима?
Нажмите клавишу F11 еще раз или воспользуйтесь внутриигровым меню, чтобы отключить полноэкранный режим.
Что делать, если игра выглядит растянутой?
Отрегулируйте разрешение экрана в настройках дисплея, чтобы оно соответствовало собственному разрешению вашего монитора.
Краткое содержание
- Запустить Роблокс
- Войдите в полноэкранный режим с помощью F11.
- Используйте внутриигровое меню
- Подтвердите полноэкранный режим
- При необходимости отрегулируйте разрешение экрана
Заключение
Полная проверка Roblox на Windows 11 — это простая задача, которая может значительно улучшить ваши игровые впечатления. Выполнив эти шаги, вы получите более захватывающую и визуально привлекательную игру.
Если вы серьезно относитесь к своим приключениям в Roblox, то потратить несколько минут на настройку полноэкранного режима того стоит. Кроме того, понимание этих основ может помочь вам устранить другие проблемы, которые могут возникнуть во время игры.
Для дальнейшего чтения рассмотрите возможность изучения более расширенных настроек или даже оптимизации вашего компьютера для игр. Приятной игры!
Программы для Windows, мобильные приложения, игры - ВСЁ БЕСПЛАТНО, в нашем закрытом телеграмм канале - Подписывайтесь:)