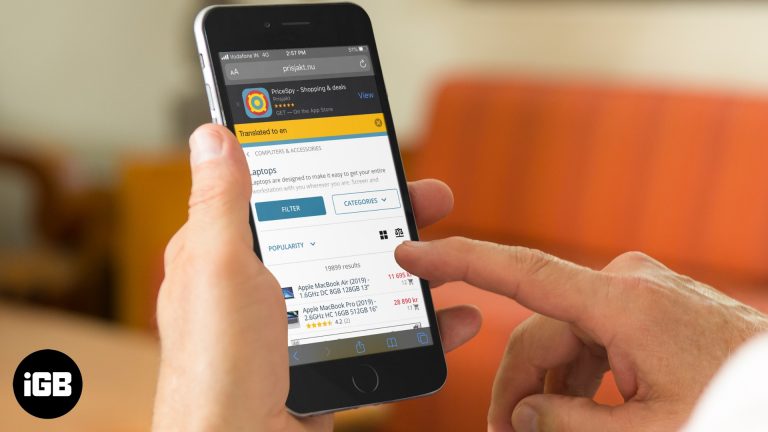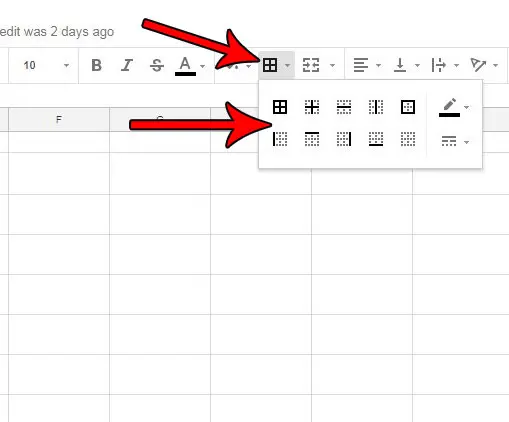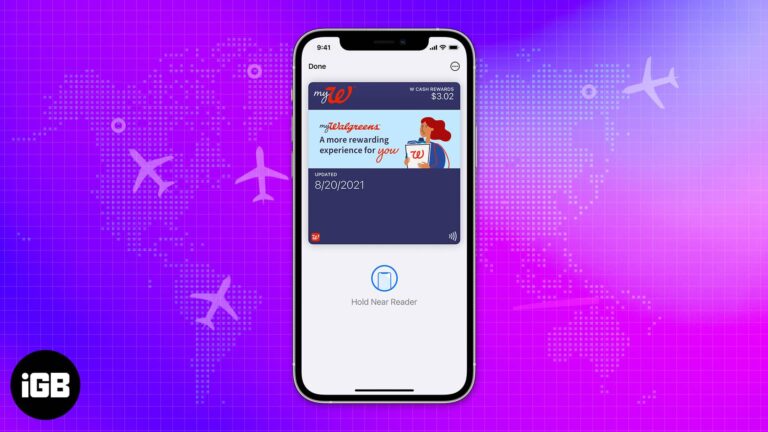Как запустить восстановление при загрузке Windows 11: подробное пошаговое руководство
Запуск восстановления при загрузке в Windows 11 — это решение, которое можно использовать, если у вашей системы возникают проблемы с загрузкой. Этот процесс может исправить распространенные проблемы, которые могут помешать правильному запуску Windows. Вот краткое руководство, которое поможет вам снова наладить бесперебойную работу Windows 11.
Как запустить восстановление при загрузке в Windows 11
Запуск средства восстановления при загрузке в Windows 11 направлен на диагностику и во многих случаях автоматическое устранение проблем, которые мешают правильной загрузке вашего компьютера. Выполните следующие действия, чтобы выполнить восстановление при запуске.
Шаг 1. Доступ к дополнительным параметрам запуска
Чтобы начать процесс, вам нужно попасть в меню «Дополнительные параметры запуска».
Если ваш компьютер не загружается, вы можете принудительно перезагрузить его несколько раз, удерживая кнопку питания. Это должно привести к тому, что Windows автоматически загрузит дополнительные параметры запуска.
Программы для Windows, мобильные приложения, игры - ВСЁ БЕСПЛАТНО, в нашем закрытом телеграмм канале - Подписывайтесь:)
Шаг 2. Перейдите к разделу «Устранение неполадок».
Когда вы перейдете в раздел «Дополнительные параметры запуска», следующим шагом будет поиск параметра «Устранение неполадок».
В меню выберите «Устранение неполадок». Этот раздел содержит несколько инструментов, которые помогут восстановить Windows, включая функцию восстановления при загрузке.
Шаг 3. Выберите дополнительные параметры.
В меню «Устранение неполадок» будет еще один набор опций. Выберите «Дополнительные параметры».
Здесь вы найдете более подробные инструменты, которые могут помочь в диагностике и устранении проблем вашего компьютера, включая восстановление при загрузке.
Шаг 4. Выберите «Восстановление при запуске».
В меню «Дополнительные параметры» нажмите «Восстановление при загрузке».
Windows начнет процесс восстановления, сканируя системные файлы и конфигурацию. Это может занять некоторое время, поэтому наберитесь терпения.
Шаг 5. Следуйте инструкциям на экране.
Во время процесса восстановления при загрузке вы можете увидеть некоторые инструкции или подсказки на экране. Следуйте им по мере необходимости.
В подсказках может быть запрошен пароль администратора или другие данные для продолжения восстановления.
После того, как вы выполните эти шаги, Windows 11 попытается найти и устранить любые проблемы, мешающие правильной загрузке вашей системы. Если восстановление прошло успешно, ваш компьютер должен перезагрузиться и загрузиться как обычно.
Советы по запуску восстановления при загрузке в Windows 11
- Держите под рукой загрузочный USB-накопитель: всегда имейте под рукой загрузочный USB-накопитель с установочными файлами Windows 11. Это может быть спасением, если вам нужно получить доступ к дополнительным параметрам запуска вручную.
- Регулярное резервное копирование. Регулярное резервное копирование гарантирует, что вы не потеряете важные данные, если средство восстановления при загрузке не сможет решить проблему.
- Проверьте оборудование. Иногда проблемы с запуском могут быть связаны с оборудованием. Убедитесь, что все соединения надежны, а компоненты работают правильно.
- Обновите драйверы. Устаревшие драйверы могут вызвать проблемы с запуском. Держите драйверы обновленными, чтобы предотвратить подобные проблемы.
- Используйте безопасный режим. Если восстановление при загрузке не помогло устранить проблему, попробуйте загрузиться в безопасном режиме и диагностировать проблему дальше.
Часто задаваемые вопросы
Что такое восстановление при запуске?
Восстановление при загрузке — это диагностический инструмент в Windows, который может устранить определенные проблемы, препятствующие запуску Windows.
Сколько времени занимает восстановление при запуске?
Время может варьироваться, но обычно занимает несколько минут. Если это займет больше часа, возможно, возникла более серьезная проблема.
Могу ли я запустить восстановление при загрузке с USB-накопителя?
Да, вы можете использовать установочный USB-накопитель Windows 11 для доступа к дополнительным параметрам запуска и запуска восстановления при загрузке.
Что делать, если восстановление при загрузке не работает?
Если восстановление при загрузке не удалось, вам может потребоваться использовать другие инструменты, такие как восстановление системы или чистая установка Windows.
Потеряю ли я данные при использовании восстановления при загрузке?
Как правило, восстановление при загрузке не влияет на личные файлы. Однако на всякий случай всегда полезно иметь резервную копию.
Краткое содержание
- Доступ к дополнительным параметрам запуска.
- Перейдите к Устранению неполадок.
- Выберите «Дополнительные параметры».
- Выберите «Восстановление при загрузке».
- Следуйте инструкциям на экране.
Заключение
Запуск средства восстановления при загрузке в Windows 11 может стать простым решением неприятной проблемы. Следуя инструкциям, описанным выше, вы часто можете решить проблемы, которые мешают вашему компьютеру загружаться должным образом. Помните, что наличие загрузочного USB-накопителя и регулярное резервное копирование файлов могут избавить вас от многих хлопот в долгосрочной перспективе. Если средство восстановления при загрузке не решает вашу проблему, не паникуйте — можно попробовать другие инструменты и методы. Для более подробного устранения неполадок просмотрите официальную документацию Microsoft или обратитесь за помощью на технические форумы. Ваш путь к бесперебойно работающему компьютеру не обязательно должен быть одиночным; доступно множество ресурсов, которые помогут вам. Удачного устранения неполадок!
Программы для Windows, мобильные приложения, игры - ВСЁ БЕСПЛАТНО, в нашем закрытом телеграмм канале - Подписывайтесь:)