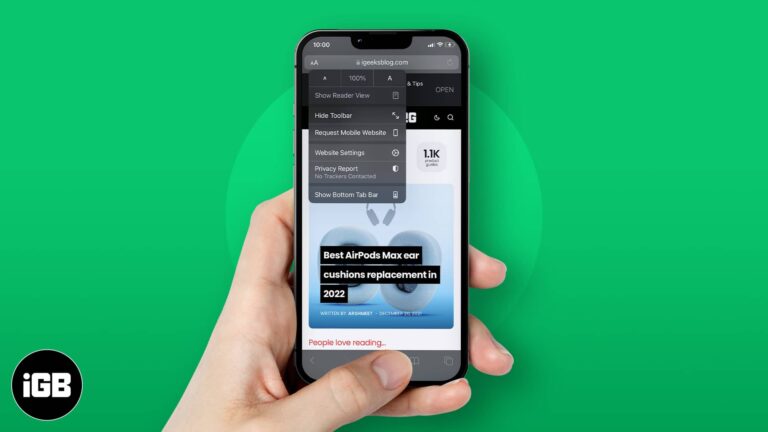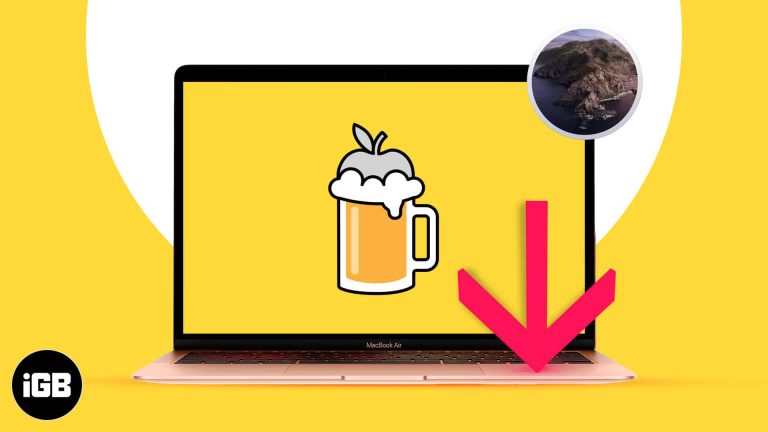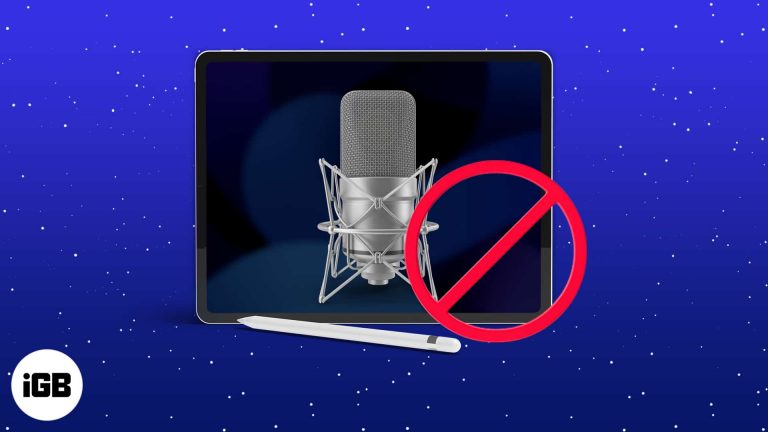Как запустить Windows 10 от имени администратора: пошаговое руководство
Запуск программы от имени администратора в Windows 10 — это важнейший навык для обеспечения того, чтобы приложения имели необходимые разрешения для правильной работы. Чтобы выполнить эту задачу, щелкните правой кнопкой мыши ярлык программы или исполняемый файл и выберите «Запуск от имени администратора» в контекстном меню. Подтвердите все появившиеся запросы, и программа запустится с правами администратора.
Как запустить от имени администратора Windows 10
Выполнив эти шаги, вы сможете предоставить любой программе повышенные разрешения, необходимые для выполнения задач, требующих прав администратора.
Шаг 1: Найдите программу
Сначала найдите программу, которую хотите запустить от имени администратора. Это может быть меню «Пуск», рабочий стол или проводник.
Убедитесь, что вы знаете, где находится ярлык или исполняемый файл программы. Это облегчит переход к следующему шагу.
Программы для Windows, мобильные приложения, игры - ВСЁ БЕСПЛАТНО, в нашем закрытом телеграмм канале - Подписывайтесь:)
Шаг 2. Щелкните программу правой кнопкой мыши.
Затем щелкните правой кнопкой мыши значок программы или файл. Появится контекстное меню.
Щелчок правой кнопкой мыши открывает множество вариантов взаимодействия с файлом, и один из этих вариантов позволит вам запустить программу от имени администратора.
Шаг 3. Выберите «Запуск от имени администратора».
В контекстном меню нажмите «Запуск от имени администратора».
При выборе этой опции Windows запросит подтверждение. Если у вас включен контроль учетных записей пользователей (UAC), появится диалоговое окно.
Шаг 4. Подтвердите запрос
Если появится запрос контроля учетных записей пользователей, нажмите «Да», чтобы подтвердить, что вы хотите запустить программу от имени администратора.
Подтверждение запроса позволит программе работать с повышенными привилегиями, необходимыми для доступа к системным файлам и настройкам.
Шаг 5. Программа запускается с правами администратора
Теперь программа запустится с правами администратора, что позволит ей выполнять задачи, требующие доступа более высокого уровня.
Вы должны увидеть открытое окно программы, и теперь оно сможет выполнять любые действия, требующие прав администратора.
После выполнения этих шагов программа получит необходимые разрешения для правильной работы. Вы можете заметить улучшенную функциональность или возможность выполнять задачи, которые ранее были ограничены.
Советы по запуску программ от имени администратора в Windows 10
- Создать ярлык: Если вам часто приходится запускать программу от имени администратора, создайте ярлык на рабочем столе и в свойствах ярлыка настройте его так, чтобы он всегда запускался от имени администратора.
- Используйте вкладку «Совместимость»: В свойствах программы на вкладке «Совместимость» установите флажок «Запускать эту программу от имени администратора», чтобы всегда запускать ее с повышенными привилегиями.
- Меню «Пуск»: Вы также можете щелкнуть правой кнопкой мыши программу в меню «Пуск», перейти к «Дополнительно» и выбрать «Запуск от имени администратора».
- Командная строка: Откройте командную строку от имени администратора, а затем запустите программу оттуда.
- Сочетание клавиш: используйте «Ctrl + Shift + Enter» после ввода имени программы в строке поиска меню «Пуск», чтобы запустить ее от имени администратора.
Часто задаваемые вопросы
Почему мне нужно запускать программы от имени администратора?
Запуск программ от имени администратора позволяет им получить доступ к ограниченным системным файлам и настройкам, которые могут быть необходимы для определенных задач и функций.
Что такое контроль учетных записей пользователей (UAC)?
UAC — это функция безопасности в Windows, которая предотвращает несанкционированные изменения в операционной системе, требуя одобрения администратора.
Могу ли я по умолчанию запускать все программы от имени администратора?
Да, вы можете настроить отдельные программы так, чтобы они всегда запускались от имени администратора, настроив их свойства, но не рекомендуется делать это для всех программ из-за угроз безопасности.
Как узнать, нужно ли запускать программу от имени администратора?
Обычно программам, которым необходимо изменить настройки системы или установить обновления программного обеспечения, потребуются права администратора. Вы можете получить сообщения об ошибках, если у программы нет необходимых разрешений.
Что делать, если я получаю сообщение об ошибке при попытке запустить программу от имени администратора?
Если вы столкнулись с ошибкой, убедитесь, что вы вошли в систему под учетной записью с правами администратора, и повторите попытку. Дополнительные действия по устранению неполадок см. в документации программы.
Краткое содержание
- Найдите программу
- Щелкните программу правой кнопкой мыши.
- Выберите «Запуск от имени администратора».
- Подтвердите запрос
- Программа запускается с правами администратора
Заключение
Запуск программы от имени администратора в Windows 10 — это простой, но мощный способ обеспечить наличие у ваших приложений необходимых разрешений для выполнения важных задач. Следуя шагам, описанным выше, вы можете легко повысить привилегии любой программы, позволяя ей функционировать по назначению без ненужных препятствий.
Устраняете ли вы проблему, устанавливаете новое программное обеспечение или просто пытаетесь заставить работать упрямую программу, знание того, как работать от имени администратора в Windows 10, может избавить вас от многих головных болей. Не стесняйтесь узнать больше об административных правах в Windows 10 и поэкспериментировать с различными методами, чтобы понять, какой из них лучше всего подходит вам. Удачных вычислений!
Программы для Windows, мобильные приложения, игры - ВСЁ БЕСПЛАТНО, в нашем закрытом телеграмм канале - Подписывайтесь:)