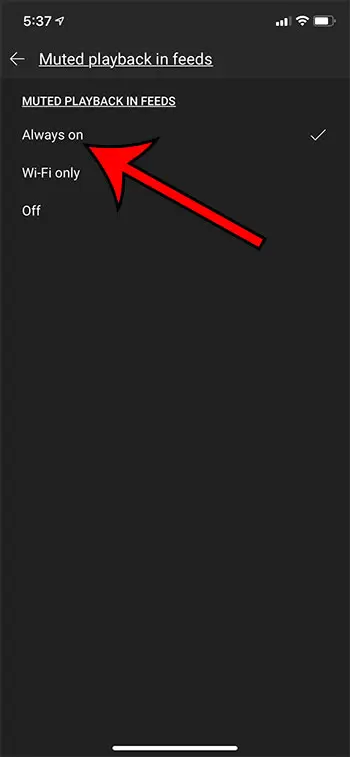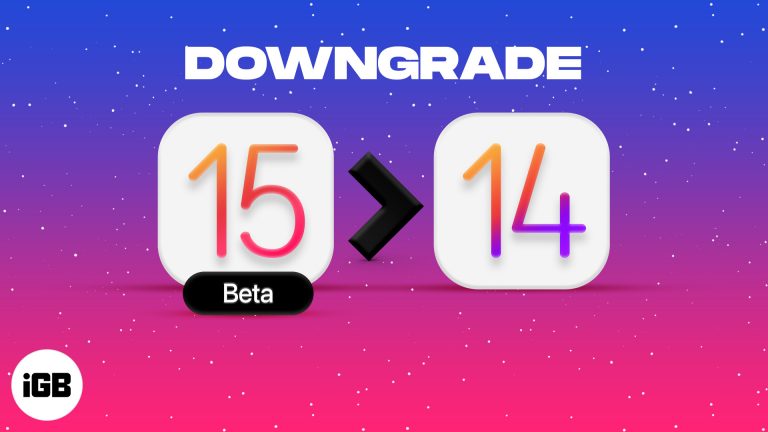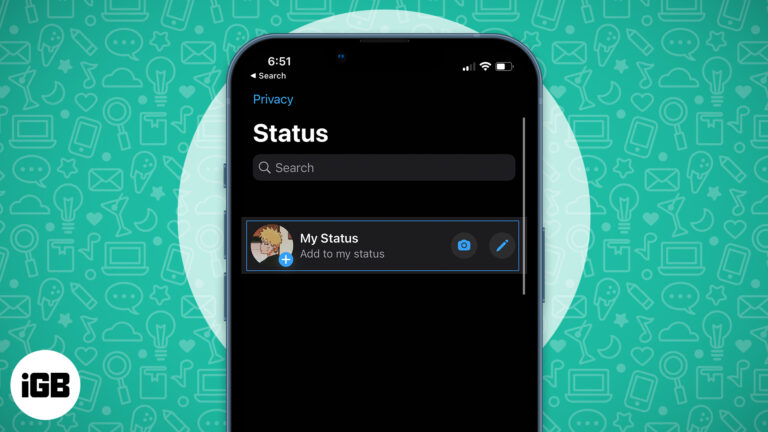Как запустить Windows 11 в безопасном режиме: пошаговое руководство
Запуск Windows 11 в безопасном режиме может помочь вам устранить неполадки и исправить ошибки на вашем компьютере. Этот режим позволяет запускать только основные системные программы и службы, поэтому легче находить и решать проблемы. Выполните следующие действия, чтобы запустить Windows 11 в безопасном режиме и вернуть свой ПК в нужное русло.
Пошаговое руководство по запуску Windows 11 в безопасном режиме
В этом руководстве мы проведем вас через ряд шагов для запуска Windows 11 в безопасном режиме. Этот метод гарантирует загрузку только критически важных системных файлов и драйверов, помогая вам выявлять и устранять проблемы.
Шаг 1: Откройте меню «Пуск».
Нажмите кнопку «Пуск» или клавишу Windows на клавиатуре.
Меню «Пуск» обеспечивает доступ ко всем вашим приложениям и настройкам. Это вам понадобится для перехода к настройкам безопасного режима.
Программы для Windows, мобильные приложения, игры - ВСЁ БЕСПЛАТНО, в нашем закрытом телеграмм канале - Подписывайтесь:)
Шаг 2: Откройте приложение «Настройки».
Нажмите на значок шестеренки, чтобы открыть приложение «Настройки».
В приложении «Настройки» вы найдете все параметры настройки системы, включая загрузку в безопасном режиме.
Шаг 3: Перейдите в раздел «Система и восстановление».
Выберите «Система», а затем нажмите «Восстановление» на левой боковой панели.
В разделе «Восстановление» вы найдете различные варианты устранения неполадок компьютера, включая перезагрузку в безопасном режиме.
Шаг 4: Нажмите «Перезагрузить сейчас» в разделе «Особые варианты запуска».
В разделе «Расширенные параметры запуска» нажмите кнопку «Перезагрузить сейчас».
Теперь ваш компьютер перезагрузится и откроет специальное меню с различными вариантами запуска, включая безопасный режим.
Шаг 5: Выберите «Устранение неполадок».
В меню, которое появится после перезагрузки, выберите «Устранение неполадок».
Это меню предназначено для помощи в решении различных проблем с вашим компьютером. Выбор «Устранение неполадок» приведет вас к большему количеству опций.
Шаг 6: Перейдите в раздел «Дополнительные параметры».
Далее нажмите «Дополнительные параметры».
Меню дополнительных параметров позволяет получить доступ к более подробным инструментам устранения неполадок, включая возможность запуска в безопасном режиме.
Шаг 7: Нажмите «Параметры запуска».
Выберите «Параметры запуска» из списка параметров.
На этом экране можно изменить поведение компьютера при запуске, включая загрузку в безопасном режиме.
Шаг 8: Перезагрузите и выберите безопасный режим.
Нажмите «Перезагрузить», и когда ваш компьютер перезагрузится, нажмите F4 для безопасного режима, F5 для безопасного режима с загрузкой сетевых драйверов или F6 для безопасного режима с поддержкой командной строки.
После перезагрузки вам нужно будет выбрать нужный вам тип безопасного режима. Базовый безопасный режим должен быть достаточным для большинства задач по устранению неполадок.
После выполнения этих шагов ваш компьютер загрузится в безопасном режиме. Вы заметите, что разрешение экрана может быть ниже, а также будет запущено меньше программ. Это упрощает выявление и устранение любых проблем, с которыми вы сталкиваетесь.
Советы по запуску Windows 11 в безопасном режиме
- Используйте безопасный режим с загрузкой сетевых драйверов: Если вам необходим доступ к Интернету во время устранения неполадок, выберите Безопасный режим с загрузкой сетевых драйверов.
- Запомнить ваш логин: Для доступа к безопасному режиму вам необходимо войти в свою учетную запись.
- Резервное копирование данных: Всегда создавайте резервные копии важных данных перед внесением существенных изменений в систему.
- Использовать восстановление системы: Если проблемы сохраняются, рассмотрите возможность использования функции восстановления системы, чтобы вернуть компьютер в более раннее состояние.
- Проверьте диспетчер устройств.: Используйте диспетчер устройств в безопасном режиме, чтобы отключить неисправные драйверы оборудования.
Часто задаваемые вопросы о том, как запустить Windows 11 в безопасном режиме
Что такое безопасный режим?
Безопасный режим — это диагностический режим операционной системы компьютера, при котором загружается только необходимое программное обеспечение.
Зачем мне нужно использовать безопасный режим?
Безопасный режим помогает выявлять и устранять неполадки, ограничивая количество запущенных программ и драйверов.
Как выйти из безопасного режима?
Просто перезагрузите компьютер, и он должен загрузиться в обычном режиме.
Можно ли использовать безопасный режим для удаления вирусов?
Безопасный режим может помочь вам удалить стойкие вирусы, поскольку он ограничивает возможность вируса к запуску.
Отличается ли безопасный режим от обычного режима?
Да, безопасный режим загружает только основные системные файлы и драйверы, тогда как обычный режим загружает все, включая стороннее программное обеспечение.
Краткое содержание
- Откройте меню «Пуск».
- Откройте приложение «Настройки».
- Перейдите в раздел «Система и восстановление».
- Нажмите «Перезагрузить сейчас» в разделе «Особые варианты запуска».
- Выберите Устранение неполадок.
- Перейдите в раздел «Дополнительные параметры».
- Нажмите «Параметры запуска».
- Перезагрузите компьютер и выберите безопасный режим.
Заключение
Запуск Windows 11 в безопасном режиме — это простой процесс, который может помочь вам устранить неполадки и устранить различные проблемы на вашем компьютере. Этот режим работает с минимальным набором драйверов и служб, что упрощает определение того, что может быть причиной проблем. Независимо от того, имеете ли вы дело с упрямым вирусом, некорректно работающим драйвером или просто общей нестабильностью системы, безопасный режим удаляет лишние слои, позволяя вам сосредоточиться на сути вашей проблемы.
Хотя шаги могут показаться немного сложными на первый взгляд, каждый из них призван приблизить вас к более чистой и стабильной системе. Обязательно внимательно следуйте шагам и возвращайтесь к этому руководству, если у вас возникнут сомнения относительно процесса.
После освоения безопасного режима вы обнаружите, что многие распространенные проблемы с компьютером становятся проще решать. Вооружившись этими знаниями, вы сможете чувствовать себя более уверенно в обслуживании вашей системы Windows 11. Держите это руководство под рукой и не стесняйтесь делиться им с друзьями и семьей, которым может понадобиться небольшая техническая поддержка. Удачного устранения неполадок!
Программы для Windows, мобильные приложения, игры - ВСЁ БЕСПЛАТНО, в нашем закрытом телеграмм канале - Подписывайтесь:)