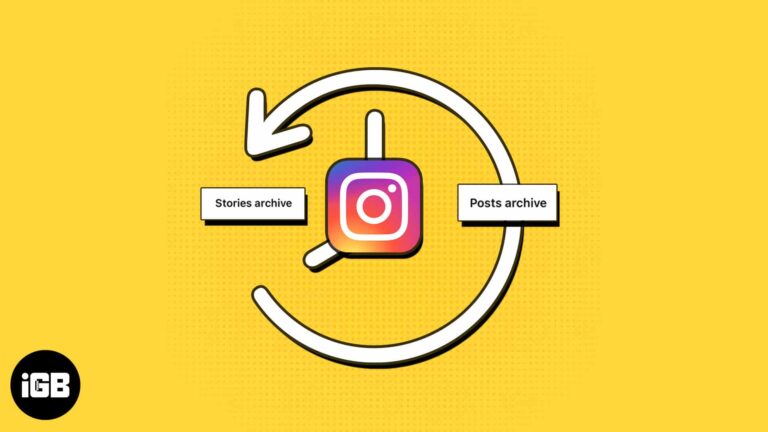Как защитить папку паролем в Windows 11: пошаговое руководство
Если вы хотите сохранить свои файлы в безопасности в Windows 11, вы можете легко защитить папку, добавив пароль. Этот процесс включает создание сжатой (zip) папки и установку для нее пароля. Хотя в Windows 11 нет встроенной функции для прямой защиты папки паролем, этот метод прост и эффективен.
Пошаговое руководство по защите паролем папки в Windows 11
На следующих этапах вы узнаете, как создать сжатую папку и установить пароль, который защитит ваши важные файлы.
Шаг 1: Создайте сжатую папку
Сначала щелкните правой кнопкой мыши папку, которую вы хотите защитить, выберите «Отправить», а затем «Сжатая (zip) папка».
Когда вы это сделаете, Windows создаст новую сжатую папку в том же месте, где находится ваша исходная папка. Исходная папка и новая сжатая папка будут содержать одни и те же файлы.
Программы для Windows, мобильные приложения, игры - ВСЁ БЕСПЛАТНО, в нашем закрытом телеграмм канале - Подписывайтесь:)
Шаг 2: Откройте сжатую папку.
Затем дважды щелкните по сжатой папке, чтобы открыть ее.
Открытие папки позволит вам увидеть ее содержимое и станет первым шагом в настройке защиты паролем.
Шаг 3: Добавьте файлы в сжатую папку
Перетащите любые дополнительные файлы, которые вы хотите защитить, в сжатую папку.
Прежде чем переходить к следующему шагу, убедитесь, что все файлы, которые вы хотите защитить, находятся внутри сжатой папки.
Шаг 4: Используйте сторонний инструмент для добавления пароля
Загрузите и установите сторонний инструмент, например WinRAR или 7-Zip. Откройте сжатую папку с помощью этого инструмента.
WinRAR и 7-Zip предлагают бесплатные версии, которые надежны и широко используются. После установки они легко интегрируются с Windows Explorer.
Шаг 5: Установите пароль
В стороннем инструменте найдите опцию «Добавить пароль» или «Установить пароль», которая обычно находится в параметрах или строке меню.
Введите надежный пароль, который вы запомните. Подтвердите пароль, если будет предложено, и сохраните настройки. Теперь ваша папка защищена паролем.
Когда вы устанавливаете пароль, сделайте его безопасным, но запоминающимся. Избегайте использования легко угадываемых паролей, таких как «1234» или «password».
После выполнения этих шагов ваша папка теперь защищена. Всякий раз, когда вы или кто-либо другой попытается получить доступ к содержимому, им нужно будет ввести установленный вами пароль.
Советы по защите паролем папки в Windows 11
- Используйте надежные пароли: Убедитесь, что ваш пароль представляет собой сочетание букв, цифр и специальных символов, чтобы его было трудно угадать.
- Сохраните свой пароль в безопасности: Запишите свой пароль в надежном месте или воспользуйтесь менеджером паролей.
- Регулярные обновления: Регулярно обновляйте свои пароли для поддержания безопасности.
- Шифрование конфиденциальных данных: Зашифруйте особо конфиденциальную информацию перед добавлением ее в папку, чтобы обеспечить дополнительный уровень безопасности.
- Сделайте резервную копию ваших данных: Всегда храните резервную копию важных файлов в отдельном безопасном месте.
Часто задаваемые вопросы
Можно ли защитить папку паролем без стороннего программного обеспечения?
Нет, Windows 11 изначально не поддерживает защиту папок паролем. Вам понадобится стороннее программное обеспечение, например WinRAR или 7-Zip.
Что делать, если я забыл пароль?
К сожалению, если вы забудете пароль, вы не сможете получить доступ к своим файлам. Крайне важно запомнить пароль или хранить его в надежном месте.
Существуют ли какие-либо риски при использовании сторонних инструментов?
Хотя большинство сторонних инструментов, таких как WinRAR или 7-Zip, надежны, всегда загружайте их с официальных сайтов, чтобы избежать вредоносного ПО.
Можно ли использовать этот метод для больших папок?
Да, но имейте в виду, что сжатие и шифрование больших папок может занять некоторое время и потребовать системных ресурсов.
Будет ли этот метод работать на общих дисках?
Нет, этот метод больше всего подходит для личных файлов и папок на локальном диске. Для общих дисков рассмотрите более надежные меры безопасности.
Краткое изложение того, как защитить папку паролем в Windows 11
- Создать сжатую папку
- Откройте сжатую папку
- Добавить файлы в сжатую папку
- Используйте сторонний инструмент для добавления пароля
- Установить пароль
Заключение
Защита конфиденциальных файлов в Windows 11 становится простой задачей, если вы знаете, как защитить папку паролем. Хотя встроенные функции Windows 11 не предлагают прямой защиты паролем, использование сжатой папки с помощью сторонних инструментов, таких как WinRAR или 7-Zip, является надежным обходным решением.
Не забывайте использовать надежные уникальные пароли и хранить их в безопасности. Шифрование важных данных и регулярное резервное копирование еще больше повысят безопасность ваших файлов. По мере развития технологий крайне важно быть в курсе последних практик безопасности. Начните защищать свои папки уже сегодня и будьте спокойны, зная, что ваши файлы в безопасности от посторонних глаз. Для получения дополнительной информации о безопасности файлов ознакомьтесь с дополнительными ресурсами или официальной документацией программного обеспечения.
Программы для Windows, мобильные приложения, игры - ВСЁ БЕСПЛАТНО, в нашем закрытом телеграмм канале - Подписывайтесь:)