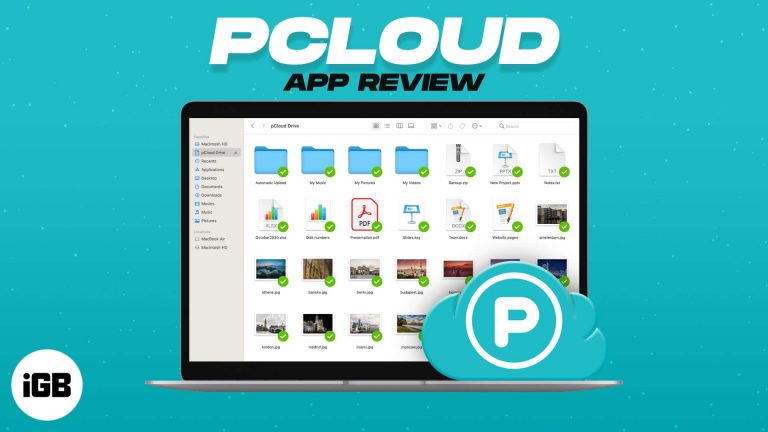Как заставить Windows 11 работать быстрее: повысить производительность за простые шаги
Чтобы ускорить работу Windows 11, нужно выполнить несколько простых шагов, которые может выполнить каждый. Вы будете настраивать параметры, удалять ненужные файлы и обновлять систему. Сделав это, вы сможете значительно улучшить производительность вашего компьютера. Вот как вы можете это сделать.
Пошаговое руководство по ускорению работы Windows 11
Выполнение этих шагов поможет вам повысить скорость и общую производительность вашего компьютера, обеспечивая более плавную и быструю работу.
Шаг 1. Отключите автозагрузку программ
Остановите запуск ненужных программ при запуске, чтобы ускорить загрузку.
Откройте диспетчер задач, нажав Ctrl + Shift + Esc, перейдите на вкладку «Автозагрузка» и отключите ненужные вам программы сразу при запуске компьютера.
Программы для Windows, мобильные приложения, игры - ВСЁ БЕСПЛАТНО, в нашем закрытом телеграмм канале - Подписывайтесь:)
Шаг 2. Удалите неиспользуемое программное обеспечение
Освободите место, удалив приложения, которые вы не используете.
Откройте «Настройки» > «Приложения» > «Приложения и функции» и удалите программы, которые вам больше не нужны. Это освобождает пространство и уменьшает фоновые процессы.
Шаг 3. Настройте визуальные эффекты
Измените визуальные настройки, чтобы улучшить производительность.
Щелкните правой кнопкой мыши «Этот компьютер», перейдите в «Свойства», нажмите «Дополнительные параметры системы» и в разделе «Производительность» выберите «Настроить для достижения наилучшей производительности».
Шаг 4. Обновите Windows
Для достижения наилучшей производительности убедитесь, что ваша система обновлена.
Откройте «Настройки» > «Центр обновления Windows» и проверьте наличие обновлений. Установите все доступные обновления, чтобы обеспечить бесперебойную работу вашей системы.
Шаг 5. Очистите дисковое пространство
Удалите временные файлы и другой мусор, чтобы освободить место.
Используйте встроенный инструмент «Очистка диска», набрав «Очистка диска» в строке поиска и выбрав диски, которые вы хотите очистить.
Шаг 6. Дефрагментируйте жесткий диск
Оптимизируйте свой жесткий диск для повышения производительности.
Найдите «Дефрагментация и оптимизация дисков» в строке поиска, выберите свой жесткий диск и нажмите «Оптимизировать».
После выполнения этих действий вы должны заметить значительное улучшение скорости и производительности вашего компьютера. Каждый шаг нацелен на определенный аспект вашей системы, который может замедлить ее работу.
Советы, которые помогут ускорить работу Windows 11
- Регулярно обновляйте свою систему и программное обеспечение, чтобы иметь последние обновления безопасности и улучшения производительности.
- Поддерживайте чистоту рабочего стола, минимизируя количество значков и файлов.
- Используйте SSD вместо жесткого диска для более высокой скорости чтения/записи.
- Отключите анимацию и тени в настройках Windows для повышения производительности.
- Рассмотрите возможность увеличения оперативной памяти, если вы часто запускаете тяжелые приложения.
Часто задаваемые вопросы
Как часто мне следует дефрагментировать жесткий диск?
Дефрагментируйте жесткий диск раз в месяц, чтобы обеспечить его оптимальную работу.
Безопасно ли отключать автозагрузку программ?
Да, но отключайте только те программы, которые вы знаете и которые не нужны сразу при запуске.
Не повредит ли удаление неиспользуемого программного обеспечения моему компьютеру?
Нет, это освободит место и повысит производительность.
Стоит ли использовать стороннее программное обеспечение для очистки дискового пространства?
Хотя существуют хорошие сторонние инструменты, встроенного инструмента «Очистка диска», как правило, достаточно и он безопасен.
Может ли настройка визуальных эффектов сделать мою систему нестабильной?
Нет, настройка визуальных эффектов для достижения наилучшей производительности является обычной практикой и не повредит вашей системе.
Краткое содержание
- Отключите автозагрузку программ.
- Удалите неиспользуемое программное обеспечение.
- Настройте визуальные эффекты.
- Обновите винду.
- Очистите дисковое пространство.
- Дефрагментируйте свой жесткий диск.
Заключение
Ускорить работу Windows 11 не так сложно, как кажется. Выполнив эти шаги, вы сможете легко оптимизировать производительность своего компьютера, не будучи техническим мастером. Небольшое обслуживание имеет большое значение, и эти действия помогут вам избежать разочарования из-за медленного компьютера.
Регулярное обновление вашей системы, управление программами запуска и очистка ненужных файлов — это лишь несколько способов обеспечить бесперебойную работу системы. А если вы любите приключения, вы можете изучить еще множество настроек и оптимизаций.
Итак, засучите рукава и погрузитесь в эти шаги уже сегодня. Ваш компьютер скажет вам спасибо, и вы получите более быструю и отзывчивую работу с Windows 11.
Программы для Windows, мобильные приложения, игры - ВСЁ БЕСПЛАТНО, в нашем закрытом телеграмм канале - Подписывайтесь:)