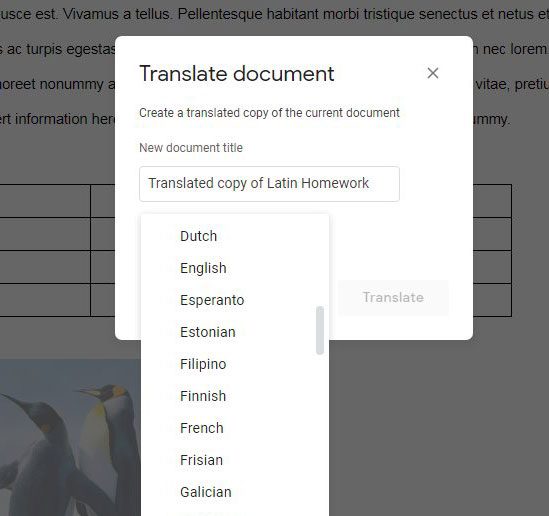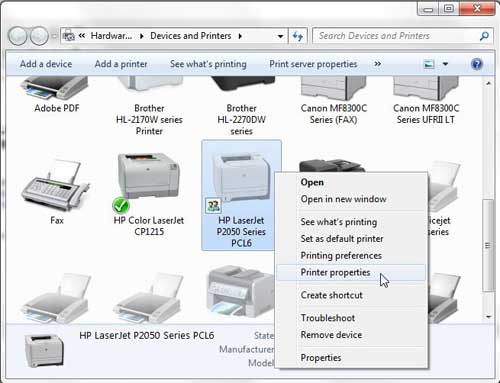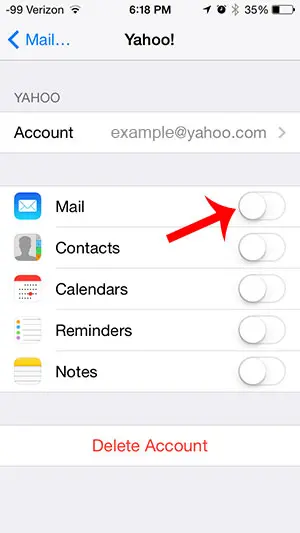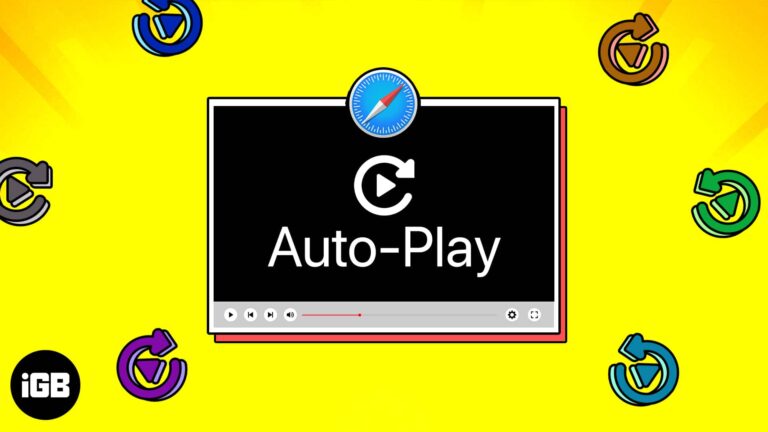Как завершить работу Windows 11: пошаговое руководство для начинающих
Выключить Windows 11 довольно просто. Вот как это сделать: нажмите кнопку «Пуск», выберите значок «Питание», а затем нажмите «Выключить». Эти три шага безопасно закроют все ваши программы и выключат ваш компьютер. Это так же просто, как 1-2-3!
Как завершить работу Windows 11
Завершение работы Windows 11 — простой процесс, и выполнение следующих шагов обеспечит безопасное и корректное выключение компьютера.
Шаг 1: Нажмите кнопку «Пуск».
Сначала нажмите кнопку «Пуск», расположенную в нижнем левом углу экрана.
Кнопка «Пуск» — это тот маленький логотип Windows, который вы видите на панели задач. Нажатие на нее откроет меню с различными опциями и ярлыками для ваших приложений.
Программы для Windows, мобильные приложения, игры - ВСЁ БЕСПЛАТНО, в нашем закрытом телеграмм канале - Подписывайтесь:)
Шаг 2: Выберите значок питания.
Затем найдите значок питания, который напоминает круг с вертикальной линией сверху.
Значок питания обычно находится в нижней части меню «Пуск». После нажатия на него вы увидите такие параметры, как «Сон», «Перезагрузка» и «Выключение».
Шаг 3: Нажмите «Выключить».
Наконец, просто нажмите «Выключить», чтобы выключить компьютер.
Когда вы нажмете «Завершение работы», Windows начнет закрывать все открытые программы и безопасно выключит компьютер. Перед этим убедитесь, что вы сохранили всю важную работу.
После выполнения этих шагов ваш компьютер с Windows 11 выключится и полностью выключится. Вы поймете, что он выключен, когда экран потемнеет и все индикаторы на вашем ПК погаснут.
Советы по завершению работы Windows 11
- Сохраните свою работу: Всегда сохраняйте свои документы и закрывайте все открытые программы перед выключением, чтобы избежать потери важных данных.
- Избегайте принудительных отключений: Постарайтесь не удерживать кнопку питания для принудительного выключения, так как это может привести к повреждению данных.
- Используйте опцию сна: Если вы отходите на короткий период, рассмотрите возможность использования опции «Сон». Это экономит ваш сеанс и потребляет меньше энергии.
- Проверить наличие обновлений: Иногда Windows устанавливает обновления при выключении. Будьте терпеливы и не отключайте питание во время этого процесса.
- Сочетания клавиш: Вы также можете использовать сочетание клавиш Alt+F4, чтобы вызвать меню выключения, если вы находитесь на рабочем столе.
Часто задаваемые вопросы
Почему я не могу найти опцию «Завершение работы»?
Если вы не можете найти опцию «Завершение работы», убедитесь, что вы нажали на значок «Питание» в меню «Пуск». Он должен быть там, если только ваша система не имеет особых ограничений или настроек.
Могу ли я настроить параметры питания?
Да, вы можете настроить параметры питания в Панели управления в разделе Параметры питания. Это позволяет вам установить, что произойдет, когда вы нажмете кнопку питания или закроете крышку ноутбука.
Что делать, если мой компьютер не выключается?
Если ваш компьютер не выключается, возможно, он завис во время обновления или выполнения фонового процесса. Подождите несколько минут, и если он все еще не выключается, вам может потребоваться выполнить принудительное выключение, удерживая кнопку питания.
Вредно ли выключать компьютер каждый день?
Вовсе нет. Ежедневное выключение компьютера совершенно нормально и даже может быть полезным, так как это позволяет вашей системе обновиться и перезагрузиться.
Как завершить работу с помощью команды?
Вы можете открыть командную строку и ввести shutdown /s /f /t 0, чтобы немедленно выключить компьютер. Это быстрая альтернатива, если вы предпочитаете использовать команды.
Краткое содержание
- Нажмите кнопку «Пуск».
- Выберите значок питания.
- Нажмите «Выключить».
Заключение
Выключение Windows 11 — это пустяк, как только вы знаете, что делать. Всего несколько щелчков, и ваш компьютер безопасно выключится. Не забудьте сохранить свою работу и избегать принудительных выключений, чтобы все работало гладко.
Если у вас возникнут какие-либо проблемы или вам понадобятся дополнительные параметры, в настройках или в сети доступно множество справочных материалов. Для более расширенного управления вы даже можете использовать команды в командной строке. Так что в следующий раз, когда вы будете готовы завершить работу с вашим ПК, вы будете точно знать, как правильно его выключить. Если это руководство оказалось для вас полезным, рассмотрите возможность изучения дополнительных советов и приемов, чтобы максимально эффективно использовать возможности Windows 11.
Программы для Windows, мобильные приложения, игры - ВСЁ БЕСПЛАТНО, в нашем закрытом телеграмм канале - Подписывайтесь:)