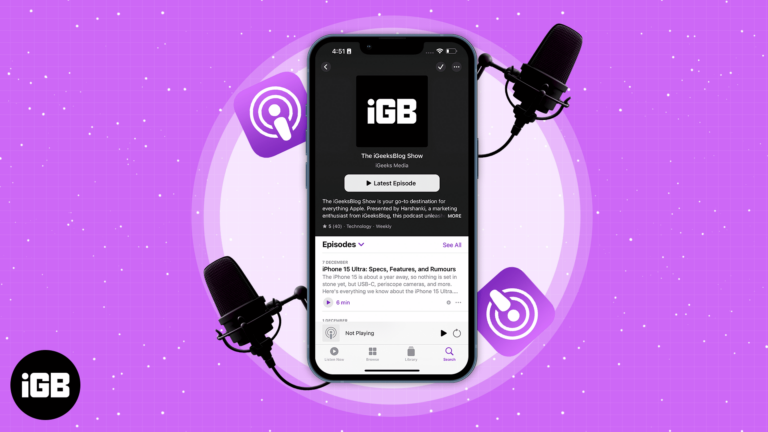Как завершить задачу в Windows 10: пошаговое руководство для всех пользователей
Если ваш компьютер работает медленно или не отвечает, вы можете захотеть завершить задачу в Windows 10. Это руководство научит вас, как использовать диспетчер задач, чтобы сделать это. Прочитав это, вы будете знать, как найти и завершить любую проблемную программу.
Пошаговое руководство по завершению задачи в Windows 10
Далее мы расскажем, как открыть диспетчер задач и завершить задачу в Windows 10. Это полезно, когда приложение не отвечает или потребляет слишком много ресурсов.
Шаг 1: Нажмите Ctrl + Shift + Esc.
Чтобы открыть диспетчер задач, одновременно нажмите клавиши Ctrl, Shift и Esc.
Это сочетание клавиш — быстрый способ открыть диспетчер задач без необходимости открывать меню «Пуск» или выполнять поиск.
Программы для Windows, мобильные приложения, игры - ВСЁ БЕСПЛАТНО, в нашем закрытом телеграмм канале - Подписывайтесь:)
Шаг 2: Нажмите на вкладку «Процессы».
Открыв диспетчер задач, щелкните вкладку «Процессы», чтобы увидеть список запущенных приложений и фоновых процессов.
Эта вкладка предоставляет подробный обзор всех процессов, запущенных на вашем компьютере. Вы можете увидеть, какие из них потребляют больше всего ресурсов ЦП, памяти и диска.
Шаг 3: Выберите задачу, которую вы хотите завершить.
В списке процессов найдите задачу, которая не отвечает или использует слишком много ресурсов, и щелкните по ней, чтобы выделить ее.
Убедитесь, что вы выбрали правильную задачу. Завершение неправильной задачи может закрыть нужную вам программу или даже повлиять на стабильность системы.
Шаг 4: Нажмите «Завершить задачу».
Выделив задачу, нажмите кнопку «Завершить задачу» в правом нижнем углу окна диспетчера задач.
Это действие немедленно завершит выбранную задачу, освободив системные ресурсы и потенциально устранив любые проблемы с производительностью, с которыми вы столкнулись.
Шаг 5: Закройте диспетчер задач.
После завершения задачи вы можете закрыть диспетчер задач, нажав «X» в правом верхнем углу окна или нажав Alt + F4.
Закрытие диспетчера задач гарантирует, что вы случайно не завершите другие необходимые задачи.
После выполнения этих шагов проблемная задача будет завершена, и ваш компьютер должен работать более гладко. Если проблема сохраняется, попробуйте перезагрузить компьютер или проверить наличие обновлений программного обеспечения.
Советы по завершению задач в Windows 10
- Определите критические задачи: Будьте осторожны при завершении задач, связанных с системными процессами, поскольку они имеют решающее значение для правильной работы Windows 10.
- Мониторинг использования ресурсов: Используйте вкладку «Производительность» в диспетчере задач для мониторинга использования ЦП, памяти и диска.
- Регулярно используйте диспетчер задач: Регулярно проверяйте диспетчер задач, чтобы выявлять и управлять ресурсоемкими приложениями.
- Проверить наличие обновлений: Убедитесь, что ваша операционная система и приложения обновлены, чтобы предотвратить проблемы с производительностью.
- Используйте альтернативные методы: Если диспетчер задач не открывается, используйте командную строку, введя taskkill /f /im (taskname.exe).
Часто задаваемые вопросы
Что происходит, когда я завершаю задачу?
Завершение задачи принудительно закроет приложение или процесс, освобождая системные ресурсы. Однако несохраненные данные могут быть утеряны.
Может ли завершение задачи вызвать проблемы?
Да, завершение критических системных задач может привести к нестабильности системы или сбоям. Всегда будьте осторожны и убедитесь, что завершаете нужную задачу.
Как определить, какую задачу следует завершить?
Найдите задачи с высокой загрузкой ЦП, памяти или диска. Вкладка «Процессы» в диспетчере задач показывает эту информацию.
Что делать, если диспетчер задач не открывается?
Попробуйте использовать Ctrl + Alt + Delete и выбрать Диспетчер задач в меню. Или перезагрузите компьютер или используйте командную строку.
Могу ли я завершить несколько задач одновременно?
Да, вы можете выбрать несколько задач, удерживая клавишу Ctrl и нажимая на каждую задачу, которую вы хотите завершить. Затем нажмите «Завершить задачу».
Краткое изложение шагов
- Нажмите Ctrl + Shift + Esc.
- Нажмите на вкладку «Процессы».
- Выберите задачу, которую вы хотите завершить.
- Нажмите «Завершить задачу».
- Закрыть диспетчер задач
Заключение
Завершение задачи в Windows 10 — простой, но эффективный способ управления производительностью компьютера. Используя диспетчер задач, вы можете быстро определить и завершить проблемные приложения, гарантируя бесперебойную работу системы. Не забывайте быть осторожными с тем, какие задачи вы завершаете, чтобы избежать нежелательных последствий.
Для дальнейшего чтения рассмотрите возможность изучения того, как управлять автозагрузкой программ или как использовать другие функции Windows 10, которые могут улучшить ваш общий опыт. Если вы часто сталкиваетесь с неотзывчивыми приложениями, возможно, пришло время проверить состояние вашего компьютера или рассмотреть возможность обновления оборудования. Будьте проактивны в обслуживании компьютера, и вы будете поддерживать свою систему в отличной форме.
Программы для Windows, мобильные приложения, игры - ВСЁ БЕСПЛАТНО, в нашем закрытом телеграмм канале - Подписывайтесь:)