Календарь iPhone не синхронизируется с Outlook? Вот 12 исправлений (2022 г.)
Синхронизация календаря iOS с Outlook позволяет быстро просматривать расписания и отвечать на них. Однако, если календарь iPhone не синхронизируется с Outlook, вы пропустите свои расписания и встречи в календаре. Теперь это может стоить вам много, в зависимости от важности вашего графика.
Если синхронизация Outlook не работает или приостанавливается на вашем iPhone, вы попали по адресу. Продолжайте читать, пока я покажу вам все возможные причины и способы их устранения.
- Проверьте подключение к Интернету
- Проверьте, активно ли резервное копирование календаря для iCloud
- Убедитесь, что вы вошли в приложение Outlook
- Проверьте, подключены ли Outlook и iPhone Calendar
- Повторная синхронизация календаря iPhone и Outlook
- Убедитесь, что вы активировали автоматическую синхронизацию для Outlook и Календаря.
- Проверьте разрешения Outlook
- Отключите режим низкого энергопотребления
- Закройте и снова откройте Outlook
- Перезагрузите iPhone
- Обновите iOS и приложение Outlook
- Сбросьте сеть вашего iPhone
1. Проверьте подключение к Интернету
Outlook может не синхронизироваться с вашим календарем, если вы находитесь в месте с плохим подключением к Интернету или без него. Если вы используете мобильные данные, попробуйте переключиться на Wi-Fi. Кроме того, ваш iPhone может находиться в режиме сохранения данных, поэтому убедитесь, что ваш iPhone не находится в режиме сохранения данных.
Если вы ранее синхронизировали Outlook с календарем iPhone, после восстановления подключения к Интернету все должно быть в порядке.
Программы для Windows, мобильные приложения, игры - ВСЁ БЕСПЛАТНО, в нашем закрытом телеграмм канале - Подписывайтесь:)
2. Проверьте, активно ли резервное копирование календаря для iCloud.
Приложение «Календарь» хранит ваши расписания в iCloud. Таким образом, если у вас закончилось хранилище iCloud или возникла какая-то проблема, оно не будет синхронизировать ваши данные ни с каким другим приложением. Убедитесь, что приложение «Календарь» может записывать и считывать данные из iCloud.
Чтобы проверить и активировать Календарь для iCloud, если вы еще этого не сделали:
- Перейти к настройкам.
- Коснитесь баннера Apple ID вверху → iCloud.
- Затем включите переключатель слева от календарей, если он еще не активен.
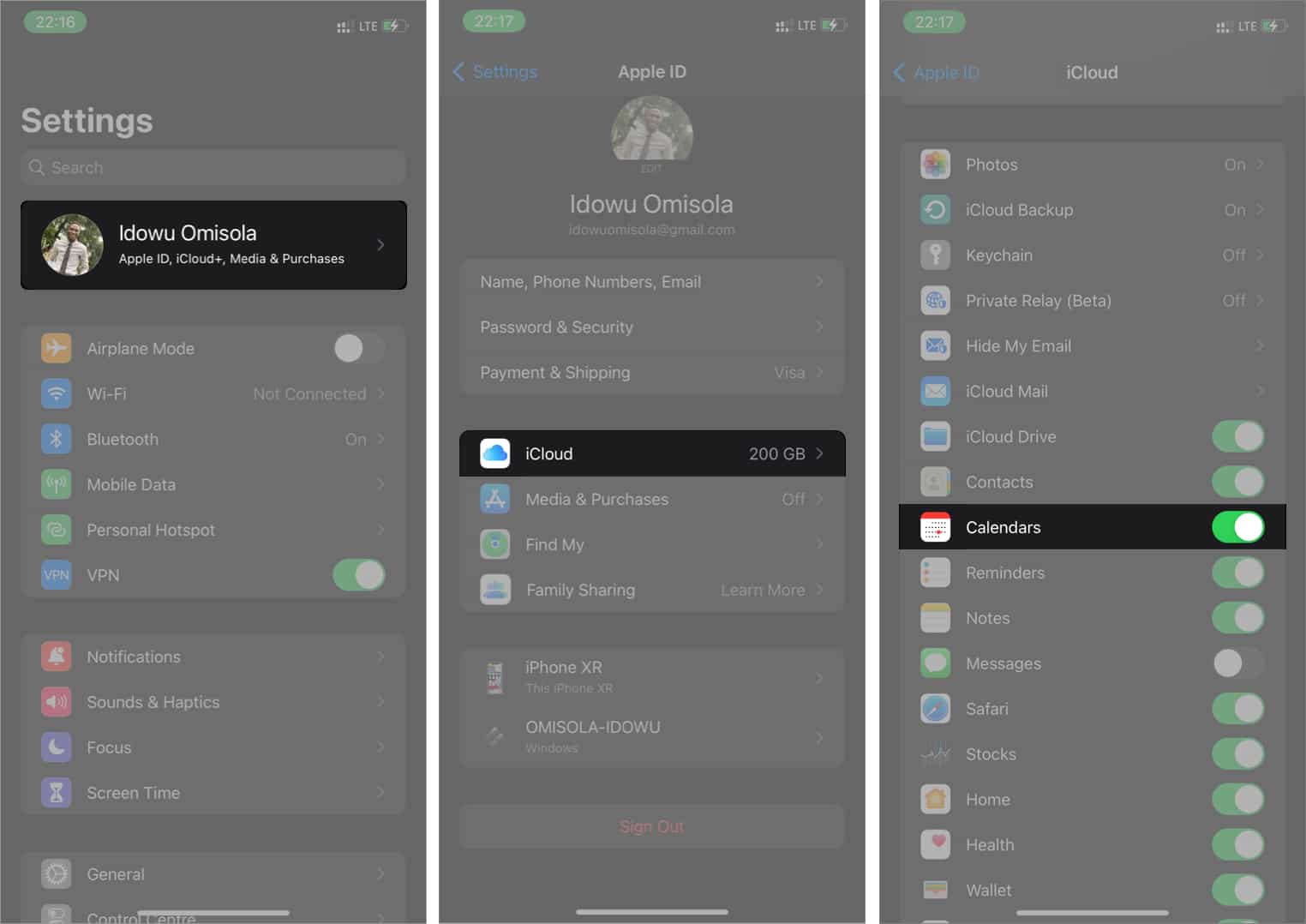
Намекать: выключите и включите переключатель, чтобы повторно инициировать синхронизацию с iCloud, так как ваш Календарь мог прекратить синхронизацию с iCloud.
3. Убедитесь, что вы вошли в приложение Outlook.
Другой фактор, который обычно препятствует синхронизации Outlook с календарем iPhone, заключается в том, что вы вышли из приложения Outlook на своем iPhone. Синхронизация календаря с Outlook без входа в свою учетную запись Microsoft аналогична попытке прочитать содержимое папки «Входящие» Gmail без входа в учетную запись Google.
Поэтому откройте приложение Outlook и войдите в систему, если вы еще этого не сделали.
4. Проверьте, подключены ли Outlook и iPhone Calendar
Еще одна вещь, в которой вы хотите быть уверены, — это то, что вы подключили Outlook к приложению «Календарь» в настройках своего iPhone. Они не смогут обмениваться данными, если вы этого не сделаете.
Чтобы проверить, подключили ли вы Outlook к приложению «Календарь», и подключить их, если вы еще этого не сделали:
- Откройте настройки iPhone.
- Перейдите в Календарь → Аккаунты.
- Нажмите «Добавить учетную запись».
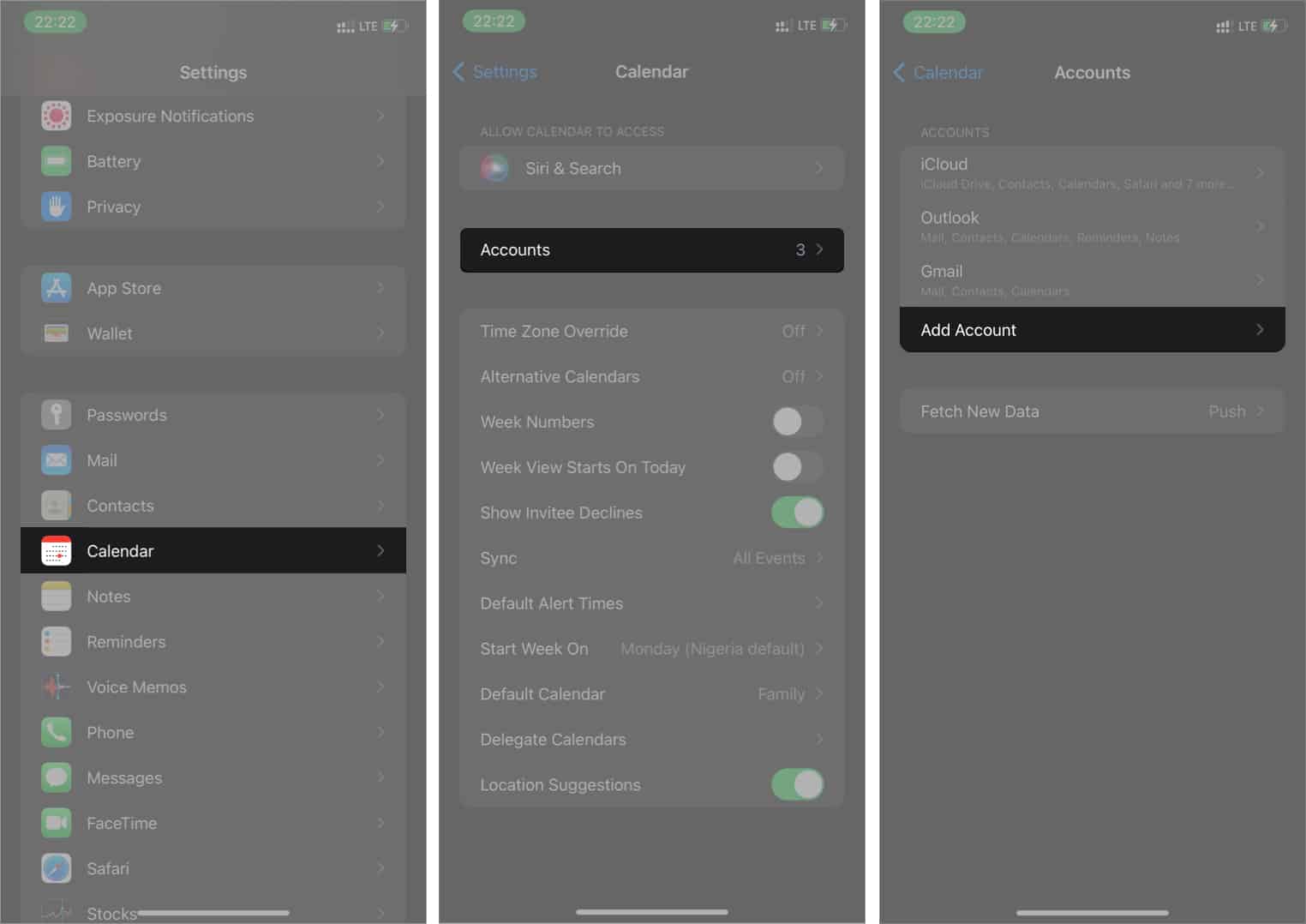
- Выберите Outlook.com из вариантов.
- Следуйте инструкциям на экране, чтобы войти в Outlook и синхронизировать его с приложением «Календарь».
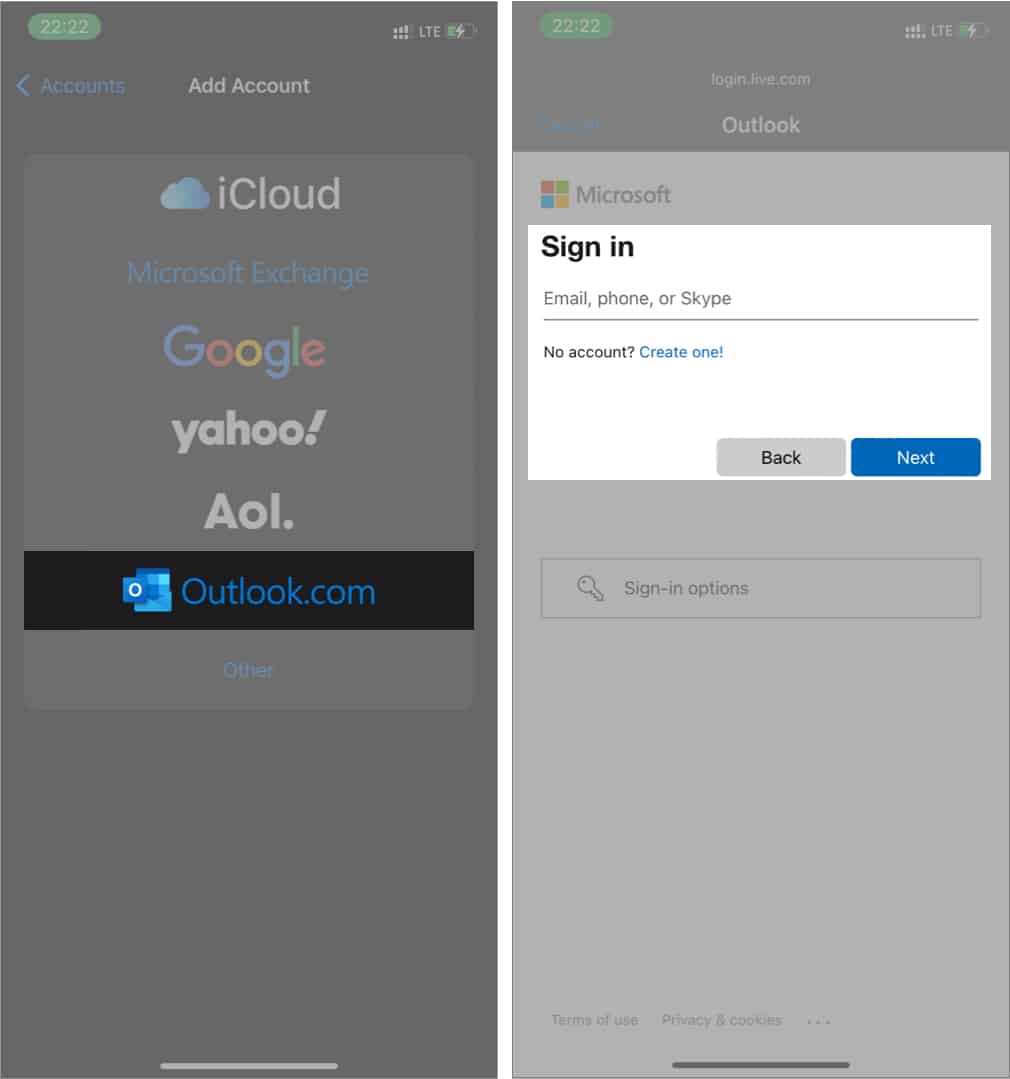
5. Повторно синхронизируйте календарь iPhone и Outlook.
Даже если вы синхронизировали оба приложения, приложение календаря может не синхронизироваться с Outlook из-за низкого или нестабильного подключения к Интернету; или если вы добавили ограничение на использование данных. Поэтому вам может потребоваться синхронизировать их вручную, чтобы решить проблему.
К сожалению, вы можете продолжать сталкиваться с этой проблемой, если не отключите ограничение данных на своем iPhone или не получите лучшее подключение к Интернету. Чтобы повторно синхронизировать Outlook и приложение Календарь iOS:
- Откройте настройки iPhone.
- Перейдите в Календари → Аккаунты.
- Выберите Outlook → Удалить учетную запись → Удалить с моего iPhone.
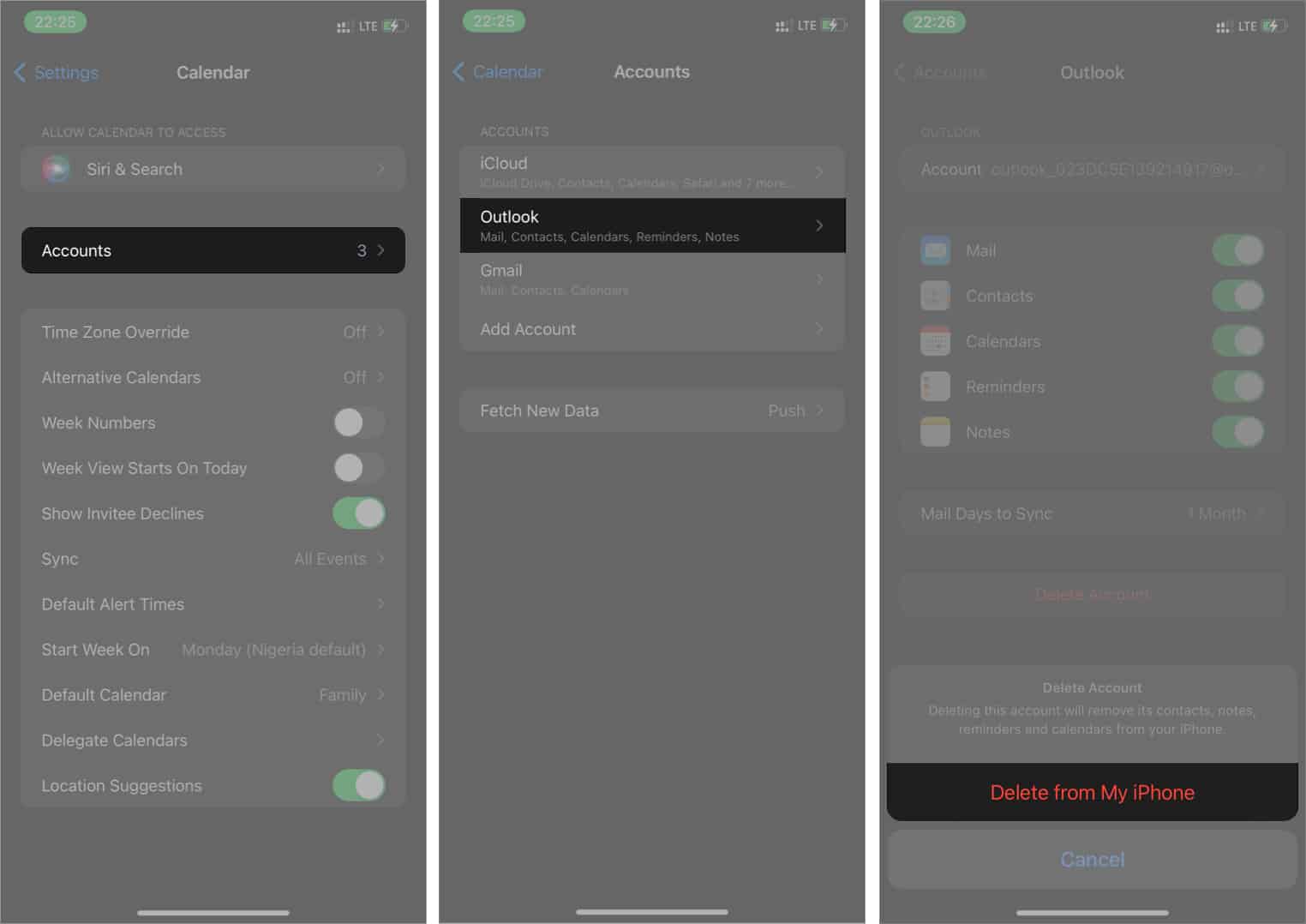
- Нажмите «Учетные записи» в правом верхнем углу.
- После удаления Outlook попробуйте снова подключить Outlook, чтобы перезапустить процесс синхронизации.
6. Убедитесь, что вы активировали автоматическую синхронизацию для Outlook и календаря.
Outlook не будет извлекать данные из приложения «Календарь», если для расписания синхронизации установлено значение «Вручную». Давайте сделаем его автоматическим, чтобы приложение «Календарь» отправляло данные в Outlook.
- Перейдите в «Настройки iPhone» → «Календари» → «Учетные записи».
- Нажмите Получить новые данные.
- Включите переключатель Push, если он еще не активен. Кроме того, убедитесь, что вы выбрали «Автоматически» в разделе «Выборка».
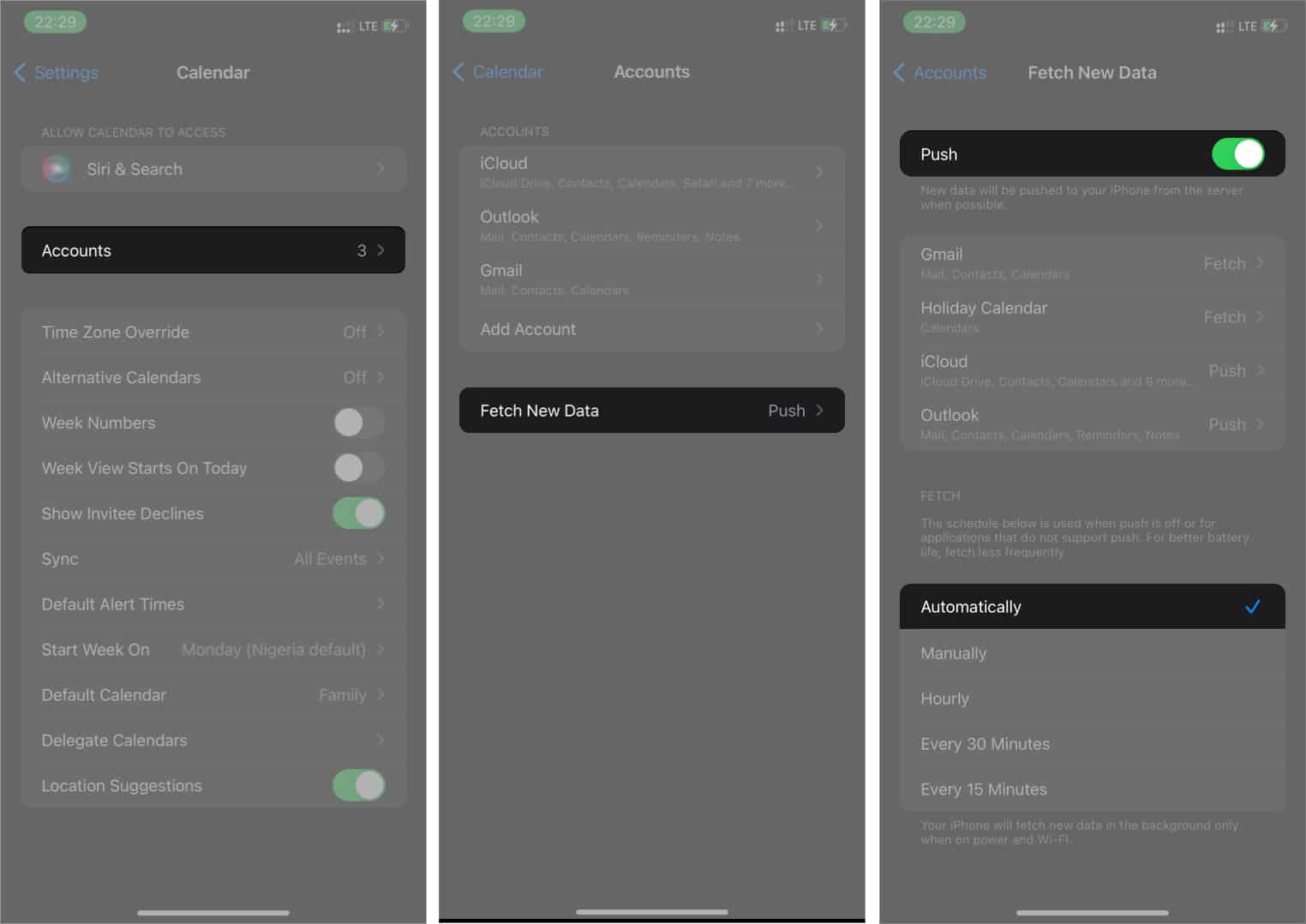
7. Проверьте разрешения Outlook
Мы все знаем, что приложения имеют разрешение только на то, что мы выбираем на iPhone. Таким образом, Outlook не сможет получить доступ к данным календаря, если вы по ошибке запретили его в настройках iPhone.
- Перейдите в «Настройки iPhone» → «Календарь» → «Учетные записи» → «Outlook».
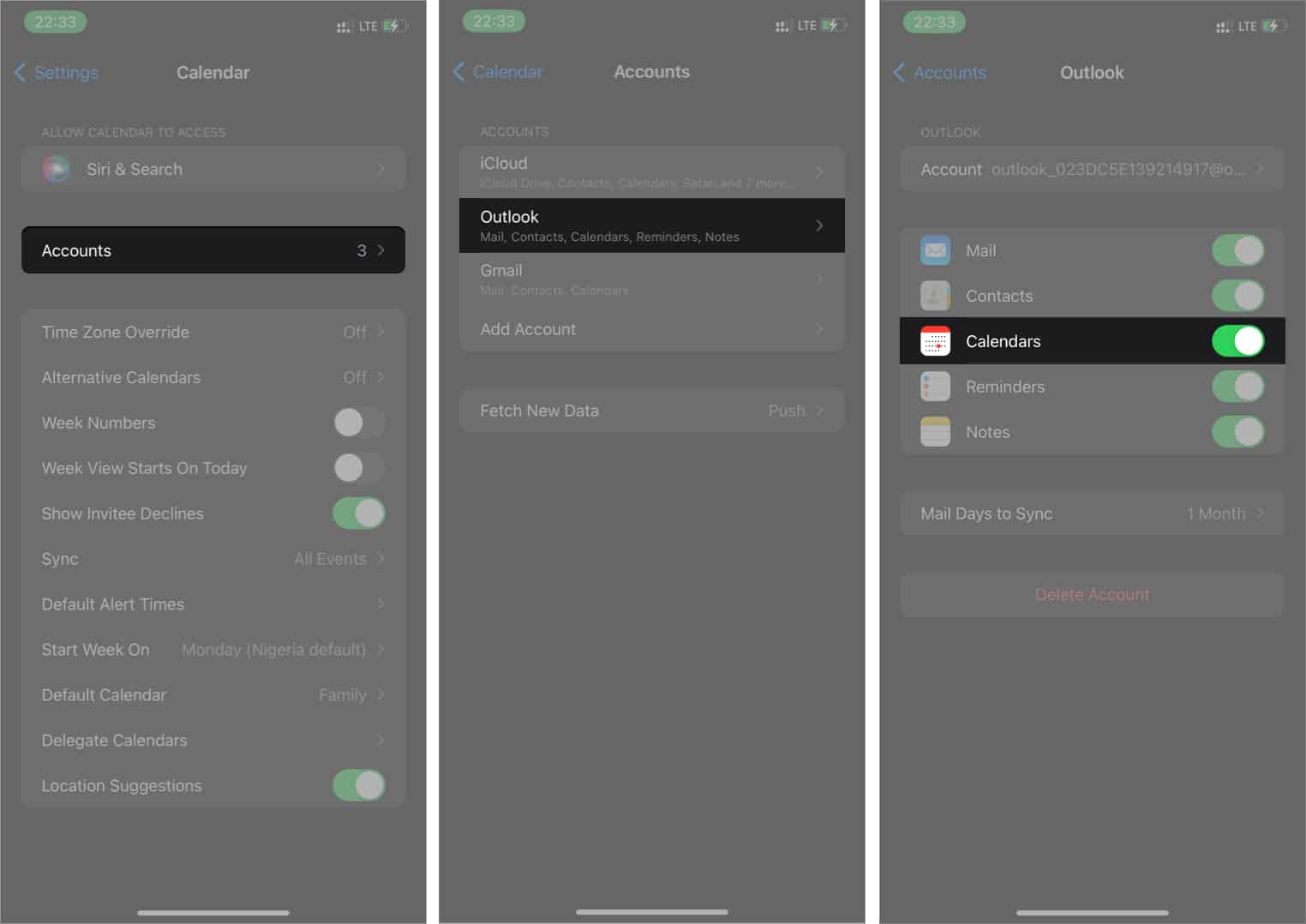
- Включите переключатель справа от календаря, если он еще не активен.
8. Отключить режим низкого энергопотребления
Хотя режим пониженного энергопотребления помогает экономить заряд батареи, он сокращает/останавливает фоновое обновление приложений. Это, в свою очередь, может остановить push-обновления. Итак, чтобы обеспечить быструю синхронизацию данных между приложением «Календарь» и Outlook, убедитесь, что вы отключили режим энергосбережения на своем iPhone.
9. Закройте и снова откройте Outlook
Хотя это решение кажется не связанным с проблемой, поскольку синхронизация выполняется в фоновом режиме, иногда оно работает. Кроме того, приложение Outlook может зависнуть из-за временного сбоя. Принудительно закройте и снова откройте приложение Outlook. Затем попробуйте запланировать демонстрационную встречу в приложении «Календарь», чтобы увидеть, появится ли она в вашем календаре Outlook.
10. Перезагрузите iPhone
Недостаток оперативной памяти и интенсивное кэширование также могут помешать синхронизации и обмену данными в Outlook и приложении “Календарь”. К счастью, перезагрузка iPhone в большинстве случаев решает эту проблему. Перезагрузка iPhone автоматически очищает кеш и очищает оперативную память.
11. Обновите iOS и приложение Outlook
Синхронизация также может завершиться неудачно по двум причинам; ваша версия iOS, вероятно, устарела или приложение Outlook устарело. Это также может быть связано с обоими.
Обновление помогает исправить ошибки или проблемы несовместимости из-за недавних изменений структуры приложения или обновлений базы кода. Сначала проверьте, не устарело ли приложение Outlook, и обновите его.
Затем попробуйте запланировать демонстрационную встречу, чтобы увидеть, появится ли она в вашем календаре Outlook. Если это не сработает, возможно, ваша версия iOS устарела. К счастью, обновиться до новой версии iOS несложно.
12. Сбросьте сеть вашего iPhone
Если ничего не помогает, возможно, пришло время выполнить сброс сети. Сброс сети помогает обновить вашу сеть и удалить VPN и прокси-сервисы, которые могут быть причиной сбоя синхронизации.
Чтобы сбросить настройки сети на iPhone:
- Откройте «Настройки iPhone» → «Основные» → «Перенос или сброс iPhone».
- Нажмите «Сброс» → выберите «Сбросить настройки сети».
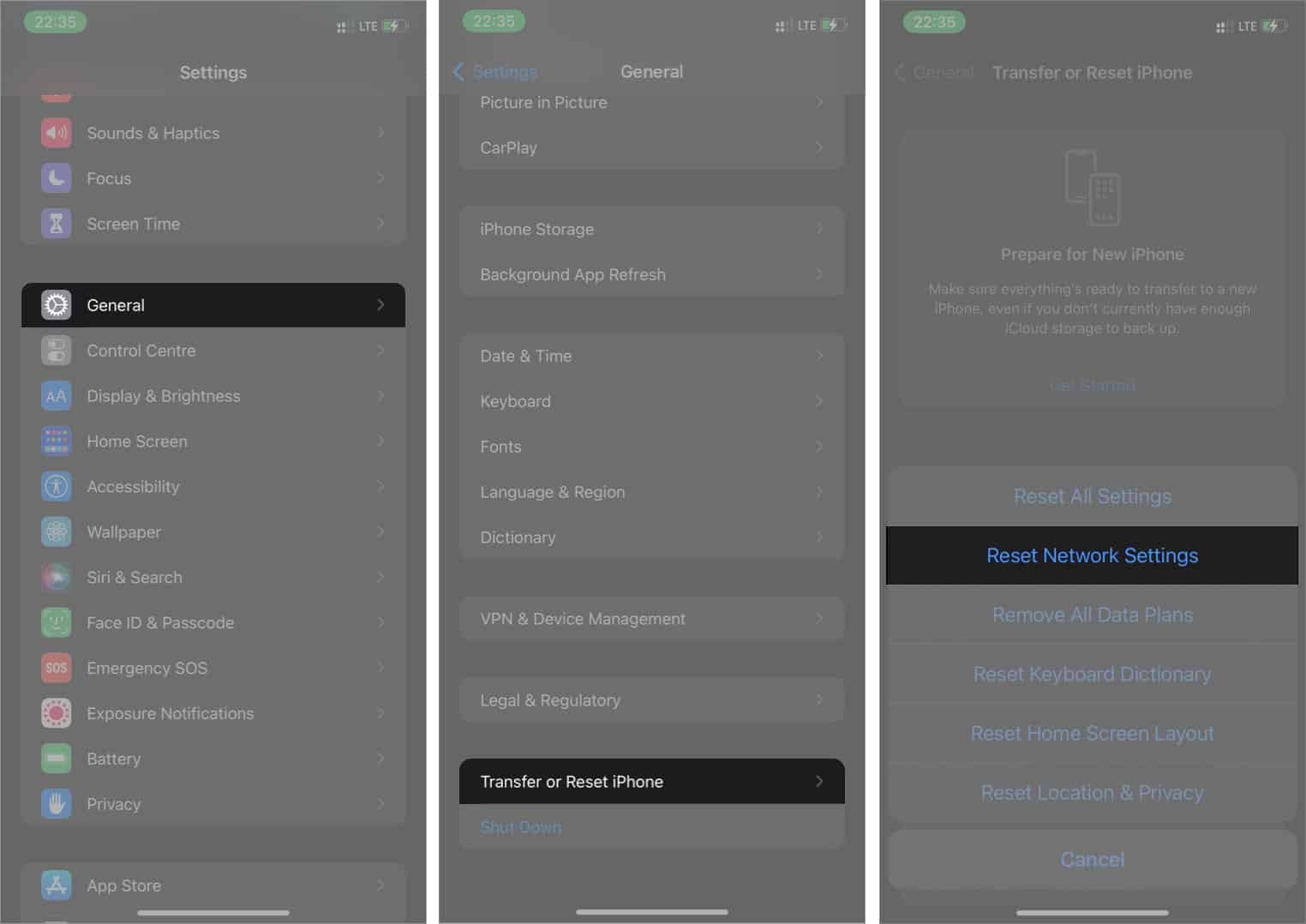
- Предоставьте свой пароль iPhone, если будет предложено. Затем следуйте инструкциям на экране, чтобы завершить процесс.
Часто задаваемые вопросы
В. Почему календарь моего iPhone не синхронизируется с Outlook?
Outlook не синхронизируется с iPhone по многим причинам. Например, вы, возможно, не смогли подключить их или у вас плохая интернет-сеть, среди других неисправностей. У вас может быть решение для каждого по-разному, в зависимости от причины. Тем не менее, большинство из этих решений являются обсуждаемыми.
В. Как синхронизировать календари Google, Outlook и iPhone?
Синхронизировать календари iPhone с учетной записью Google довольно просто. Перейдите в «Настройки iPhone» → «Календари» → «Учетные записи» → «Добавить учетную запись» → «Outlook.com/Google.com». Затем войдите в свои учетные записи.
В. Как вручную синхронизировать календарь iPhone?
Вы можете синхронизировать календарь iOS с iCloud вручную в настройках iPhone. Я нашел быстрый способ сделать это в этой статье о резервном копировании iCloud.
Как уже отмечалось, приложение Outlook может не синхронизироваться с вашим приложением Календарь iOS по многим причинам. Но у каждой проблемы есть решение. Вам нужно только найти то, что работает, и продолжать работать по расписанию. Какое решение сработало для вас? Дайте мне знать в разделе комментариев.
Читать далее:
- Оповещения календаря не работают на iPhone или iPad? 12 исправлений
- Лучшие приложения для деловых встреч для iPhone
- Календарные приложения для iPhone, чтобы оставаться организованным
Программы для Windows, мобильные приложения, игры - ВСЁ БЕСПЛАТНО, в нашем закрытом телеграмм канале - Подписывайтесь:)
