Microsoft Excel Руководство по печати всех столбцов на одной странице
Я знаю, что у меня лично были некоторые проблемы с печатью в Excel, особенно когда в электронной таблице слишком много столбцов. Если у вас больше столбцов, чем может поместиться на одной странице, Excel перенесет эти столбцы на вторую страницу, если вы ничего не измените.
К счастью, наше руководство по печати всех столбцов в Excel на одной странице может предоставить вам некоторые настройки, которые могут решить эту проблему.
Как напечатать все столбцы электронной таблицы на одной странице в Excel
- Откройте электронную таблицу.
- Нажмите на Файл вкладка
- Выбрать Распечатать вкладка
- Нажмите на Без масштабирования кнопка.
- Выбирать Поместите все столбцы на одной странице.
Наше руководство по печати всех столбцов в Excel на одной странице продолжается ниже с дополнительной информацией и изображениями этих шагов.
Может быть очень сложно управлять большой распечатанной электронной таблицей Excel, когда у вас есть столбцы, строки и данные, разбросанные по нескольким страницам.
Программы для Windows, мобильные приложения, игры - ВСЁ БЕСПЛАТНО, в нашем закрытом телеграмм канале - Подписывайтесь:)
Ранее мы писали о том, как напечатать всю электронную таблицу Excel на одной странице в Excel 2010, и в нашем руководстве по расширению всех строк Excel есть аналогичная информация, но это может быть непрактичным вариантом для больших электронных таблиц, так как это сделает текст очень маленьким.
Однако вы можете изменить распечатку электронной таблицы Excel 2013, чтобы распечатать все ваши столбцы только на одной странице, что позволяет печатать документы с большим количеством строк на нескольких страницах, только без появления случайных столбцов на их собственных страницах.
Поэтому продолжайте читать ниже, чтобы узнать, как распечатать все столбцы на одной странице в Excel 2013.
Как разместить все столбцы электронной таблицы на одной странице в Excel 2013 (руководство с иллюстрациями)
Эту опцию лучше оставить для ситуаций, когда ваша электронная таблица может напечатать несколько дополнительных страниц с несколькими столбцами на них.
На странице есть только ограниченное пространство, и утилита печати Excel собирается уменьшить размер столбцов, чтобы разместить их все в этом пространстве.
Таким образом, хотя у вас может возникнуть соблазн принудительно разместить электронную таблицу из 90 столбцов на одной странице, результаты могут оказаться не очень полезными.
Но вы можете поэкспериментировать с приведенными ниже шагами, чтобы увидеть, как будет выглядеть ваш документ, когда вы распечатаете все столбцы на одной странице, а затем вы можете проверить в режиме предварительного просмотра, чтобы увидеть, довольны ли вы результатом.
Шаг 1: Откройте электронную таблицу в Excel 2013.
Шаг 2: Нажмите на Файл вкладку в верхнем левом углу окна.
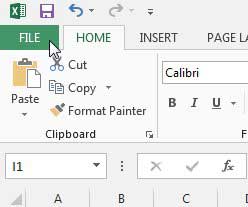 Перейдите на вкладку «Файл»
Перейдите на вкладку «Файл»Шаг 3: Нажмите на Распечатать в столбце в левой части окна.
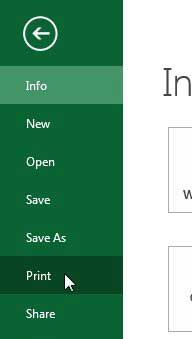 Нажмите кнопку «Печать».
Нажмите кнопку «Печать».Шаг 4: Нажмите на Без масштабирования в нижней части окна, затем щелкните значок Поместить все столбцы на одной странице вариант.
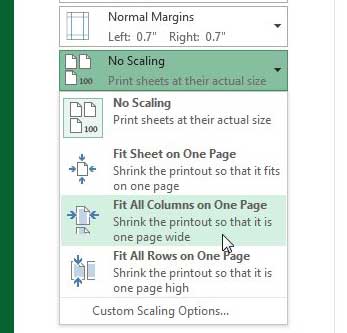 Выберите параметр «Поместить все столбцы на одной странице».
Выберите параметр «Поместить все столбцы на одной странице».Проверьте панель предварительного просмотра в правой части окна, чтобы убедиться, что вы довольны результатом. Эта опция может не работать для большого количества электронных таблиц, но может пригодиться, когда вам просто нужно сэкономить небольшое количество места.
Теперь, когда вы ознакомились с нашим руководством по печати всех столбцов в Excel на одной странице, вы сможете значительно облегчить свои проблемы с печатью для будущих электронных таблиц.
Если вы всегда видели параметр сводной таблицы в Excel 2013 и задавались вопросом, полезен ли он, прочитайте эту статью о сводных таблицах Excel 2013. Они могут пригодиться, когда вам нужно обобщить большое количество данных.
Связанный
Программы для Windows, мобильные приложения, игры - ВСЁ БЕСПЛАТНО, в нашем закрытом телеграмм канале - Подписывайтесь:)
