Могу ли я добавить учетную запись Gmail на свой iPhone?
Если вы используете адрес электронной почты Gmail в качестве основного способа получения сообщений электронной почты, вы, вероятно, хотели бы иметь возможность использовать его на своем телефоне.
возможность читать и писать электронные письма со своих смартфонов может оказаться очень удобной, а iPhone и Gmail очень хорошо работают вместе.
Наше руководство ниже покажет вам шаги по добавлению учетной записи Gmail на iPhone, чтобы вы могли начать пользоваться преимуществами интеграции, которые вы получаете от завершения этой настройки.
Как настроить Gmail на iPhone
- Открыть Настройки.
- Выбирать Почта.
- Выбирать Счета.
- Кран Добавить аккаунт.
- Выбирать Gmail.
- Введите учетные данные своей учетной записи, затем коснитесь Следующий.
- Выберите варианты, затем коснитесь Сохранять.
Наше руководство продолжается ниже с дополнительной информацией о том, как добавить учетную запись Gmail на iPhone, включая изображения этих шагов.
Программы для Windows, мобильные приложения, игры - ВСЁ БЕСПЛАТНО, в нашем закрытом телеграмм канале - Подписывайтесь:)
Служба электронной почты Google Gmail — один из самых популярных продуктов компании и один из лучших доступных бесплатных провайдеров электронной почты.
Итак, если вы используете адрес Gmail для своей электронной почты и у вас есть iPhone 5, то вы, вероятно, захотите настроить учетную запись на устройстве, чтобы вы могли читать и отправлять сообщения.
Наше руководство ниже проведет вас через процесс добавления вашей учетной записи Gmail на ваш iPhone.
Эти инструкции были написаны для iPhone с операционной системой iOS 7. Экраны могут выглядеть немного иначе, если вы еще не выполнили обновление до iOS 7. Вы можете узнать, как выполнить обновление до iOS 7, здесь.
Как добавить Gmail на iPhone (руководство с картинками)
Действия, описанные в этом разделе, были выполнены на iPhone 13 в операционной системе iOS 15.6.
Эти шаги были очень похожи для многих версий iOS и многих моделей iPhone, но это текущий процесс добавления учетной записи Gmail.
Эти шаги покажут вам, как подключить вашу учетную запись Gmail к вашему iPhone, чтобы вы могли отправлять и получать электронные письма в приложении Почта.
Шаг 1: Откройте приложение «Настройки».
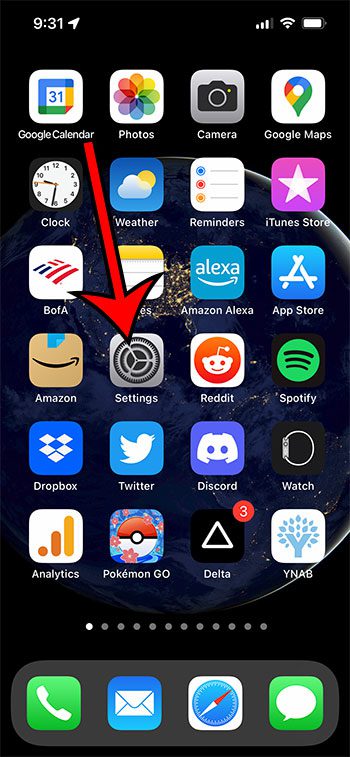
Нажмите Настройки значок на главном экране.
Вы можете провести вниз по главному экрану и найти «настройки», если вы не видите приложение.
Шаг 2: Прокрутите вниз и выберите опцию «Почта».
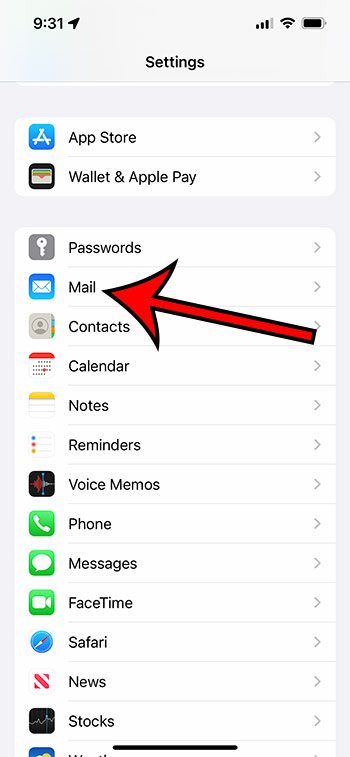
Открой Почта меню настроек.
В старых версиях iOS это было бы «Почта», «Контакты», «Календари», но в более новых версиях они были разделены.
Шаг 3: Выберите вариант «Учетные записи».
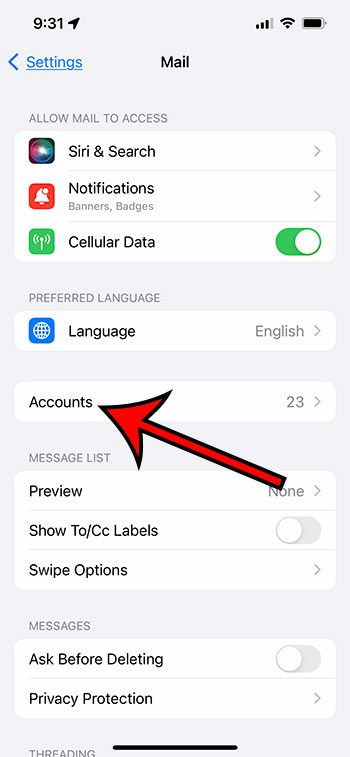
Выберите Счета кнопку, чтобы открыть список учетных записей, которые в данный момент находятся на вашем телефоне.
Если у вас уже есть учетная запись электронной почты на вашем iPhone, то здесь будет отображаться количество учетных записей.
Шаг 4: Нажмите «Добавить учетную запись» под списком текущих адресов электронной почты на устройстве.
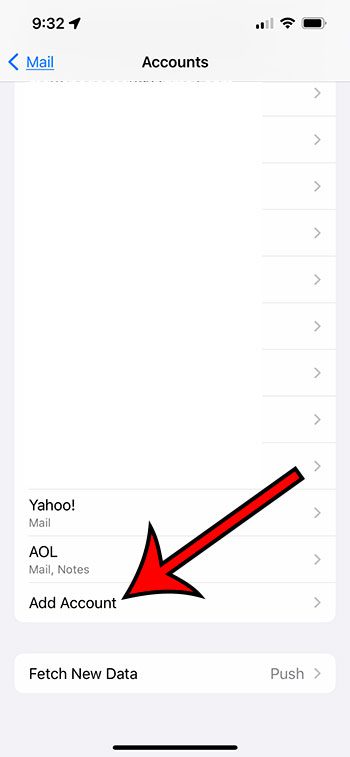
Нажмите кнопку «Добавить учетную запись» под списком текущих учетных записей.
Шаг 5: Выберите Google вариант, затем нажмите «Продолжить», чтобы использовать Google для входа.
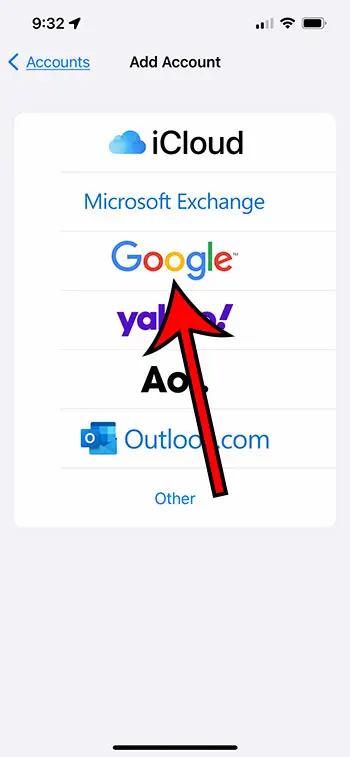
Выберите Google кнопка.
Здесь есть и другие варианты, такие как Outlook, Yahoo, AOL и другие.
Шаг 6: Выберите свою учетную запись или введите свой адрес и пароль.
Выберите существующую учетную запись Google или введите учетные данные своей учетной записи.
Если вы использовали свою учетную запись Google для входа в другие службы на своем устройстве, возможно, она уже сохранена.
Шаг 7: Нажмите «Разрешить», чтобы подтвердить, что вы хотите разрешить iOS доступ к вашей учетной записи.

Коснитесь Позволять кнопку, чтобы принять условия.
Вам необходимо предоставить вашему iPhone определенные разрешения, чтобы иметь возможность получать доступ и отправлять электронные письма с устройства.
Шаг 8: Выберите элементы для синхронизации, затем нажмите «Сохранить».
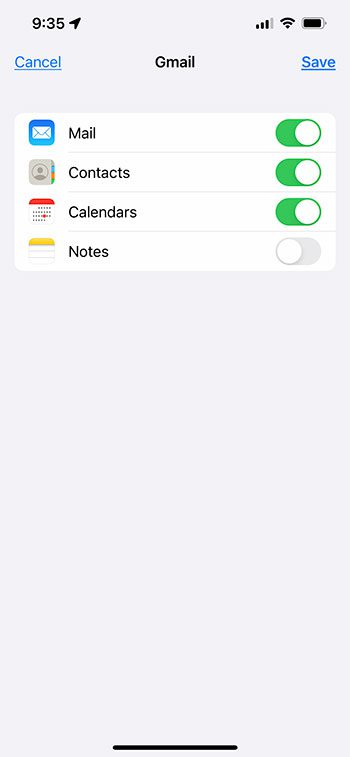
Подтвердите это Почта (по крайней мере) выбрано, затем коснитесь Сохранять.
Вы можете синхронизировать почту, контакты, календари и заметки.
В следующем разделе приведены инструкции по настройке Gmail на более старой модели iPhone в более старой версии операционной системы iOS.
Старый метод — как настроить учетную запись Gmail на iPhone 5 (руководство с картинками)
Вам нужно будет знать адрес электронной почты и пароль для вашей учетной записи Gmail, чтобы выполнить приведенное ниже руководство.
Если вы настроили двухэтапную аутентификацию, вам потребуется пароль приложения для вашего iPhone, и вы будете вводить этот пароль вместо пароля электронной почты.
Ты можешь создайте пароль приложения для своей учетной записи Google, следуя приведенным здесь инструкциям..
Если вы не уверены, настроили ли вы двухэтапную аутентификацию, вы можете выполнить следующие шаги и проверить, работает ли ваш пароль электронной почты.
Если это не так, то вы, вероятно, настроили двухэтапную аутентификацию, поэтому вы можете выполнить шаги по ссылке выше, чтобы получить пароль для своего приложения.
Шаг 1: Откройте Настройки меню.
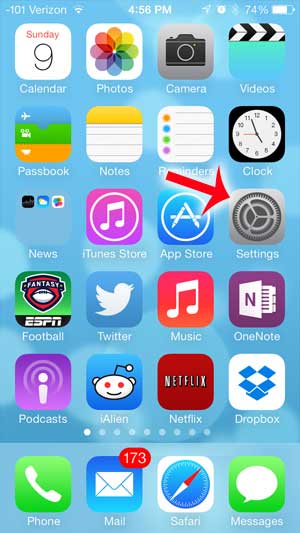
Шаг 2: прокрутите вниз и выберите Почта, Контакты, Календари вариант.
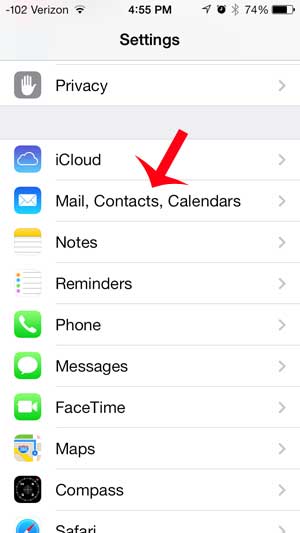
Шаг 3: Коснитесь Добавить аккаунт кнопка.
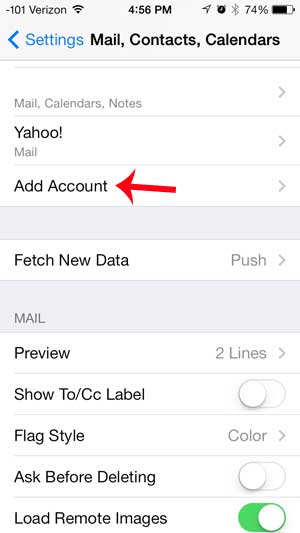
Шаг 4: Выберите Google вариант.
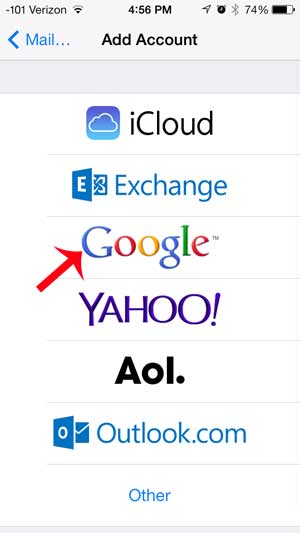
Шаг 5: Введите свое имя, адрес Gmail и пароль в соответствующие поля, затем коснитесь значка Следующий кнопка.
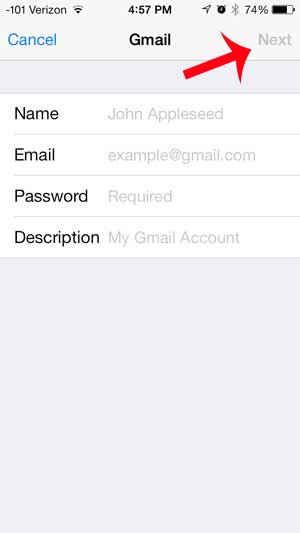
Шаг 6: Выберите параметры, которые вы хотите синхронизировать с телефоном, затем коснитесь значка Сохранять кнопка.
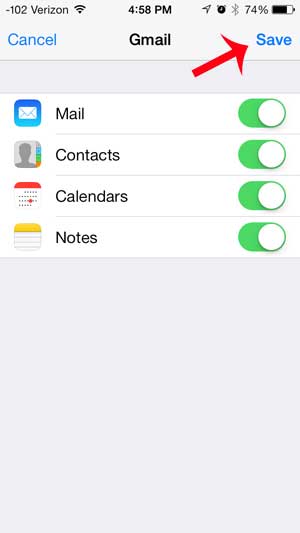
Теперь, когда вы знаете, как добавить учетную запись Gmail на iPhone, вы сможете настроить дополнительные учетные записи Gmail на этом iPhone (или настроить его на других iPhone) в будущем.
Если вам нужно удалить свою учетную запись Gmail с вашего iPhone, вы можете выполнить шаги, описанные здесь.
Если вам нужно изменить пароль для вашей учетной записи Gmail на вашем iPhone после смены пароля в вашей учетной записи Google, вы можете выполнить шаги, описанные здесь.
Часто задаваемые вопросы о добавлении учетной записи Google на iPhone
Как установить приложение Gmail на iPhone?
Хотя вы можете использовать приложение Apple Mail по умолчанию для управления почтовым ящиком Gmail, вы можете вместо этого использовать почтовое приложение Google.
Если вы откроете App Store, затем выберите вкладку «Поиск», вы сможете найти Gmail и установить его на свой телефон.
Затем вы можете открыть приложение и ввести свой адрес Gmail и пароль, чтобы начать использовать это приложение для управления своим почтовым ящиком.
Могу ли я одновременно использовать приложение Gmail и приложение Apple Mail?
Да, вы можете установить оба приложения и подключиться к одной и той же учетной записи одновременно на одном устройстве.
Могу ли я добавить несколько учетных записей Gmail на свой iPhone?
Да, вы можете иметь более одной учетной записи электронной почты в приложении iOS Mail от одного и того же поставщика услуг электронной почты.
Вам просто нужно будет завершить процесс настройки учетной записи в меню «Почта» iPhone для каждой учетной записи, для которой вы хотите получить доступ к Gmail на устройстве.
Нужно ли мне знать настройки сервера входящей почты и сервера исходящей почты, чтобы добавить Gmail на мой iPhone?
Как правило, нет, вам не нужно знать эти настройки Gmail при добавлении учетной записи на телефон.
Однако, если вам будет предложено ввести эти параметры электронной почты при настройке новой учетной записи на iPhone, вам обычно потребуется следующая информация:
Сервер входящей почты Gmail — imap.gmail.com
Сервер исходящей почты Gmail – smtp.gmail.com
Хотели бы вы иметь возможность читать электронные письма Gmail, когда вы вошли в свою учетную запись Yahoo Mail? Вы можете следовать нашим инструкциям по входу на yahoo.com, чтобы узнать, как это сделать.
Связанный
Программы для Windows, мобильные приложения, игры - ВСЁ БЕСПЛАТНО, в нашем закрытом телеграмм канале - Подписывайтесь:)
