Могу ли я добавлять подписи к изображениям в Документах Google?
Ваша школа или работа требуют, чтобы вы добавляли подписи к изображениям, которые вы включаете в документы?
Хотя многие изображения могут не нуждаться в объяснении, обычно рекомендуется добавлять подписи к изображениям, если вы считаете, что изображение может вызвать некоторую путаницу, или если вы хотите что-то прояснить.
Наш учебник ниже покажет вам, как добавлять подписи к изображениям в Документах Google, используя несколько различных вариантов.
Как добавить подпись к изображению в Google Docs
- Откройте документ.
- Нажмите на картинку.
- Выберите В соответствии кнопка под ним.
- Поместите курсор мыши на строку под изображением.
- Введите желаемую подпись.
- Отформатируйте изображение по мере необходимости.
Наше руководство по добавлению подписей к изображениям в Документах Google продолжается ниже с дополнительной информацией, включая изображения этих шагов.
Программы для Windows, мобильные приложения, игры - ВСЁ БЕСПЛАТНО, в нашем закрытом телеграмм канале - Подписывайтесь:)
Всякий раз, когда вы добавляете изображение в документ в Документах Google, есть некоторые дополнительные элементы, которые вы можете настроить для этого изображения.
Возможно, вы захотите повернуть или отразить его, или оно может быть больше, чем вы изначально хотели, поэтому вы можете использовать маркеры на внешней стороне изображения, чтобы изменить его размер.
Но если вы считаете, что изображение нуждается в дополнительной информации, вы также можете добавить подпись.
Подписи традиционно используются для описания изображения или предоставления информации об источнике изображения.
Наше руководство ниже покажет вам, как добавлять подписи к изображениям в Google Docs, чтобы вы могли применять этот тип форматирования изображений к объектам в ваших документах.
Как подписать изображение в Документах Google (руководство с картинками)
Действия, описанные в этой статье, были выполнены в настольном веб-браузере Google Chrome, но они будут работать и в других браузерах для ноутбуков или настольных компьютеров, таких как Edge или Firefox.
Шаг 1: Перейти к Гугл Диск и откройте документ с изображением, которое вы хотите подписать.
Шаг 2: Нажмите на картинку, чтобы выбрать ее.
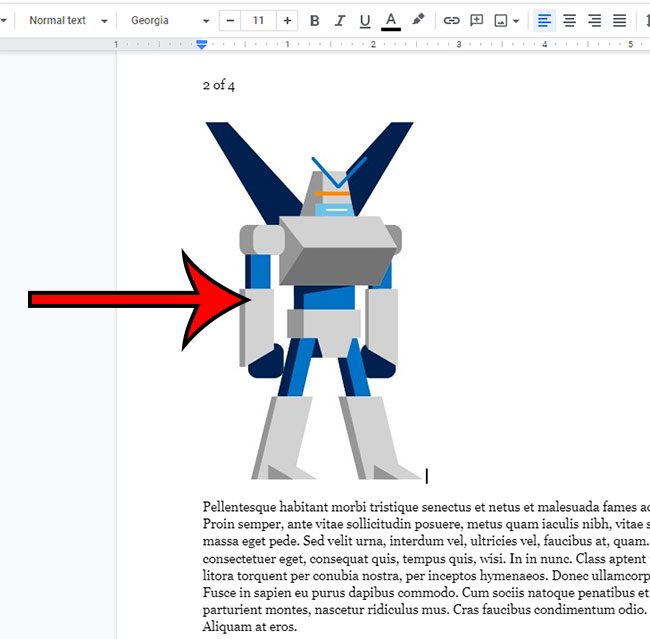
Шаг 3: Выберите В соответствии во всплывающем меню под изображением.
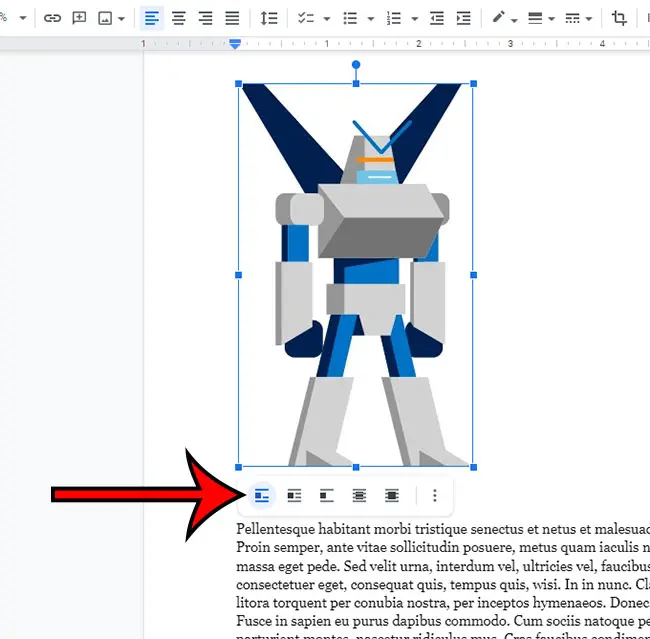
Шаг 4: Поместите курсор на строку непосредственно под изображением. Обратите внимание, что вам может понадобиться нажать Входить чтобы добавить разрыв строки.
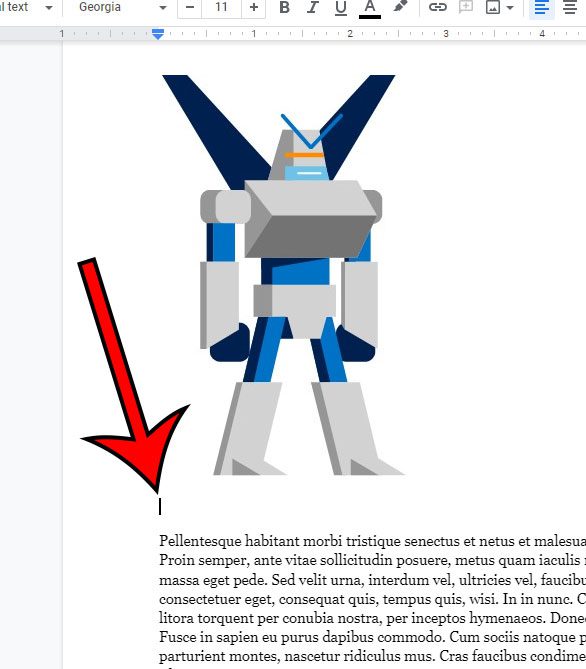
Шаг 5: Введите текст подписи к изображению.
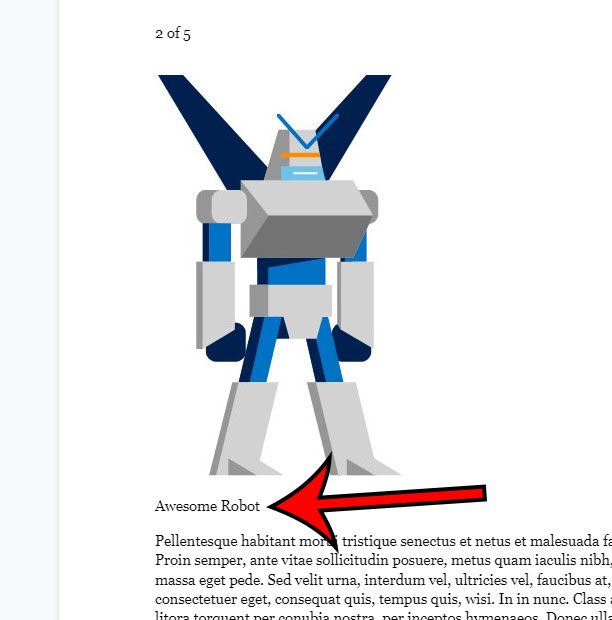
Шаг 6. Используйте различные инструменты форматирования на панели инструментов над документом, чтобы добиться желаемого внешнего вида изображения и текста подписи.
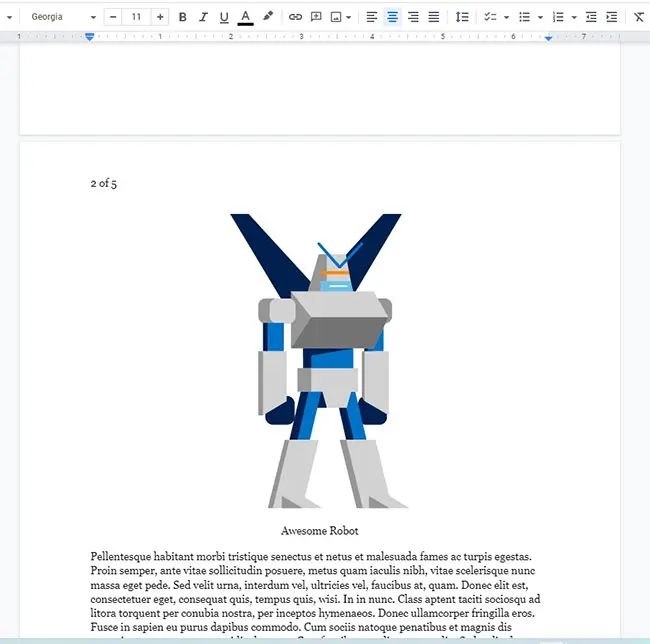
На изображении выше я решил центрировать свое изображение и текст подписи. Вы также можете выделить текст курсивом или жирным шрифтом, изменить его шрифт или вообще применить любые другие стили форматирования, которые вы традиционно использовали в Документах Google.
Теперь, когда вы знаете, как добавить подпись к изображению в Документах Google, вы сможете использовать этот метод в любое время, когда есть изображение, для которого полезно небольшое пояснение или дополнительная информация.
Дополнительная информация о подписях к изображениям в Документах Google
Если в вашем документе есть изображение с подписью, вы можете решить, что вам больше не нужна эта подпись или что ее необходимо отредактировать.
Вы можете отредактировать существующую подпись к изображению в Документах Google, поместив курсор мыши в текст подписи, а затем отредактировав этот текст так же, как вы редактируете любой другой текст в документе.
Вы можете удалить подпись к изображению в Документах Google, выделив весь текст подписи, а затем нажав клавишу Delete или Backspace на клавиатуре.
Некоторые другие элементы информации, которые вы, возможно, захотите добавить к своим изображениям в Документах Google, включают:
- Добавление замещающего текста. Добавление замещающего текста к изображению является важным шагом, если кто-то, использующий программу чтения с экрана, будет просматривать документ.
- Включение ссылки на изображение — вы можете применить гиперссылку к изображению в своем документе, чтобы читатель мог щелкнуть изображение и перейти на указанную вами веб-страницу.
- Добавление комментария к изображению — это полезно, если вы совместно работаете над документом с другими людьми и думаете, что у кого-то может возникнуть вопрос.
Обратите внимание, что каждый из этих параметров можно изменить, щелкнув изображение правой кнопкой мыши и выбрав соответствующее действие в этом меню.
Как использовать инструмент рисования для подписи к изображению в Документах Google
Вы также можете добавить подпись к изображению в Документах Google с помощью инструмента рисования.
Для этого выполните следующие действия.
Шаг 1: Выберите место в документе, куда вы хотите добавить изображение с подписью.
Шаг 2: Нажмите Вставлять в верхней части окна, затем Рисунокзатем Новый.
Шаг 3: Выберите Изображение на панели инструментов над холстом для рисования, затем найдите и выберите изображение.
Шаг 4: Нажмите на Текстовое окно на панели инструментов, затем нарисуйте текстовое поле под изображением.
Шаг 5: Введите заголовок в текстовое поле, затем щелкните значок Сохрани и закрой Кнопка для добавления изображения с подписью в документ.
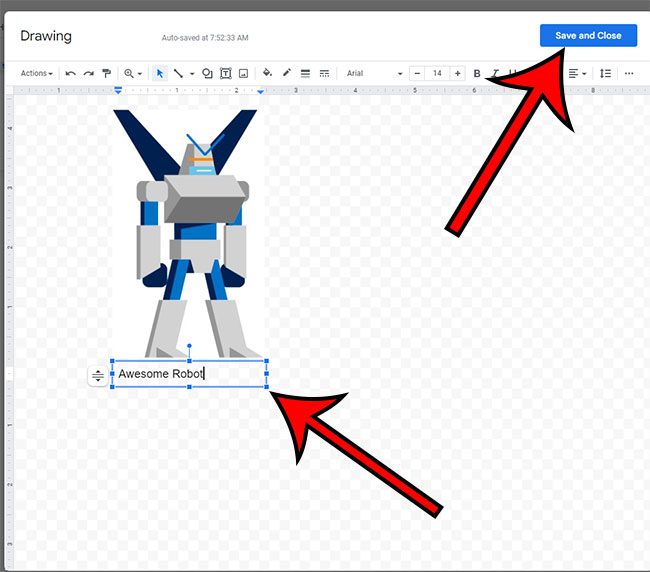
Если вам нужно что-то изменить в подписи, созданной таким образом, дважды щелкните изображение, а затем отредактируйте текст подписи.
Связанный
Программы для Windows, мобильные приложения, игры - ВСЁ БЕСПЛАТНО, в нашем закрытом телеграмм канале - Подписывайтесь:)
