Могу ли я изменить шрифт в приложении Google Docs для iPhone?
Мобильная версия приложения Google Docs имеет многие из тех же функций, что и настольная версия.
Но интерфейс немного отличается из-за ограничений устройства, поэтому некоторые меню может быть сложно найти.
Наше руководство по редактированию шрифта Google Docs на iPhone покажет вам, как выбрать существующий текст в одном из ваших документов и применить к этому выделению другой шрифт.
Как изменить шрифт в приложении Google Docs — iPhone
- Откройте Документы.
- Выберите или создайте документ.
- Коснитесь значка карандаша.
- Выберите текст для изменения.
- Нажмите кнопку с большой буквы в верхней части экрана.
- Коснитесь Шрифт кнопка.
- Выберите шрифт.
Наша статья продолжается ниже дополнительной информацией об изменении шрифта в приложении Google Docs для iPhone, включая изображения этих шагов.
Программы для Windows, мобильные приложения, игры - ВСЁ БЕСПЛАТНО, в нашем закрытом телеграмм канале - Подписывайтесь:)
Раньше создание и редактирование документов ограничивалось настольным или портативным компьютером и часто выполнялось в Microsoft Word.
Но распространение Документов Google и их последующая доступность через мобильные приложения означают, что вам может потребоваться отредактировать документ и смартфон, что может заставить вас задуматься, как изменить шрифт в Документах Google на вашем iPhone.
Приложение Google Docs для iPhone позволяет выполнять многие из тех же задач по редактированию документов, что и при работе с документами в веб-браузере настольного компьютера или ноутбука.
Но изменение интерфейса, которое требуется для устройства меньшего размера, такого как iPhone, означает, что макет Google Docs сильно отличается.
Если вы новичок в приложении Google Docs для iPhone и пытаетесь ознакомиться с расположением многих его функций, у вас могут возникнуть трудности при выполнении чего-либо, например, при изменении шрифта.
Наше руководство ниже покажет вам, как изменить шрифт в приложении Google Docs на iPhone, чтобы вы могли использовать другой шрифт для существующего или нового текста в вашем документе.
Как изменить шрифты Google Docs в приложении для iPhone (руководство с картинками)
Действия, описанные в этом руководстве, были выполнены на iPhone 11 с iOS 13.5.1. Я использую самую последнюю версию приложения Google Docs, которая была доступна на момент написания этой статьи.
Шаг 1: Откройте Гугл документы приложение.
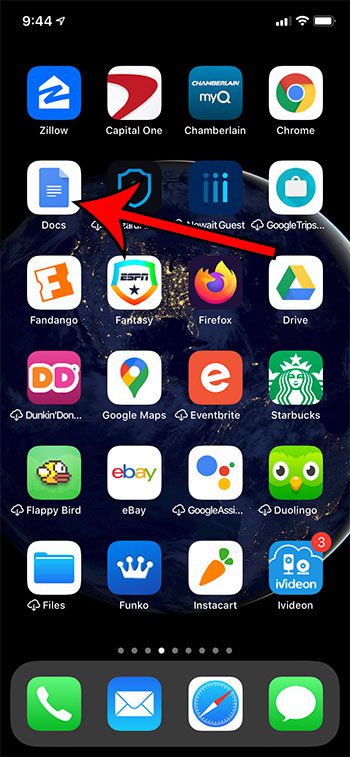
Шаг 2: Откройте документ для редактирования или создайте новый документ.
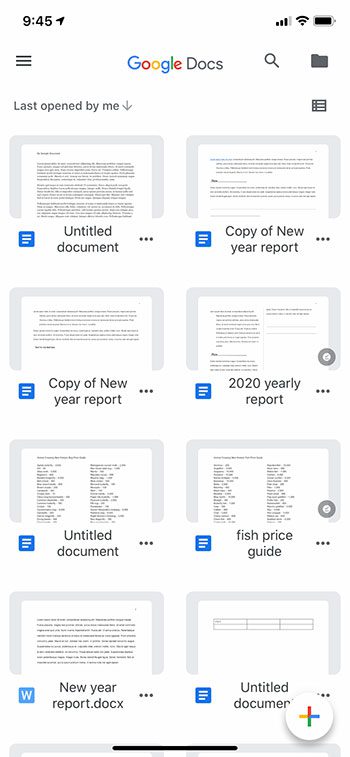
Шаг 3: Коснитесь значка карандаша в правом нижнем углу экрана.
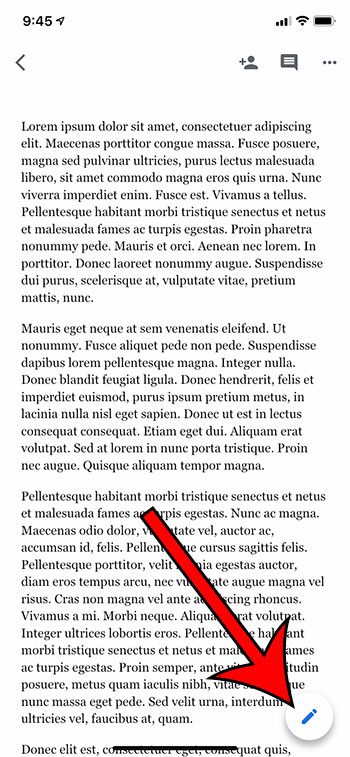
Шаг 4: Выберите существующий текст для редактирования или коснитесь точки в документе, где вы хотите начать печатать новым шрифтом.
Шаг 5: Коснитесь А значок в правом верхнем углу экрана.
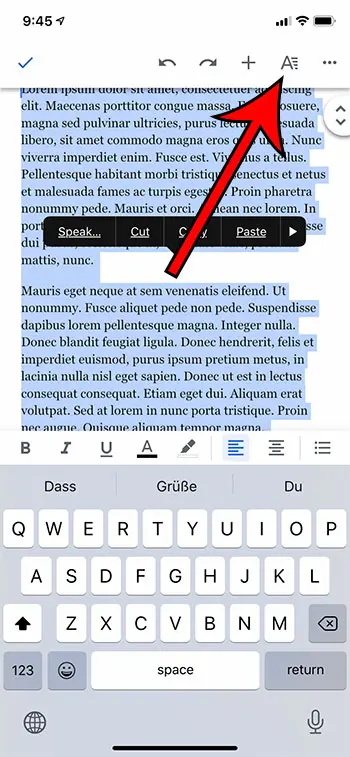
Шаг 6: Выберите Шрифт вариант.
Обратите внимание: если вы хотите изменить размер шрифта Google Docs для iPhone, вы можете выбрать Размер вариант здесь вместо этого.
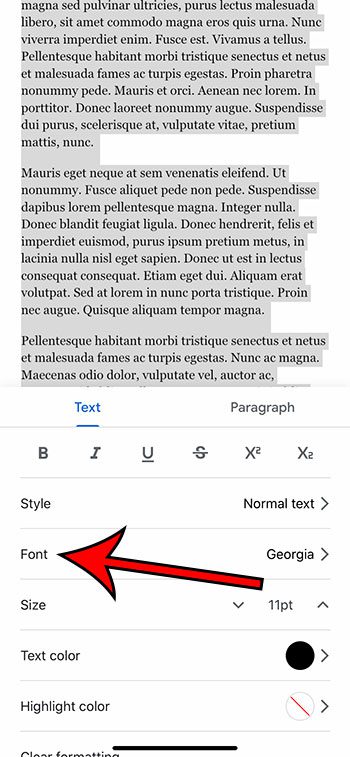
Шаг 6: Выберите шрифт, который вы хотите использовать.
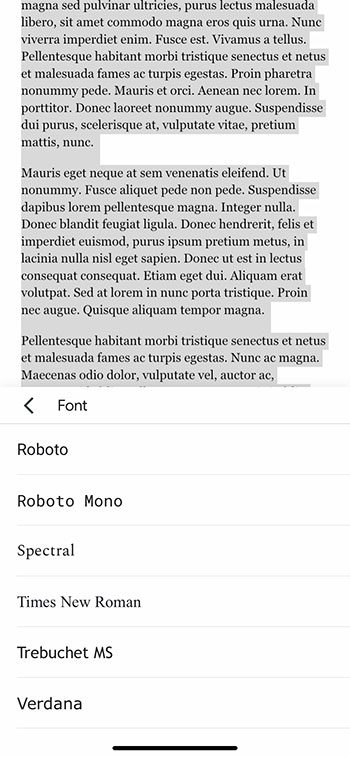
Если вы выбрали существующий текст, этот текст изменится на шрифт, который вы только что выбрали. Если вы вводите новый текст, этот новый текст будет использовать выбранный вами шрифт.
Теперь, когда вы знаете, как изменить шрифт в приложении Google Docs, у вас могут возникнуть другие вопросы о том, что будет делать это изменение шрифта, а также о некоторых других связанных настройках, которые вы, возможно, захотите изменить.
Изменяют ли настройки Google Docs размер шрифта или шрифт на вашем iPhone?
Хотя корректировки, которые вы вносите в свои документы в Google Docs, будут переведены в другие версии приложения, где вы можете просматривать и редактировать документы, эти изменения ограничены экосистемой Google Docs.
Это означает, что изменение настроек шрифта, таких как размер текста и стиль шрифта, приведет к тому, что шрифт будет выглядеть по-разному в вашем документе Google, независимо от того, просматриваете ли вы его на своем iPhone или в веб-браузере.
Это не изменит настройки текста для других приложений, которые вы используете, даже для других приложений Google, таких как Google Sheets или Google Slides. Если вы хотите изменить стиль шрифта в других приложениях, вам нужно будет определить шаги для этого конкретного приложения.
Дополнительная информация о том, как изменить шрифт на iPhone для Документов Google
Параметр, который мы обсуждали в этой статье, касается выбора и изменения шрифта для одного документа, который вы редактируете в Документах Google. Это не повлияет на другие приложения на вашем iPhone.
Однако у вас есть способ изменить некоторые настройки шрифта по умолчанию на вашем iPhone.
Если вы пойдете в Настройки > Специальные возможности > Дисплей и размер текста вы можете включить или отключить Жирный текст или вы можете нажать «Увеличить текст», чтобы изменить этот параметр.
Там вы найдете кнопку «Большие размеры специальных возможностей», и если вы включите ее, вы сможете использовать ползунок в нижней части экрана, чтобы изменить размер шрифта. Если вы перетащите ползунок вправо, размер шрифта будет больше, а если вы перетащите ползунок влево, размер шрифта будет меньше.
Если вы хотите использовать стиль шрифта, отличный от того, который в настоящее время используется на устройстве, вы можете открыть App Store и загрузить приложение, содержащее новые шрифты. Затем этими шрифтами можно управлять, перейдя в Настройки > Общие > Шрифты.
Хотя вы не можете изменить шрифт по умолчанию в приложении Google Docs для iPhone, вы можете изменить шрифт по умолчанию для Google Docs через веб-браузер, такой как Chrome, Firefox или Edge.
Откройте файл Google Docs, затем выделите текст. Выберите шрифт, который вы хотели бы использовать по умолчанию. Нажмите на Обычный текст кнопку, затем наведите курсор на Обычный текст в раскрывающемся списке и выберите Обновите обычный текст, чтобы он соответствовал вариант. Затем вы пойдете в Формат > Стили абзацев > Параметры > Сохранить как стили по умолчанию. Теперь, когда вы создаете новый документ в Google Docs, он будет использовать шрифт, который вы только что указали.
Настройки дисплея iPhone и iPad и даже iPod Touch изменяются с помощью приложения «Настройки» на устройстве. Чтобы просмотреть и внести эти изменения, откройте «Настройки», коснитесь «Экран и яркость», затем измените любые параметры на этом экране.
Вы заметите, что в нижней части этого экрана есть параметр «Размер текста».
Если вы выберете этот пункт меню, вы увидите новый экран с ползунком, который вы можете перетаскивать в ту или иную сторону.
В верхней части этого экрана написано: «Приложения, поддерживающие динамический тип, адаптируются к вашему предпочтительному размеру чтения ниже».
Это означает, что некоторые из ваших приложений будут отражать изменения размера текста, которые вы сделали в этом меню, а другие — нет. Это зависит от того, как разработчик приложения решит реализовать отображение текста в своем приложении.
Видео об изменении шрифта в приложении Google Docs для iPhone
Продолжить чтение
Связанный
Программы для Windows, мобильные приложения, игры - ВСЁ БЕСПЛАТНО, в нашем закрытом телеграмм канале - Подписывайтесь:)
