Обзор и использование док-станции Dell
Нравится вам это или нет, Dell Dock — это то, что будет на любом новом компьютере, который вы получите от Dell.
Большинство жалоб на этот маленький инструмент связаны с тем, что он мешает, когда вы пытаетесь что-то сделать на краю экрана, где расположена док-станция Dell.
Однако, как только вы адаптируете док-станцию Dell к своей вычислительной среде, вы сможете увидеть полезность, которую она потенциально может вам предложить.
Поскольку большинство людей используют рабочий стол своего компьютера как своего рода «домашнюю базу», они могут обнаружить, что вещи на рабочем столе могут быть загромождены, что затрудняет поиск вещей, которые вы часто используете.
Программы для Windows, мобильные приложения, игры - ВСЁ БЕСПЛАТНО, в нашем закрытом телеграмм канале - Подписывайтесь:)
Что делает Dell Dock, так это размещает ссылки на эти элементы в док-станции, которая отделена от остальной части рабочего стола, что упрощает их поиск.
Получение док-станции Dell
Если вы это читаете, то вполне вероятно, что эта программа уже установлена на вашем компьютере. Однако, если вы только думаете о том, чтобы получить его, вы можете скачать док-станцию с эта ссылка, затем просто следуйте инструкциям по установке, чтобы установить его на свой компьютер. Если вам нужна дополнительная помощь по установке или если вы удалили программу и хотите переустановить ее, следуйте инструкциям в этой статье.
На странице загрузки рекомендуется использовать Internet Explorer или Firefox для загрузки файла, но мне удалось загрузить его с помощью Google Chrome. Размер загружаемого файла составляет около 13 МБ, так что имейте это в виду, если у вас нет высокоскоростного подключения к Интернету. Вся установка выполняется довольно быстро, поэтому после загрузки вам нужно будет подождать всего пару минут, прежде чем вы сможете приступить к настройке док-станции.
Настройка вашей установки
Идите и найдите свою док-станцию Dell. Это должно быть довольно легко увидеть, так как это большой набор ярлыков в верхней части рабочего стола. Не волнуйтесь, если вам не нравится иметь его в этом месте. Вы можете переместить его практически в любое другое место на экране.
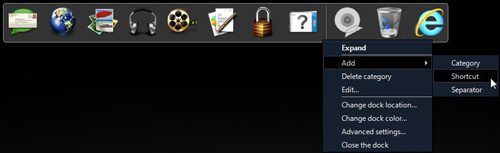
Работа с док-станцией Dell после установки
После завершения установки вы заметите новый виджет на рабочем столе вашего компьютера. Он должен выглядеть так же, как на изображении выше, где каждый значок представляет отдельную категорию действий. По сути, Dell Dock предлагает еще один способ быстрого доступа к часто используемым папкам и программам на вашем компьютере.
Чтобы добавить значок в док-станцию, просто щелкните правой кнопкой мыши свободное место в док-станции, нажмите «Добавить», затем нажмите «Ярлык». Затем вы можете перетащить значок ярлыка с рабочего стола или из меню «Пуск» на док-станцию. Когда значок находится над док-станцией, вы также можете настроить, где вы хотите его расположить.
Если вы хотите удалить существующий значок ярлыка или категорию, вам нужно всего лишь щелкнуть значок правой кнопкой мыши, а затем нажать «Удалить категорию» или «Удалить ярлык». Например, на изображении ниже я решил удалить категорию «Справка и поддержка».
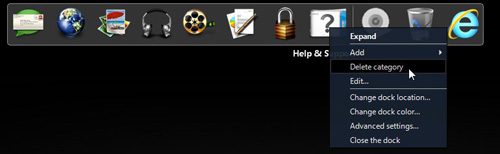
Изменить местоположение док-станции Dell
Последнее, что вы, вероятно, захотите сделать, это выбрать, где на экране вы хотите найти док-станцию. Параметр по умолчанию — верхняя часть экрана, что лично я предпочитаю. Но, в зависимости от того, как вы хотите организовать свой рабочий стол, вам может понравиться другая сторона. Чтобы переместить док-станцию, щелкните правой кнопкой мыши в любом месте док-станции, затем нажмите «Изменить местоположение док-станции». Это покажет меню, подобное приведенному ниже.
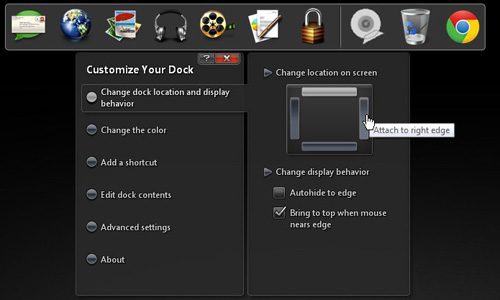
Щелкните параметр «Изменить расположение и режим отображения» в левой части меню, затем щелкните положение экрана в правой части меню, где вы хотите отобразить док-станцию Dell. Например, если щелкнуть мышью в том месте, где находится мышь, док-станция переместится в правую часть экрана.
После того, как вы изучите основы Dell Dock и способы его изменения, вы можете поэкспериментировать с другими параметрами в контекстном меню, вызываемом правой кнопкой мыши, чтобы дополнительно настроить его расположение, внешний вид и содержимое.
Связанный
Программы для Windows, мобильные приложения, игры - ВСЁ БЕСПЛАТНО, в нашем закрытом телеграмм канале - Подписывайтесь:)
