Персональная точка доступа не работает на iPhone? 17 способов исправить это!
Точки доступа удобны, потому что они позволяют вам совместно использовать сотовую передачу данных вашего iPhone с другими устройствами, такими как ваш Mac или телефон вашего друга. К сожалению, часто возникают проблемы с точкой доступа, из-за которых она не работает, часто отключается или даже не появляется.
Ниже приведены распространенные причины и способы исправить неработающую точку доступа вашего iPhone.
Программы для Windows, мобильные приложения, игры - ВСЁ БЕСПЛАТНО, в нашем закрытом телеграмм канале - Подписывайтесь:)
Примечание. Прежде чем мы углубимся в советы по устранению неполадок, убедитесь, что у вас есть действующий тарифный план сотовой связи. Кроме того, вам понадобится iPhone с iOS 7 или более поздней версии.
1. Убедитесь, что личная точка доступа и сотовые данные включены.
Персональная точка доступа использует для работы сотовую связь вашего iPhone. При этом опция «Персональная точка доступа» неактивна, если ваши сотовые данные отключены. Включите оба и попробуйте еще раз.
Чтобы включить сотовые данные: Запустите Центр управления → коснитесь значка «Сотовые данные». Он должен стать зеленым.
Чтобы включить личную точку доступа: перейдите в Центр управления → нажмите и удерживайте верхний левый кластер → коснитесь «Персональная точка доступа», чтобы включить ее. Значок должен стать зеленым.
2. Отключить и включить личную точку доступа
Исходя из моего опыта, персональные точки доступа, как правило, неуклюжи, особенно если вы используете их для подключения вашего Mac и переключения между двумя устройствами. Что работает для меня, так это сбросить личную точку доступа, чтобы она снова заработала.
- Запустите приложение «Настройки» на вашем iPhone.
- Нажмите Сотовые данные → Личная точка доступа.
- Отключите Разрешить другим присоединяться.
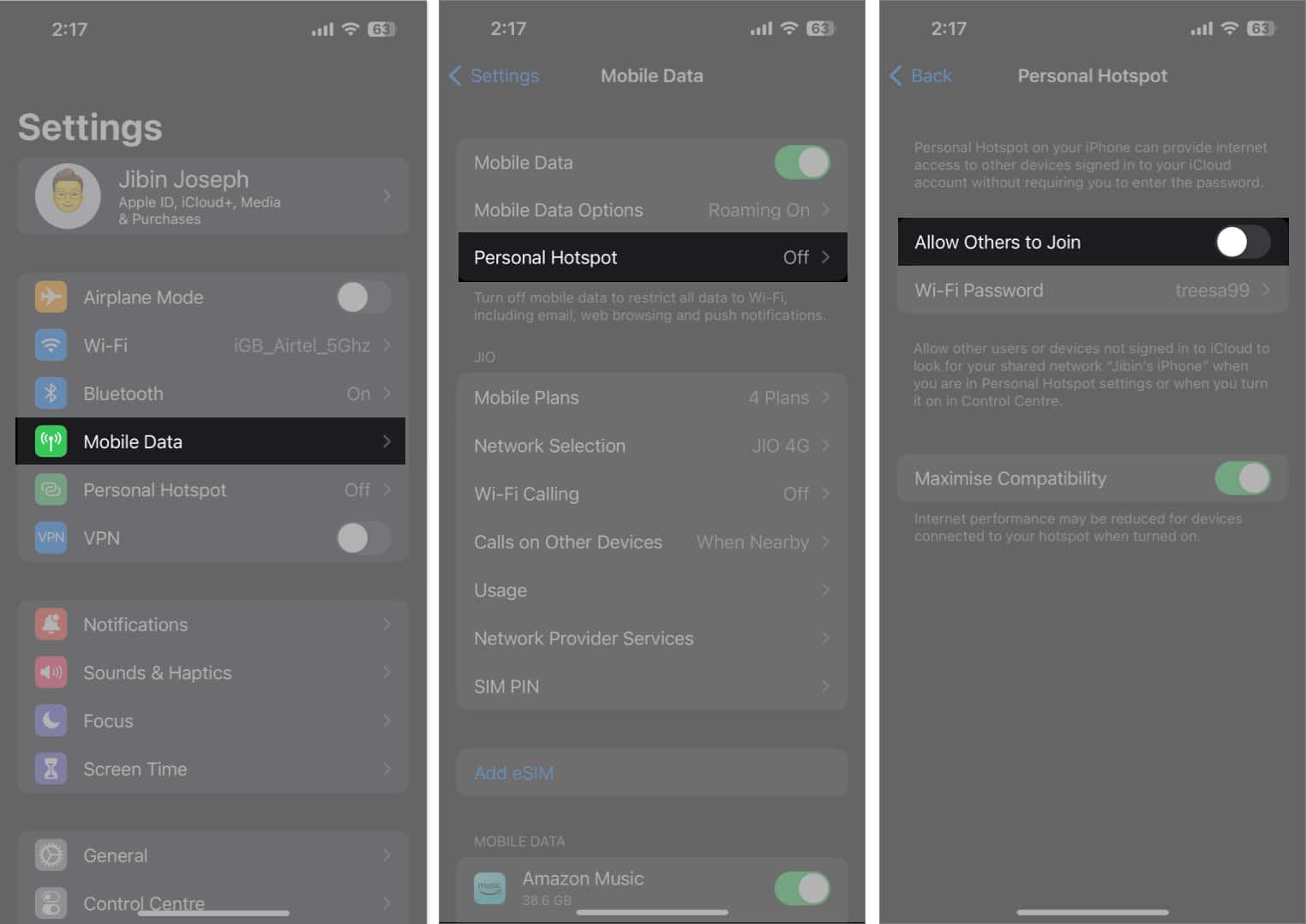
- Затем вернитесь в предыдущее меню и отключите сотовые данные.
Подождите несколько секунд.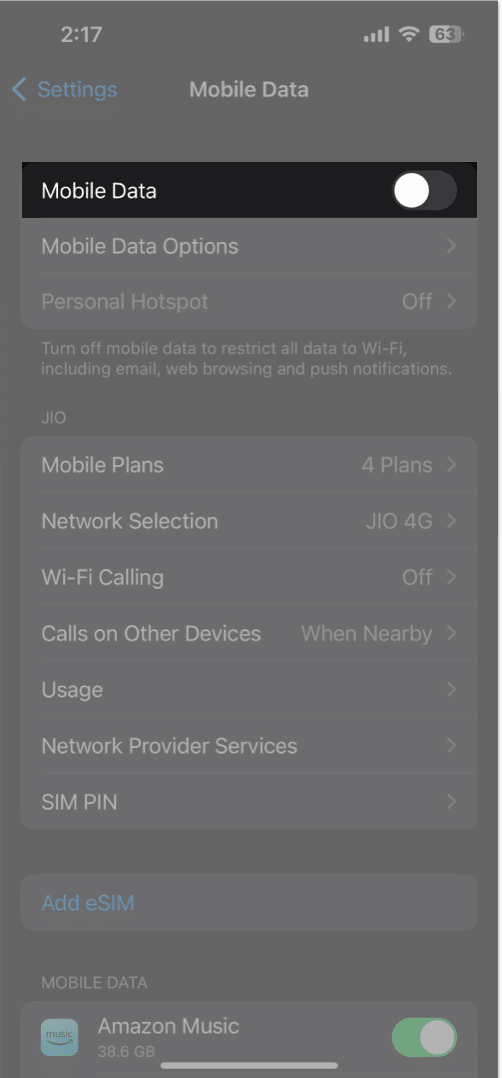
- Включите «Сотовые данные» → нажмите «Персональная точка доступа» → включите «Разрешить другим присоединяться».
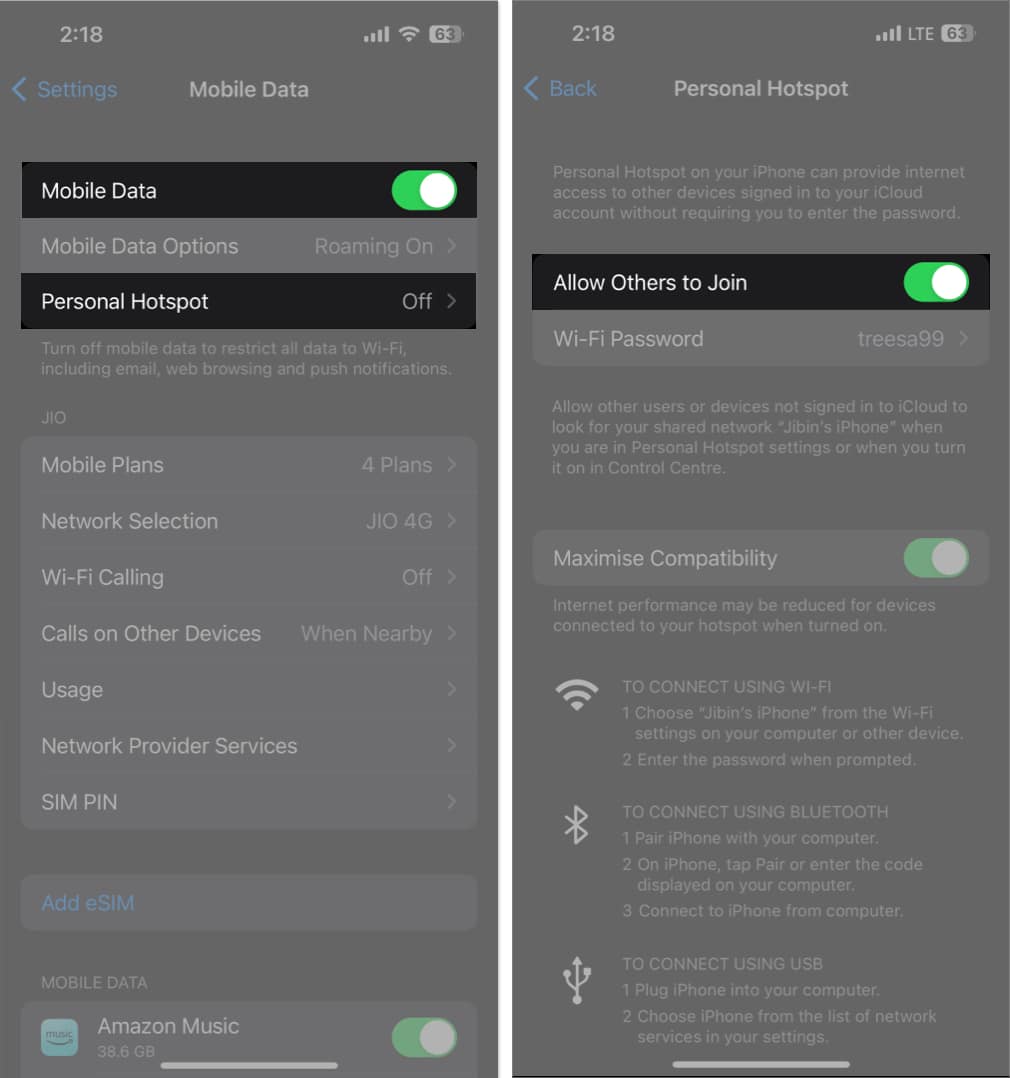
Точно так же вы можете отключать и включать свои сотовые данные, чтобы сбросить подключение вашего iPhone к сотовым сетям передачи данных.
3. Не блокируйте свое устройство
Не блокируйте свой iPhone и не переводите его в спящий режим сразу после того, как сделали его точку доступа доступной для обнаружения. Держите дисплей вашего iPhone включенным и подключите другое устройство к точке доступа, прежде чем переводить iPhone в спящий режим.
Это связано с тем, что персональная точка доступа iPhone имеет тенденцию автоматически отключаться, как только вы переводите свое устройство в спящий режим.
Точно так же держите экран вашего Mac (или любого другого устройства, которое вы подключаете к точке доступа вашего iPhone) бодрствующим, запрещая ему переход в спящий режим или изменяя его расписание автоматического перехода в спящий режим.
4. Отключите лишние устройства
Если вы используете свой iPhone для привязки нескольких устройств, он может не принимать новые запросы на подключение или предлагать очень медленную или почти отсутствующую скорость просмотра. Таким образом, вы должны уменьшить количество подключенных устройств.
Вы можете увидеть, сколько людей подключено к вашей точке доступа, открыв Центр управления и нажав и удерживая первое поле. Вы должны увидеть, сколько устройств подключено к вашей точке доступа.
Вы также можете отслеживать потребление данных вашей личной точкой доступа на своем iPhone, чтобы узнать, сколько данных вы тратите с подключенных устройств.
5. Максимальная совместимость с персональными точками доступа
Если вы используете iPhone 12 или более новую модель, вы можете включить максимальную совместимость.
Эта функция переключает ваше соединение на частоту 2,4 ГГц, предлагая более широкое покрытие, что делает ваше соединение более заметным. Недостатком этой функции является то, что она может замедлить скорость вашего интернета.
Для этого перейдите в «Настройки» → «Персональная точка доступа» → «Включить максимальную совместимость».
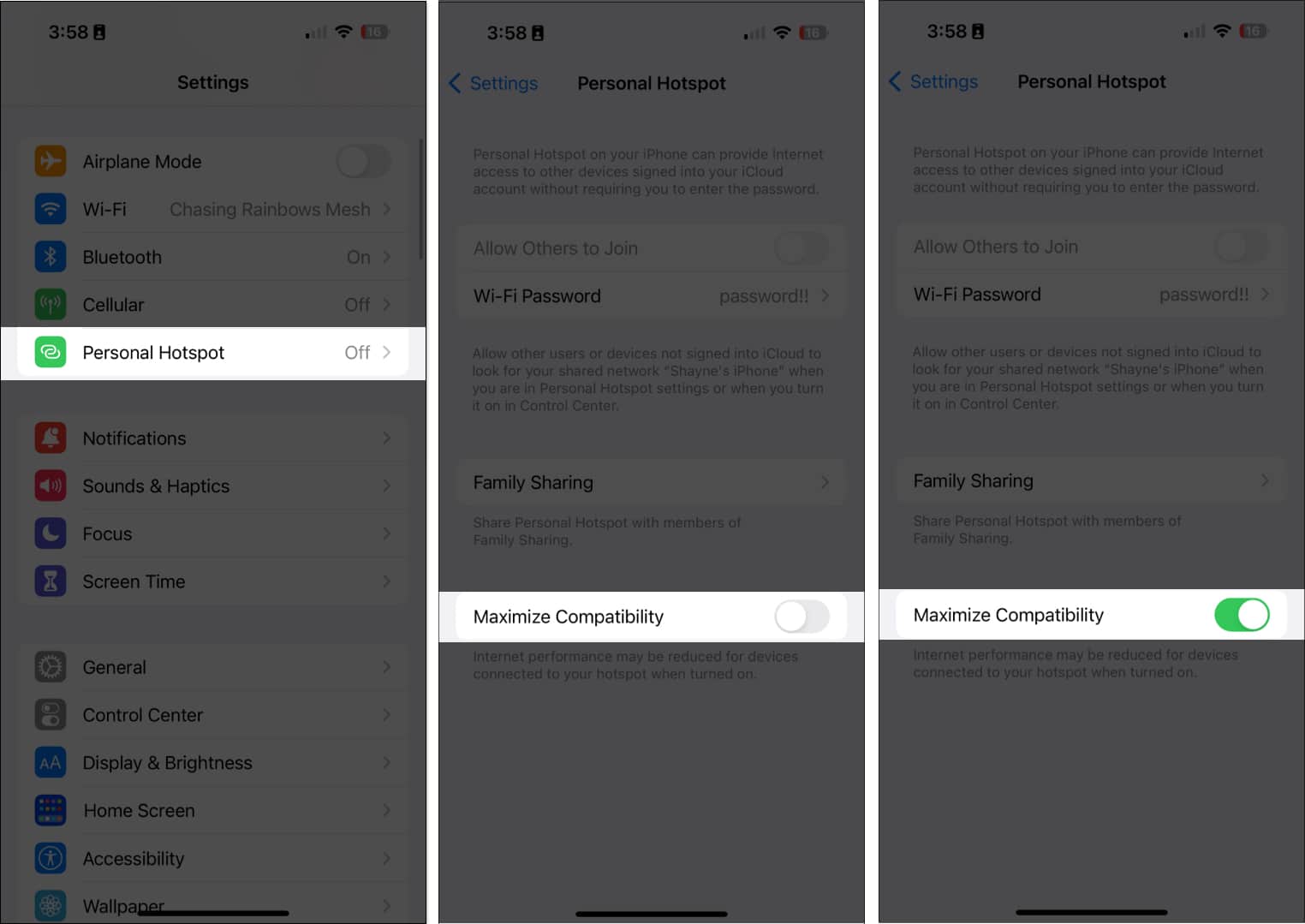
6. Отключить режим низкого энергопотребления
Поскольку режим энергосбережения направлен на сохранение заряда батареи вашего iPhone любой ценой, он может отключить точку доступа для экономии заряда батареи. Рекомендуется отключать эту функцию, когда в ней нет необходимости.
Перейдите в «Настройки» → «Аккумулятор» → «Выключите режим энергосбережения».
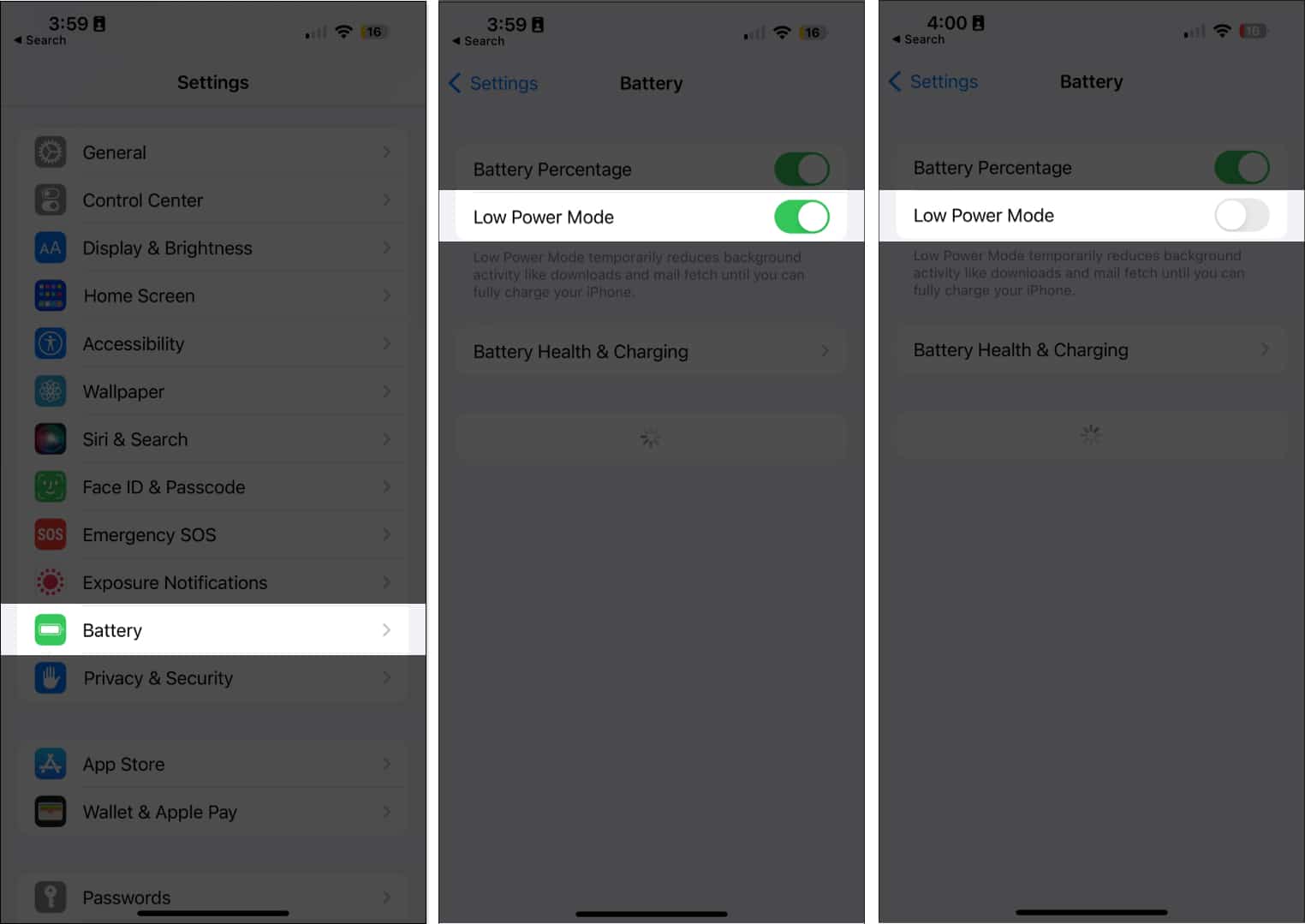
7. Включите / выключите режим полета
Включение режима полета отключает все беспроводные функции вашего устройства, что может помочь перезапустить сотовое соединение, если оно выйдет из строя.
- Перейдите в Центр управления → Включите режим полета.
- Подождите несколько секунд, а затем выключите режим полета.

8. Перезагрузите iPhone
Простой перезапуск творит чудеса, устраняя сбои и ошибки, тем самым решая многие проблемы. Вот наше руководство о том, как перезагрузить iPhone, охватывающее все модели iPhone.
Помимо вашего iPhone, вы также можете перезагрузить устройство, которое необходимо подключить к вашей персональной точке доступа.
9. Обновите iOS до последней версии
Если проблема, связанная с тем, что ваша персональная точка доступа iPhone не работает, является ошибкой, обновление iOS может включать исправления ошибок. Установите последнюю версию iOS, доступную для вашего устройства, и посмотрите, решит ли она проблему.
- Перейдите в «Настройки» → «Основные» → «Обновление ПО».
- Нажмите Загрузить и установить, если доступно какое-либо обновление.

10. Извлеките и снова вставьте SIM-карту.
SIM-карта вашего телефона имеет решающее значение для использования мобильных данных. Любые проблемы с SIM-картой, такие как нераспознанная SIM-карта или неправильно установленная SIM-карта, могут повлиять на ваше мобильное соединение и, следовательно, на вашу личную точку доступа.
11. Попробуйте подключиться через Bluetooth или USB
Хотя наиболее удобный способ подключения к точке доступа — через Wi-Fi, у вас также есть возможность подключиться через Bluetooth или USB-соединение.
Для подключения через Bluetooth:
- Включите персональную точку доступа на своем iPhone, как обычно, и подключите iPhone к мобильному устройству или компьютеру, которому вы хотите предоставить доступ к своей точке доступа.
- Затем откройте Настройки → Коснитесь Bluetooth и выберите устройство.
Для подключения через USB:
- Метод подключения USB работает только при использовании iPhone для подключения к компьютеру.
- Подключите iPhone к компьютеру с помощью USB-кабеля и нажмите «Доверять» на iPhone, когда увидите Доверяйте этому компьютеру быстрый.
- Перейдите в «Настройки сети» на своем компьютере, затем найдите точку доступа вашего iPhone в списке доступных сетей.
Если мобильность для вас не проблема, то этот режим подключения — отличный вариант, особенно если для вас важна скорость интернета.
12. Сбросить настройки сети
Если вы считаете, что ваша точка доступа не работает из-за того, что вы случайно изменили настройки своего iPhone, сброс настроек сети может помочь.
Не волнуйся; он не удалит ни один из ваших файлов. Это встроенный способ восстановить заводские настройки сети вашего iPhone без изменения других настроек. Сброс настроек сети приведет только к сбросу ваших сетей Wi-Fi и паролей, включая настройки APN и VPN, которые вы использовали ранее.
- Откройте «Настройки» → «Основные».
- Выберите «Перенести или сбросить iPhone» → «Сбросить».
- Выберите «Сбросить настройки сети».

- Введите пароль для подтверждения.
13. Выйдите из iCloud
Некоторые пользователи отметили, что выход из вашего iCloud помогает решить проблему с модемом iPhone.
- Просто зайдите в «Настройки» → Коснитесь своего имени (Apple ID).
- Прокрутите вниз и выберите «Выйти».
- Затем снова войдите в систему и снова включите iCloud.
14. Проверьте наличие обновлений настроек оператора.
Время от времени ваш оператор может выпускать обновления, которые помогают вашему iPhone без проблем работать с поставщиком. Устаревшие настройки оператора связи могут быть причиной проблемы с личной точкой доступа вашего iPhone.
Прочтите наше руководство, чтобы узнать, как обновить настройки оператора связи вашего iPhone.
15. Восстановите свой iPhone в режиме DFU.
Если вы подозреваете проблему с iOS, восстановление iPhone в режим DFU может решить проблему. Убедитесь, что вы сначала создали резервную копию своего iPhone, чтобы не потерять важные данные и файлы при восстановлении устройства.
16. Сбросьте настройки iPhone
Если кажется, что ничего не работает, вам, возможно, придется предпринять более решительные шаги, чтобы решить проблему. Поскольку сброс всех сетевых настроек не помог, вам может потребоваться восстановить заводские настройки iPhone.
- Просто перейдите в «Настройки» → «Основные».
- Затем перенесите или перезагрузите iPhone.
- Выберите «Сброс» → «Сбросить все настройки».

17. Свяжитесь с Apple Store
Если ни один из вышеперечисленных способов не сработал, значит, пора обратиться к специалистам Apple.
Кроме того, вы можете запланировать встречу на своем iPhone с помощью приложения Apple Support или поговорить со специалистом Apple через чат в приложении.
Завершение…
Точки доступа спасают жизни, особенно при подключении к Интернету в крайнем случае. Если у вас возникли проблемы с точкой доступа вашего iPhone, попробуйте приведенные выше решения и посмотрите, поможет ли какое-либо из них. Дайте нам знать в комментариях, какие из них сработали для вас.
Читать далее:
- Как использовать личную точку доступа в семейном доступе на iPhone
- Как включить и использовать Instant Hotspot на iPhone и iPad
- Мгновенная точка доступа не работает на Mac? Исправить проблему
Программы для Windows, мобильные приложения, игры - ВСЁ БЕСПЛАТНО, в нашем закрытом телеграмм канале - Подписывайтесь:)
