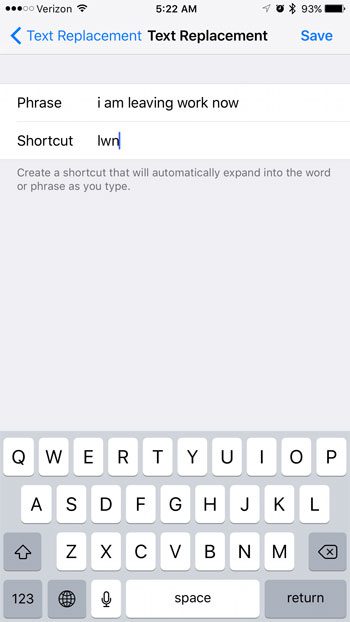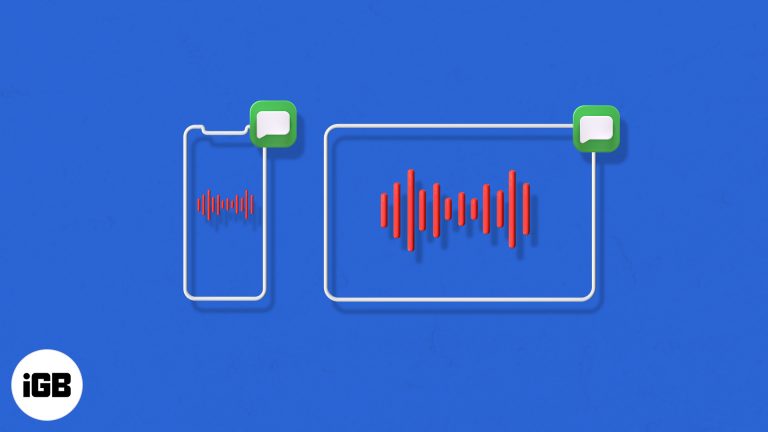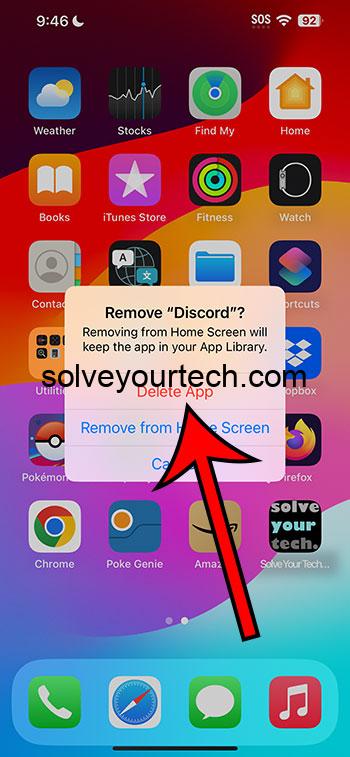Почему ваш MacBook перегревается и как это предотвратить!
Вы замечаете, что ваш MacBook перегревается больше обычного? Перегрев может не только быть неприятным, но и повредить компоненты вашего MacBook. Так что если ваш MacBook часто становится слишком горячим, чтобы с ним справиться, и у вас заканчиваются идеи, как это остановить, попробуйте эти советы, чтобы решить проблему перегрева MacBook.
Как определить, перегревается ли мой MacBook?
Любой технический гаджет выделяет тепло во время работы, и ваш Mac не исключение. Вот почему он имеет встроенные вентиляторы, которые выбрасывают горячий воздух и поддерживают оптимальную температуру устройства. Однако вам нужно определить, перегревается ли ваш MacBook. Проверьте эти признаки на то же самое:

Вы сталкивались с такими ситуациями? Если да, то вам нужно настроить несколько вещей, чтобы предотвратить перегрев. Но почему MacBook вообще так сильно нагревается, можете спросить вы. Давайте разберемся!
Программы для Windows, мобильные приложения, игры - ВСЁ БЕСПЛАТНО, в нашем закрытом телеграмм канале - Подписывайтесь:)
Почему мой MacBook так сильно перегревается?
Прежде чем я поделюсь исправлениями, давайте рассмотрим причины перегрева MacBook. Ваш MacBook может нагреваться из-за различных факторов, таких как:
Итак, сначала попробуйте использовать свой Mac в подходящих рабочих условиях, например, в хорошо проветриваемом помещении с температурой от 50° до 95° F (от 10° до 35° C). Также используйте Apple Diagnostics, чтобы убедиться, что вентиляторы и другие компоненты оборудования работают нормально. Кроме того, используйте антивирусное программное обеспечение, чтобы удалить все вредоносные программы и вирусы.
Если ваш Mac по-прежнему перегревается, даже если все кажется в порядке, необходимо принять меры.
10 советов по предотвращению перегрева MacBook
Теперь, когда вы понимаете причины перегрева MacBook, давайте рассмотрим практические решения, которые позволят вашему устройству оставаться холодным и работать оптимально:
1. Очистите вентиляционные отверстия вашего MacBook.
Вы привыкли класть свой MacBook на живот или колени и работать, отдыхая на диване или кровати? Иногда я по ошибке закрываю таким образом вентиляционные отверстия своего ноутбука, в результате чего MacBook перегревается.
Поскольку MacBook вентилируется сзади, убедитесь, что его задняя часть не заблокирована. Также не кладите его на такие вещи, как кровать, одеяло или подушку, так как это препятствует вентиляции. Плоская поверхность, например стол, подставка, парта или книга — это подходящее место, чтобы положить Mac, пока вы работаете на нем.
Кроме того, Apple рекомендует не закрывать встроенную клавиатуру Mac. Кроме того, очистите вентиляционные отверстия и внутренние детали небольшой щеткой, поскольку они имеют тенденцию засоряться частицами пыли. Вы не представляете, какой ущерб может нанести пыль!
Интересный факт: Большинство проблем с перегревом и отказом вентилятора MacBook вызваны скопившейся пылью.
2. Закройте ресурсоемкие приложения и процессы.
Иногда я так занят работой, что забываю закрыть уже открытые действия, оставляя их работать в фоновом режиме. Если вы сделаете то же самое, это может сказаться на вашем MacBook.
Выполните следующие действия, чтобы закрыть все ненужные фоновые процессы с помощью диспетчера задач Mac.
Эти незакрытые действия, выполняемые одновременно, создают дополнительную нагрузку на процессор и вызывают проблемы с нагревом вашего MacBook. Проверьте и закройте их по одному.
3. Принудительно закройте неиспользуемые приложения.
Я заметил, что когда MacBook нагревается, другие приложения начинают барахлить. Однако эти неотзывчивые приложения все равно используют оперативную память. Кроме того, ваш Mac использует много мощности процессора для решения проблем с медленными приложениями, что еще больше повышает температуру процессора.
Принудительное закрытие таких приложений может снизить нагрузку на ресурсы вашего MacBook, помогая снизить его температуру.
Просто нажмите Логотип Apple в строке меню → Принудительный выход → Выберите приложение → Хит Принудительный выход.
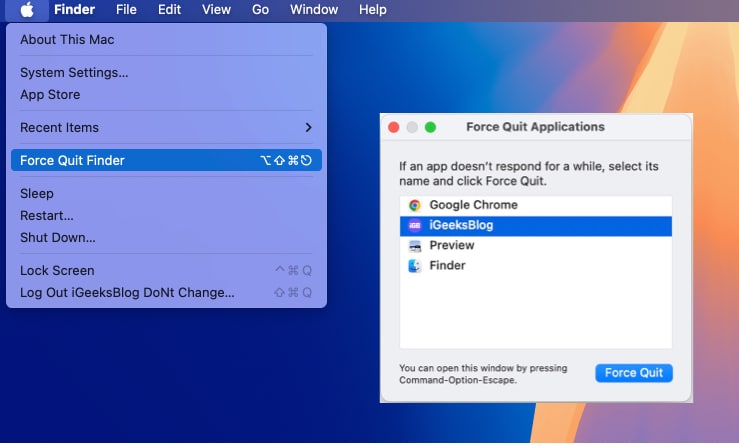
Совет для профессионалов: Попробуйте перезагрузить MacBook один раз, чтобы устранить неполадки в работе приложений и системные ошибки.
4. Минимизируйте многозадачность
На предыдущем шаге вы закрыли ненужные приложения и процессы. А как насчет ваших текущих рабочих приложений?
По моему опыту, редактирование изображений или видео во время просмотра веб-сайтов в Chrome приводит к частым вращениям вентиляторов. Это становится еще хуже, когда я проигрываю песни на Spotify, чтобы продолжать наслаждаться задачей.
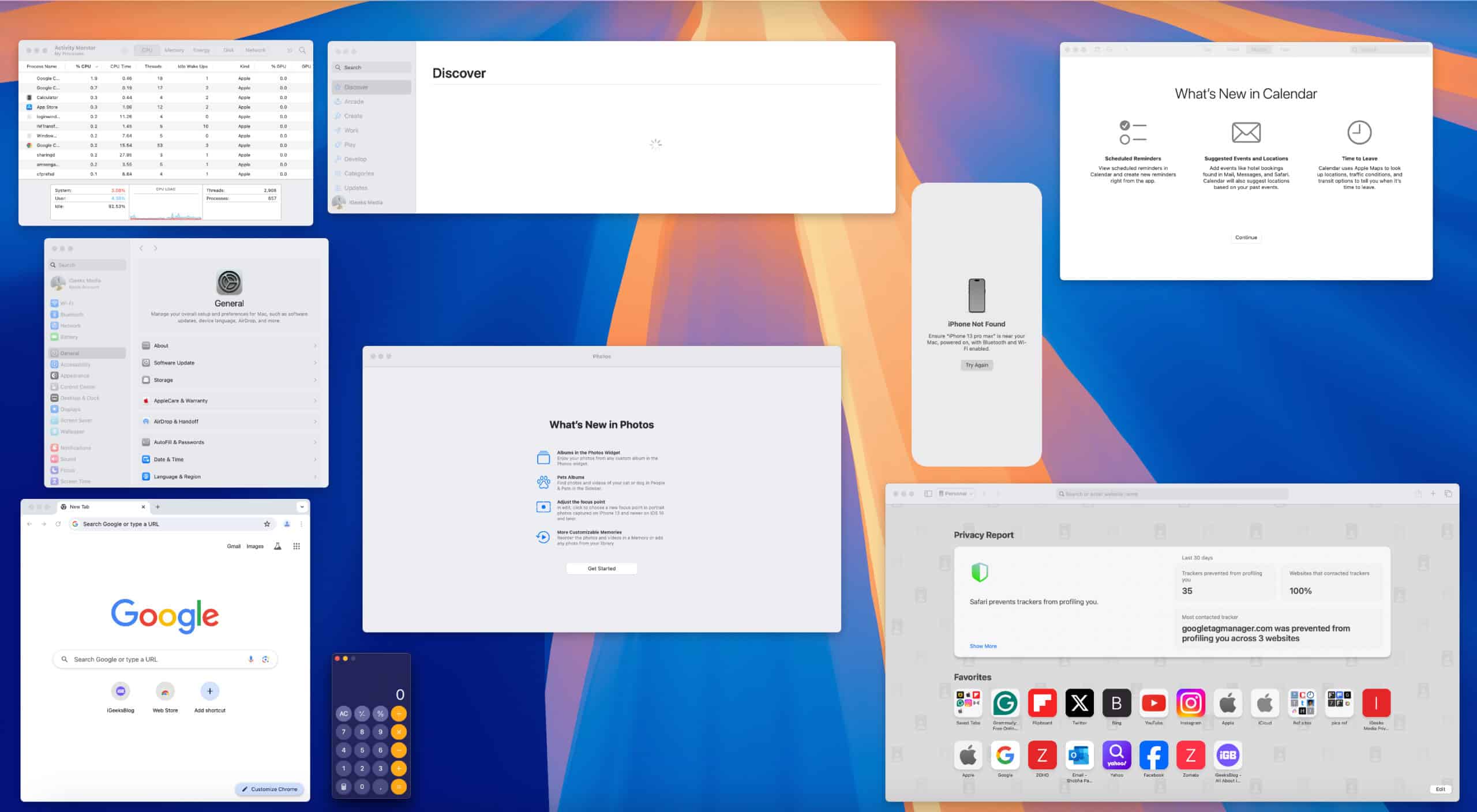
Если вы хотите предотвратить перегрев Mac, ограничить количество одновременно работающих приложений. В частности, не запускайте и не используйте никакие другие приложения во время редактирования видео или фотографий или игр на Mac.
5. Закройте слишком много вкладок браузера.
Как и в случае с многозадачностью, вам следует избегать открытия слишком большого количества вкладок браузера одновременно. Браузеры потребляют ресурсы, чтобы поддерживать доступность веб-сайтов, особенно Chrome. Поэтому чем больше вкладок вы открываете, тем больше ресурсов ЦП, памяти и батареи он потребляет.

Поэтому ограничьте количество открытых вкладок и окон, чтобы снизить нагрузку на систему MacBook. Кроме того, когда вы не используете вкладку или окно, обязательно закройте его.
6. Удалите ненужные элементы входа.
Вы видите, что при запуске Mac запускается несколько приложений? Слишком много элементов входа могут нагружать процессор Mac. Поэтому отключите ненужные, чтобы снизить нагрузку на MacBook во время загрузки.
Чтобы запретить приложениям автоматически открываться при запуске Mac,
7. Освободите место на MacBook
Хотя не многие из вас могут в это поверить, захламленный Mac не только работает медленно, но и слишком сильно нагревается, чтобы нормально функционировать. Поэтому стоит регулярно удалять все лишние файлы и неиспользуемые приложения.
Для меня лучший способ освободить место на Mac — регулярно удалять ненужные данные, чтобы они не стали огромным куском. Если вам утомительно вручную избавляться от бесполезных файлов, воспользуйтесь сторонними инструментами очистки.
8. Примите меры во время зарядки Mac
Заряжайте Mac только до 80%, чтобы избежать нагрева. Также проверьте, не поврежден ли ваш кабель для зарядки. Когда блок зарядки или кабель повреждается, это начинает вызывать проблемы. Это может не вызвать у вас шока, но это определенно может нагреть ваш Mac.

Поэтому немедленно замените его, чтобы предотвратить дальнейшие повреждения внутренних компонентов. И всегда покупайте оригинальные аксессуары, сертифицированные MFi.
9. Управление настройками батареи
Бывали случаи, когда у вас не было много задач, но скорость вращения вентилятора вашего Mac была на полной скорости. Это заставляло ваш Mac нагреваться. Что теперь?
Вы можете решить эту проблему, используя встроенный режим энергосбережения вашего MacBook. В этом режиме ваша система остановит работу любых приложений в фоновом режиме, если они не нужны. Чтобы включить режим низкого энергопотребления:
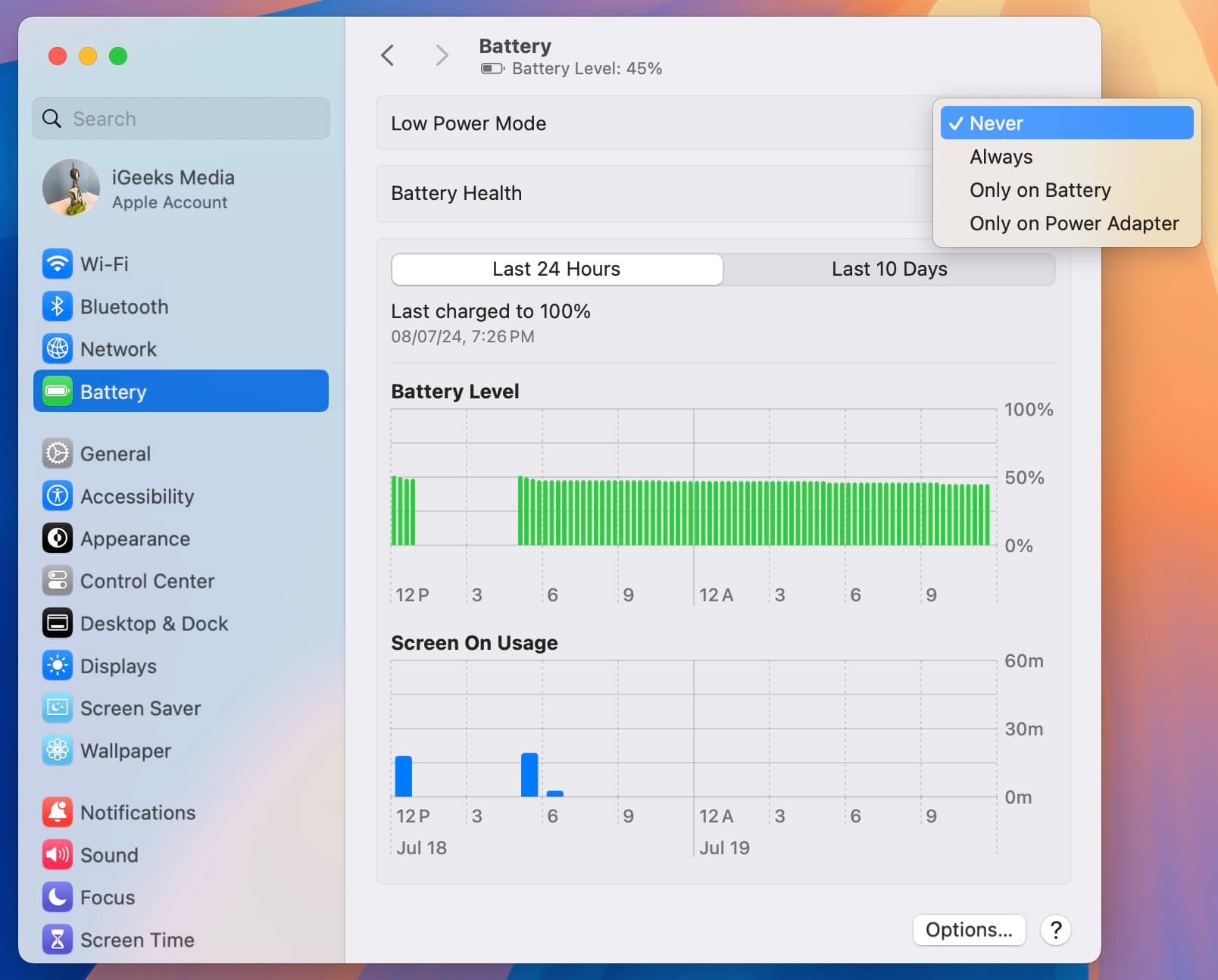
10. Обновляйте свой Mac
Apple обеспечивает нам бесшовные обновления программного обеспечения, но оно также может столкнуться с некоторыми ошибками, как и любое другое программное обеспечение. И эти ошибки могут немного подтолкнуть ваш MacBook к более теплой стороне. Обновите свой macOS до последней версии программного обеспечения, чтобы избежать любых проблем. Чтобы обновить, выполните следующие действия:
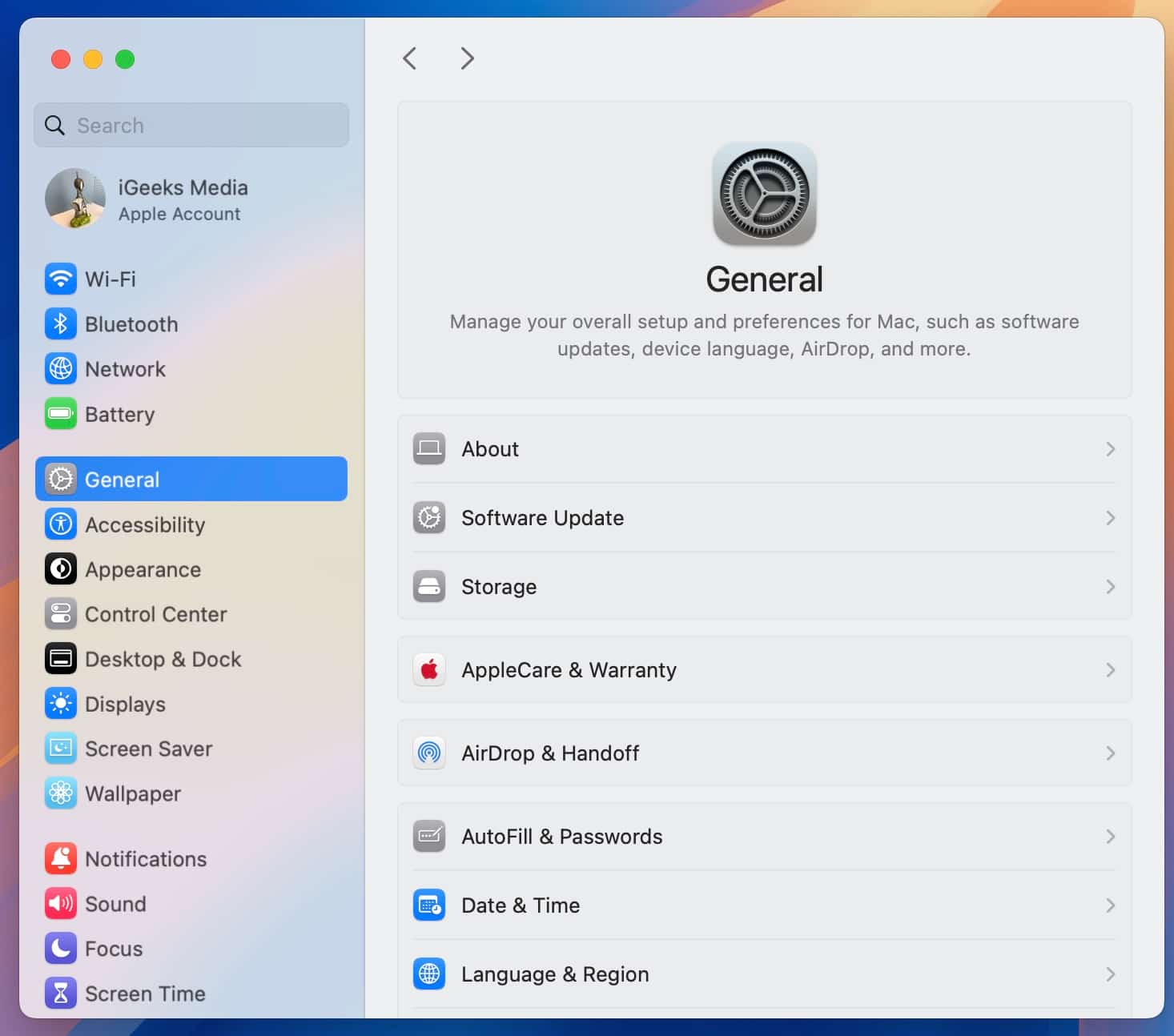
Также, если вы заметили, что ваш MacBook перегревается после установки бета-обновлений, отключите его и используйте только стабильную версию. Для этого нажмите кнопку значок информации рядом с Beta Updates в меню Software Update. Выберите Бета-обновления раскрывающийся список и выберите Выключенный → Сделанный.
Больше никаких острых вопросов!
Рассмотрев все решения по перегреву MacBook, вы, возможно, заметили, что в большинстве случаев вы можете легко контролировать проблему, заботясь об основных вещах. Это также обеспечивает лучшую производительность и долговечность вашего Mac. Используете ли вы какие-либо другие приемы для охлаждения вашего Mac? Дайте мне знать в комментариях ниже!
Читать далее:
Программы для Windows, мобильные приложения, игры - ВСЁ БЕСПЛАТНО, в нашем закрытом телеграмм канале - Подписывайтесь:)