Почему я не могу добраться до фонарика на экране блокировки iPhone?
Экран блокировки на вашем iPhone — это то, что вы можете не видеть очень часто, если у вас включен Face ID.
Помимо возможности использовать функцию «Привет, Siri» или просмотреть уведомление, экран блокировки может использоваться не очень часто.
Но он может предоставить доступ к кнопке фонарика, а также к Центру управления, где вы можете найти ярлык фонарика, а также некоторые другие параметры.
Наше руководство ниже покажет вам больше о меню Центра управления iPhone и о том, как вы можете использовать его для активации светодиодного индикатора на задней панели устройства в качестве фонарика.
Программы для Windows, мобильные приложения, игры - ВСЁ БЕСПЛАТНО, в нашем закрытом телеграмм канале - Подписывайтесь:)
Как использовать фонарик на экране блокировки iPhone
- Коснитесь экрана или поднимите его, чтобы осветить экран телефона.
- Найдите значок фонарика в левом нижнем углу экрана.
- Нажмите и удерживайте значок фонарика, пока он не включится.
Наше руководство продолжается ниже дополнительной информацией об использовании фонарика iPhone, включая способы настройки метода доступа к Центру управления, чтобы вы могли использовать фонарик из другого места.
На вашем iPhone есть определенные функции, которые полезны, когда вы можете получить к ним доступ как можно быстрее.
Например, возможность запустить приложение «Камера» всего за одну-две секунды может повлиять на то, получится ли у вас хорошее изображение.
Еще одна полезная функция, когда вы можете быстро включить его, — это фонарик.
Наше руководство по фонарику для iPhone SE может предоставить конкретные инструкции, если у вас есть эта модель iPhone.
Возможно, вы привыкли использовать фонарик из Центра управления, но, возможно, вы думали, что его можно использовать только тогда, когда телефон разблокирован.
К счастью, это не так, и вы можете настроить свой iPhone так, чтобы можно было включать фонарик, не разблокируя устройство.
Как включить фонарик на экране блокировки на iPhone (руководство с картинками)
Шаги в этой статье были написаны с использованием iPhone 6 Plus с iOS 8.4. Эти же шаги будут работать для других моделей iPhone, работающих под управлением iOS версии выше 7.0.
После того, как вы выполнили приведенные ниже шаги, чтобы включить Центр управления на экране блокировки, вы также можете получить доступ к другим параметрам. Во-первых, вы можете контролировать, заблокировано ли ваше устройство в портретной ориентации.
Шаг 1: Откройте Настройки меню.
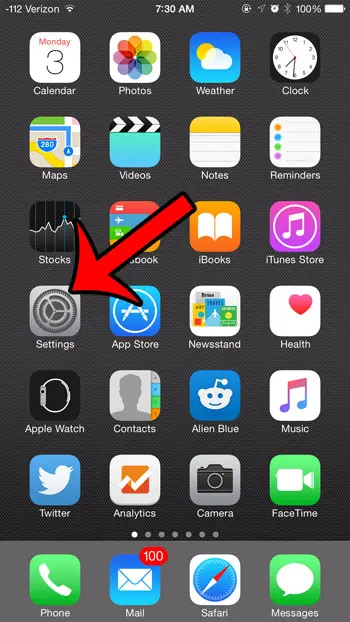
Шаг 2: Выберите Центр управления вариант.

Шаг 3: Нажмите кнопку справа от Доступ на экране блокировки включить это.
Вы поймете, что она включена, когда вокруг кнопки появится зеленая тень. Например, на изображении ниже Центр управления включен на экране блокировки.
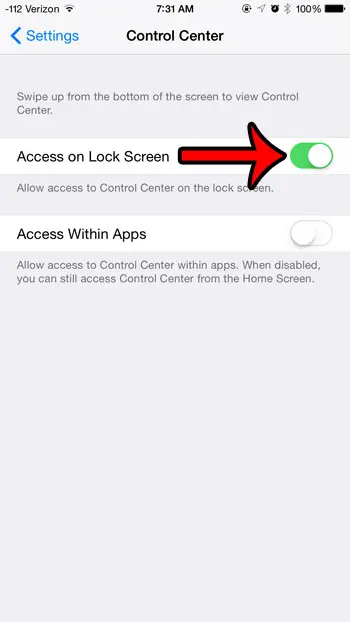
После того, как вы включили эту опцию, просто проведите пальцем вверх от нижней части экрана на экране блокировки, чтобы открыть Центр управления. Затем вы можете воспользоваться различными опциями, доступными в этом меню.
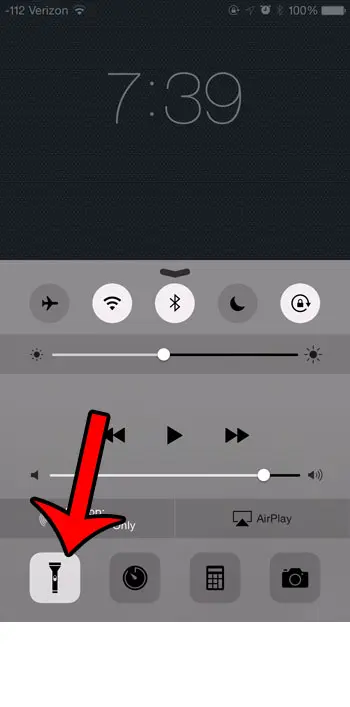
На более новых моделях iPhone, у которых нет кнопки «Домой», вы можете получить доступ к Центру управления, проведя пальцем вниз от правого верхнего угла экрана.
Вы также должны увидеть кнопку фонарика в левом нижнем углу экрана блокировки. Если вы нажмете и удержите эту кнопку, она также включит фонарик iPhone.
Затем вам просто нужно снова нажать на значок фонарика, чтобы выключить его.
Дополнительная информация о том, как открыть Центр управления на iPhone
Apple предоставляет опцию на многих моделях своих устройств, таких как iPhone X, iPhone 13, iPhone 14 и другие, которая позволяет разбудить экран iPhone, просто подняв его вверх.
Вы можете найти эту опцию, если вы идете в Настройки > Дисплей и яркостьзатем прокрутите вниз и включите Поднимите, чтобы проснуться вариант. Если вы решите, что вам не нравится эта функция и вы хотите переключиться обратно, вы всегда можете вернуться в это меню и отключить ее.
Доступ к Центру управления с домашнего экрана на смартфоне Apple может стать довольно распространенной задачей, когда вы освоитесь с этим.
Вы можете добавить или удалить ярлыки из этого места, если откроете приложение «Настройки», выберите «Центр управления», а затем добавьте или удалите различные параметры на своем устройстве iOS, используя меню в нижней части экрана.
Пытались ли вы делать снимки в тихой обстановке только для того, чтобы прозвучал звук вспышки? Это руководство покажет вам, как приглушить шум камеры, чтобы сделать снимки более дискретными.
Связанный
Программы для Windows, мобильные приложения, игры - ВСЁ БЕСПЛАТНО, в нашем закрытом телеграмм канале - Подписывайтесь:)
