Safari не работает на Mac после обновления? 10 способов исправить это!
Быстрые решения для Safari, не работающего на Mac после обновления:
- Посетить Состояние системы страницу, чтобы узнать, не работают ли серверы Apple.
- Убедитесь, что ваш Mac подключен к Интернету.
- Убедитесь, что серверы веб-сайта, к которому вы пытаетесь получить доступ, не отключены.
С каждым новым обновлением Apple добавляет новые функции в браузер Safari на Mac. К сожалению, иногда эти обновления могут приносить неожиданных гостей, таких как ошибки, которые могут повлиять на работу браузера. Итак, давайте рассмотрим решения, которые помогут исправить Safari, не работающий на Mac после обновления.
1. Перезагрузите веб-страницу
Поскольку Safari не загружает веб-страницы на Mac после обновления, вы можете начать исправлять это, перезагрузив веб-страницу, к которой вы пытаетесь получить доступ, или ту, на которой вы сейчас находитесь. Так как это заставит браузер снова отправлять и получать данные для загрузки страницы, устраняя любые ошибки, препятствующие ее загрузке.
Чтобы перезагрузить: нажмите Cmd (⌘) + R.
Программы для Windows, мобильные приложения, игры - ВСЁ БЕСПЛАТНО, в нашем закрытом телеграмм канале - Подписывайтесь:)
Либо нажмите «Вид» в строке меню и выберите «Перезагрузить страницу». Если ни один из них не работает, убедитесь, что у вас стабильное подключение к Интернету, и посмотрите другие исправления.
2. Принудительно выйти из Safari
Если Safari завис или не загружается, попробуйте принудительно закрыть приложение и посмотрите, поможет ли это.
После этого снова откройте приложение, и оно автоматически продолжится с того места, где вы его оставили. Если вы уверены, что какой-то веб-сайт мешает работе Safari на MacBook Air или других моделях Mac, вы можете запретить его использование.
3. Проверьте и сбросьте настройки сети
Если некоторые ошибки изменили настройки по умолчанию, даже это может помешать работе Safari. Чтобы решить эту проблему, вы можете сбросить настройки сети на своем Mac и посмотреть, не сталкиваетесь ли вы с проблемой.
4. Доступ через VPN
Правильный выбор VPN может помочь решить проблему, из-за которой Safari не работает на Mac. Иногда это может быть не Safari, а конкретный веб-сайт, который вызывает проблемы. Сайт может быть заблокирован в вашем регионе. Итак, мы составили подробный список лучших VPN для Mac, и вы сможете выбрать тот, который соответствует вашим потребностям.
Упоминание об использовании приватного окна
Интересно, что вы можете без проблем получить доступ к некоторым веб-сайтам, открыв их в приватном окне. Чтобы открыть приватное окно в Safari, используйте Cmd (⌘) + Shift + N.
5. Удалите историю Safari, кеш и файлы cookie.
Вы когда-нибудь хотели стереть некоторые воспоминания в жизни, чтобы начать все заново? Хотя в жизни это не совсем возможно, вы можете очистить кеш, историю и файлы cookie в Safari на Mac.
Если это еще не все, вы можете удалить другие нежелательные файлы из Safari с помощью Finder. Вот как:
- Откройте Finder → нажмите «Перейти» в строке меню.
- Выберите «Перейти к папке».

- Теперь введите/вставьте следующее: ~/Library/Safari.
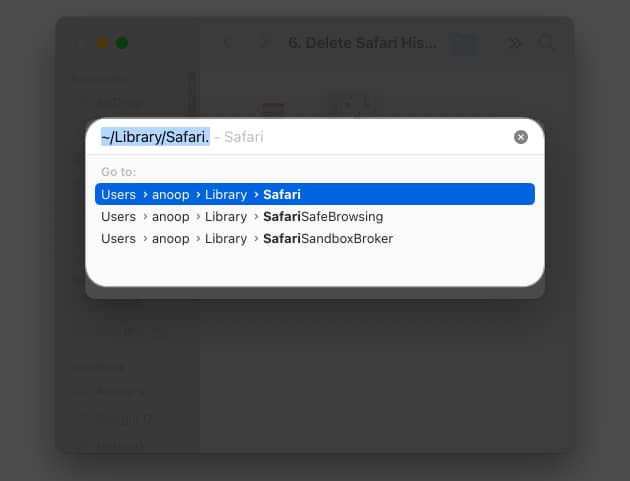
- Теперь удалите файлы History.db и LastSession.plist.
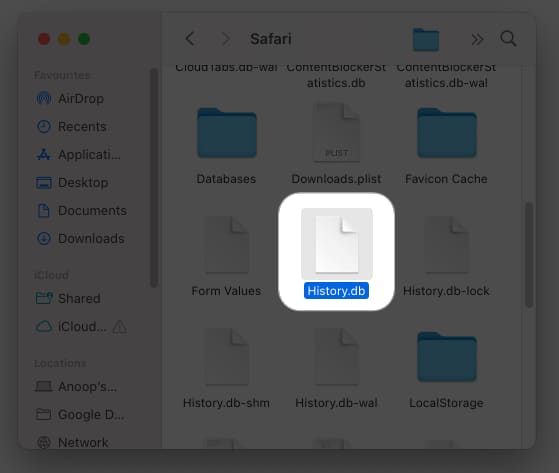
С его помощью вы можете очистить поврежденные файлы Safari PLIST и базу данных. Не волнуйся; эти файлы в конечном итоге будут восстановлены Safari. Очистка этих файлов также удалит то, что мешает Safari работать на Mac после обновления.
6. Отключить расширения Safari
Хотя вы загрузили их, чтобы улучшить работу в Интернете, некоторые расширения могут быть причиной того, что Safari не работает на Mac после обновления.
- Запустите Safari → щелкните Safari в строке меню → перейдите в «Настройки».
- Нажмите «Расширения» → отключите расширения, сняв с них галочку.
- Чтобы удалить эти расширения, нажмите «Удалить».
7. Проверьте загрузочный диск
Инструмент «Дисковая утилита» может сканировать на наличие ошибок, а затем исправлять их, что дает вам решение от Safari, не отвечающего на Mac.
- Откройте Дисковую утилиту → выберите Macintosh HD.
- Нажмите «Скорая помощь».
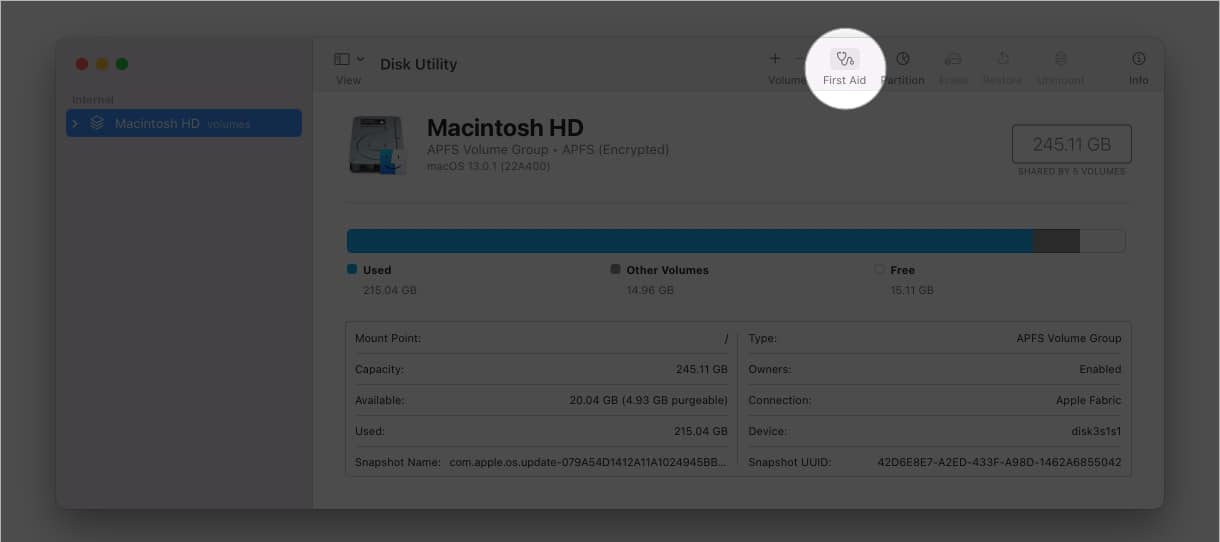
- Нажмите «Выполнить» → нажмите «Продолжить».
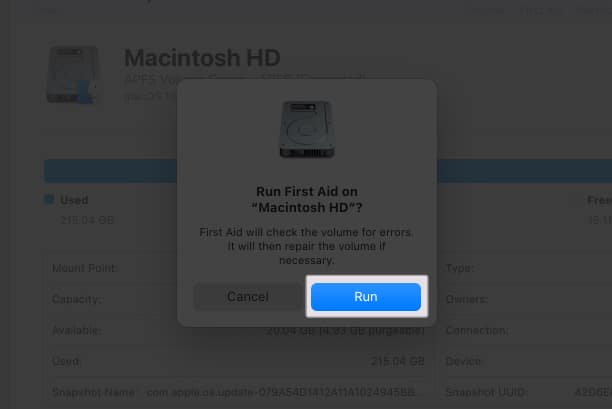
- Подождите, пока процесс не завершится. В это время вы не сможете использовать Mac.
- Нажмите «Готово» после завершения процесса.
Повторите процесс 2-3 раза и перезагрузите Mac.
8. Удалить файлы настроек
Как можно догадаться, файлы настроек Safari содержат информацию обо всех настройках и изменениях, которые вы сделали в браузере. Возможно, поэтому Safari не работает на Mac после обновления. Чтобы решить эту проблему, вы можете просто очистить его:
- Выйдите из Safari, если он запущен.
- Запустите Искатель.
- Удерживайте клавишу Option и нажмите меню «Перейти».
- Выберите «Библиотека».
Вы также можете использовать Shift + Command + L
- Перейдите в «Контейнеры» → «Safari» → «Данные» → «Библиотека» → «Safari».
Даже если вы видите несколько файлов Safari, правильный путь будет только у одного из них.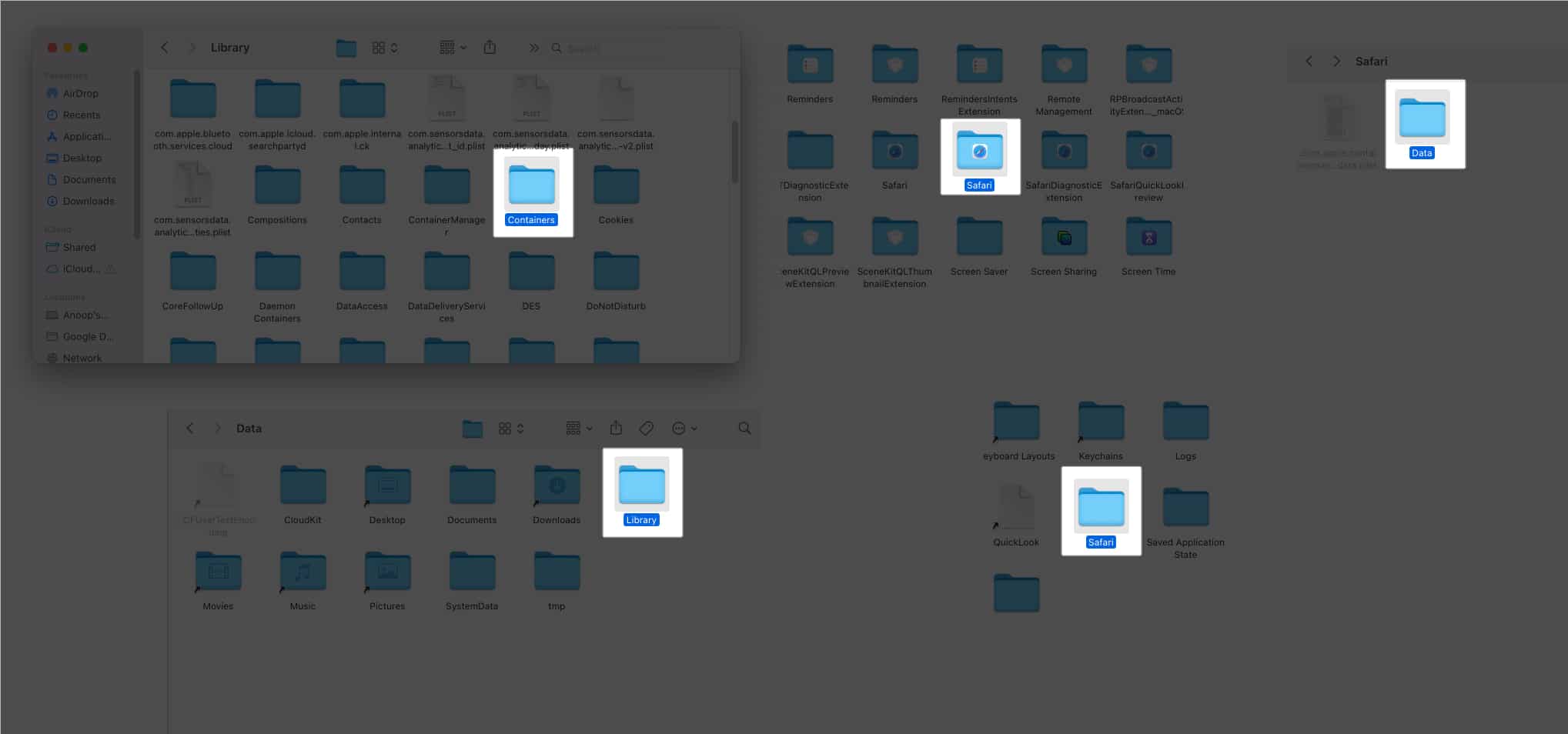
- Удалите все файлы, которые заканчиваются следующими расширениями:
- дБ
- дб-шм
- дб-вал
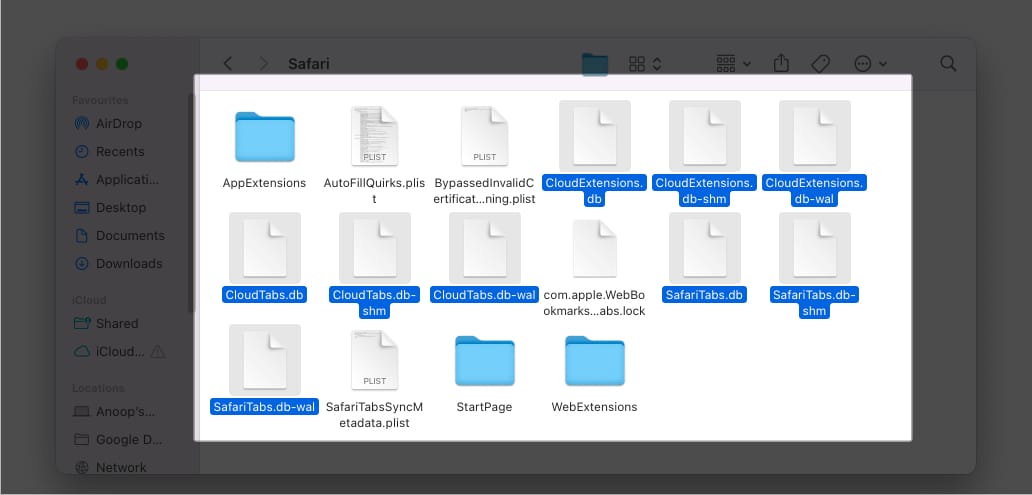
9. Очистите кеш DNS на Mac
Иногда пользователи могут добавить несколько систем доменных имен (DNS), и это может быть причиной того, что Safari не работает на Mac после обновления. Решение состоит в том, чтобы очистить кеш DNS и посмотреть, решена ли проблема.
10. Войдите в безопасный режим
Вы когда-нибудь слышали о безопасной игре? Хотя в жизни это практически невозможно, в macOS это возможно в безопасном режиме. Благодаря этому вы можете спасти Safari от зависания.
Общие исправления
Помимо этих исправлений, вы также можете попробовать приведенные ниже решения, чтобы исправить то, что Safari не открывается на Mac после обновления.
- Перезагрузите Mac: с помощью быстрой перезагрузки Mac вы сможете решить эту проблему: нажмите логотип Apple → «Перезагрузить» → снова нажмите «Перезагрузить» для подтверждения.
- Обновите Mac: проверьте, доступны ли какие-либо обновления для вашего Mac. Если есть, быстро обновите свой Mac, так как это может устранить ошибки, из-за которых Safari может не работать.
- Обратитесь в службу поддержки Apple. Если ни одно из решений не помогло, в крайнем случае обратитесь в службу поддержки Apple и узнайте, могут ли они помочь вам разобраться в проблеме.
Часто задаваемые вопросы
Как удалить и переустановить Safari на Mac?
Safari — это основное системное приложение, поставляемое в комплекте с macOS; следовательно, его нельзя удалить или переустановить.
Может ли Safari испортиться?
Если Safari заражен каким-либо браузерным вирусом, то же самое может повлиять и на ваш Mac.
Приятного просмотра с Safari
Я надеюсь, что с помощью этого руководства эти решения помогут вам предотвратить работу Safari на MacBook Air или других компьютерах Mac после обновления. Если у вас все еще есть какие-либо сомнения или предложения, дайте мне знать в комментариях.
Читает еще интересное:
- Как исправить ошибку «Ассистент стирания не поддерживается на этом Mac»
- Как изменить поисковую систему Safari на iPhone, iPad и Mac
- 2 способа остановить автоматическое воспроизведение видео в Safari на Mac
(тегиПеревести)Сафари
Программы для Windows, мобильные приложения, игры - ВСЁ БЕСПЛАТНО, в нашем закрытом телеграмм канале - Подписывайтесь:)
