Safari не загружает изображения на iPhone или iPad? 10 способов исправить это!
Будь то возможность отправлять вкладки на другие устройства Apple с помощью Handoff или защищать вашу конфиденциальность с помощью интеллектуального предотвращения отслеживания, Safari полон полезных функций. Однако это не означает, что он идеален. Есть вероятность, что вы можете столкнуться с такими проблемами, как Safari, не загружающий изображения.
Если вы столкнулись с той же проблемой при использовании Safari на своем iPhone, у вас может возникнуть соблазн отказаться от Safari в пользу другого веб-браузера. Но прежде чем вы решите переключиться, вы можете проверить эти быстрые и простые решения, чтобы исправить Safari, который не загружает изображения на iPhone или iPad!
- Принудительно закройте и перезапустите Safari
- Проверьте подключение к Интернету
- Убедитесь, что режим низкого объема данных отключен.
- Убедитесь, что VPN отключен
- Отключить расширения Safari
- Очистить историю и данные веб-сайта
- Убедитесь, что JavaScript включен
- Сбросить все флаги функций WebKit
- Проверить наличие обновлений программного обеспечения
- Сбросить все настройки
1. Принудительно закройте и перезапустите Safari.
Если у вашего iPhone или iPad возникают проблемы с загрузкой изображений в Safari, одно из первых решений, которое вы можете использовать, — принудительно закрыть браузер и перезапустить его. Хотя это решение может показаться глупым, оно часто может помочь вам исправить сбои в приложениях для iPhone или iPad. Вот шаги для того же:
- Откройте переключатель приложений на вашем iPhone или iPad.
- Проведите вверх по приложению Safari, чтобы закрыть его.

- Затем перезапустите Safari, чтобы проверить, может ли он правильно загружать изображения.
2. Проверьте подключение к Интернету
Иногда Safari может не загружать изображения на ваш iPhone или iPad, если вы сталкиваетесь с проблемами, связанными с сетью, что может замедлять работу.
Программы для Windows, мобильные приложения, игры - ВСЁ БЕСПЛАТНО, в нашем закрытом телеграмм канале - Подписывайтесь:)
Чтобы убедиться, что проблемы, связанные с сетью или медленным интернетом, не являются причиной проблемы, попробуйте запустить тест скорости сети на своем устройстве. Если вы обнаружите, что ваша сеть изо всех сил пытается завершить тест, вы можете попробовать выполнить следующие шаги, чтобы повторно подключить iPhone к Интернету и, возможно, устранить проблемы с сетью.
- Откройте Центр управления на вашем iPhone.
- Коснитесь и включите режим полета на несколько секунд → затем выключите его.
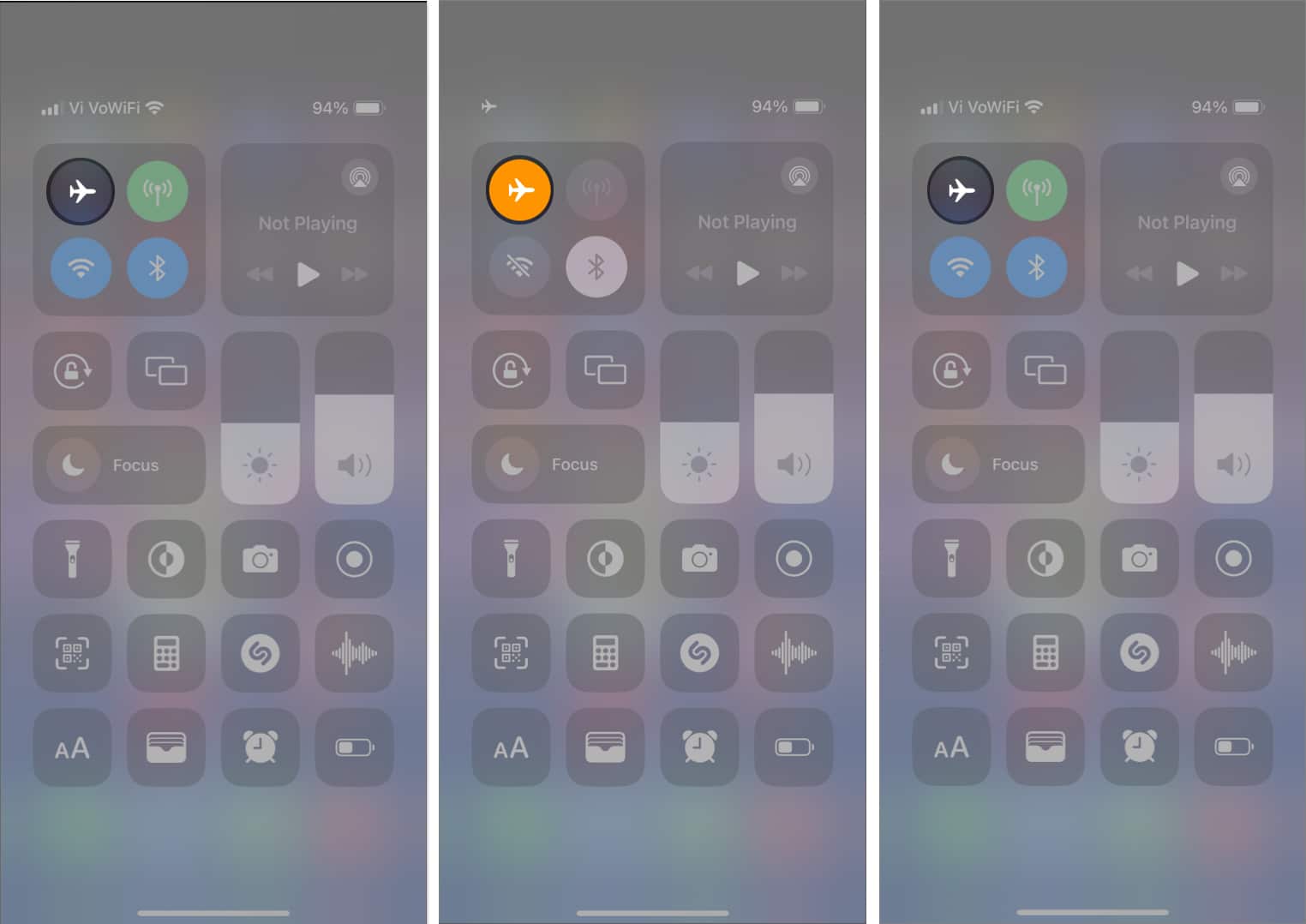
- Проверьте, может ли Safari загружать изображения должным образом. Если нет, продолжайте остроумие
3. Убедитесь, что режим низкого объема данных отключен.
Режим низкого объема данных может помочь сократить общее использование данных, ограничив пропускную способность, к которой может получить доступ ваш iPhone или iPad. Однако включение этой функции часто может препятствовать загрузке изображений в Safari.
- Перейдите в «Настройки» → «Сотовая связь» → «Параметры сотовой связи».
Некоторые пользователи могут видеть «Мобильные данные» вместо «Сотовая связь». - Нажмите Режим данных.
- Выберите «Стандартный» или «Разрешить больше данных в 5G». По сути, что угодно, кроме режима Low Data Mode.
Перейдите к следующему шагу, если вы подключены к сети Wi-Fi.
- Перейдите в «Настройки» → «Wi-Fi».
- Нажмите синюю информационную кнопку рядом с подключенной сетью.
- Отключите режим низкого объема данных.
4. Убедитесь, что VPN выключен
VPN предлагают отличный способ скрыть ваше местоположение и другие личные данные от посещаемых вами веб-сайтов. Однако, чтобы ваши данные нельзя было отследить, виртуальные частные сети часто перенаправляют ваши данные через ряд удаленных серверов, создавая задержку в сети, что может помешать загрузке изображений в Safari.
- Если вы вручную настроили сеть VPN на своем iPhone или iPad, откройте приложение «Настройки» → отключите VPN.
- Если вы используете стороннюю службу VPN на своем iPhone или iPad, откройте приложение VPN → нажмите «Отключить».

5. Отключите расширения Safari
Расширения Safari, особенно те, которые связаны со службами блокировки рекламы, часто могут мешать посещаемым вами веб-сайтам, не позволяя им загружать изображения на ваш iPhone или iPad. Поэтому, если на вашем устройстве установлены такие расширения Safari, вы должны отключить их, как описано в следующих шагах:
- Откройте приложение «Настройки» на своем iPhone или iPad.
- Перейдите в Safari → Расширения.
- Выберите расширение, которое вы хотите отключить → Отключите Разрешить расширение.
6. Очистить историю и данные веб-сайта
Во многих случаях поврежденные или устаревшие данные веб-сайтов могут помешать Safari загружать изображения на ваш iPhone или iPad. Если вы считаете, что это вызывает проблему, выполните описанные ниже шаги, чтобы очистить историю Safari и данные веб-сайта.
- Откройте приложение «Настройки» → выберите «Safari».
- Нажмите «Очистить историю и данные веб-сайта».

- Выберите «Очистить историю и данные» → выберите, хотите ли вы закрыть вкладки или сохранить вкладки.

7. Убедитесь, что JavaScript включен
JavaScript — это язык кодирования, обычно используемый для отображения изображений или добавления динамических элементов на веб-сайты. Если вы заблокировали загрузку JavaScript на своем устройстве, это может помешать веб-сайтам показывать изображения в Safari. Вот как вы можете проверить, включен ли JavaScript на вашем iPhone или iPad:
- Откройте приложение «Настройки» на своем iPhone или iPad.
- Перейдите в Safari → Дополнительно.
- Включите JavaScript.

8. Сбросить все флаги функций WebKit
Флаги функций WebKit — это набор расширенных настроек, которые можно использовать для включения или отключения экспериментальных функций в Safari. Если вы недавно внесли некоторые изменения в эти настройки, рекомендуется сбросить их до состояния по умолчанию и посмотреть, поможет ли это вам вернуть отсутствующие изображения.
- Откройте приложение «Настройки» на своем iPhone или iPad.
- Перейдите в Safari → Дополнительно → Флажки функций.
- Прокрутите вниз и нажмите «Сбросить все настройки по умолчанию».
9. Проверьте наличие обновлений программного обеспечения
Сбои в iOS или iPadOS также могут помешать Safari загружать изображения. Если вы считаете, что это относится к вашему устройству, выполните следующие действия, чтобы проверить, выпустила ли Apple обновление программного обеспечения с новыми исправлениями ошибок для устранения проблемы.
- Перейдите в «Настройки» → «Основные» → «Обновление ПО».
- Нажмите «Загрузить и установить», если доступно обновление.

10. Сбросить все настройки
Если ни один из методов не помог вам вернуть отсутствующие изображения в Safari, лучше всего сбросить все настройки на вашем iPhone или iPad. Это восстановит все системные настройки, включая настройки Safari, до их значений по умолчанию, оставив ваши драгоценные данные нетронутыми. Вот как это сделать:
- Перейдите в «Настройки» → «Основные» → «Перенос или сброс iPhone».

- Нажмите «Сброс» → «Сбросить все настройки».
- Введите пароль вашего iPhone.

- Нажмите «Сбросить все настройки» еще раз, чтобы завершить процесс.
Отсутствующие изображения в Safari восстановлены!
Исчезновение изображений при просмотре веб-страниц с помощью Safari может стать настоящей головной болью. К счастью, решения, перечисленные в этом руководстве по устранению неполадок, должны легко помочь вам восстановить отсутствующие изображения в Safari. Если вы нашли это руководство полезным, сообщите нам, какое решение помогло вам устранить проблему.
Также читайте:
- Изображения не загружаются в приложении Mail на Mac? 9 способов исправить это!
- Safari не работает на iPhone? 15 способов исправить это!
- 13 способов исправить ошибку невозможности загрузки фото или видео на iPhone
(тегиПеревести)Сафари
Программы для Windows, мобильные приложения, игры - ВСЁ БЕСПЛАТНО, в нашем закрытом телеграмм канале - Подписывайтесь:)
