SD-карта не работает на MacBook с диагональю 14 и 16 дюймов? Исправления
Apple заменила слот для SD-карты на MacBook Pro четырьмя портами USB-C в 2016 году. Это вызвало недовольство пользователей, которым не нравилась идея использовать кучу ключей / адаптеров с их новым MacBook Pro. Спустя годы Apple повторно представила SD-карты и зарядку MagSafe для 14-дюймовых и 16-дюймовых MacBook Pro.
К сожалению, есть поток жалоб относительно SD-карты на MacBook Pro 2021 года. Многие пользователи сталкиваются с низкой скоростью передачи данных. Некоторые пользователи не могут получить доступ к картам памяти на своих MacBook Pro. Неустойчивый характер проблемы сбил пользователей с толку. Но у нас есть исправления. Читать дальше!
Как исправить, что устройство чтения SD-карт не работает на Mac
Apple сообщила пользователям, что изучает проблему. До сих пор мы подбирали наиболее эффективные способы починки SD-карт на MacBook Pro.
1. Обновите macOS до последней версии.
Для некоторых пользователей обновление до последней версии macOS помогло. После обновления они могли без проблем использовать SD-карты на своем Mac. Если это сработает, это может быть ошибка программного обеспечения, а не проблема оборудования.
Программы для Windows, мобильные приложения, игры - ВСЁ БЕСПЛАТНО, в нашем закрытом телеграмм канале - Подписывайтесь:)
Сообщается, что проблема была решена в macOS Monterey 12.1 Beta 4 для некоторых. Надеюсь, обновление появится в стабильной сборке macOS.
2. Включите внешние диски в настройках Finder.
Некоторые пользователи сообщают, что не могут видеть SD-карты в Finder. Одна из возможностей заключается в том, что внешняя карта скрыта на боковой панели Finder. macOS предлагает множество способов настройки панелей инструментов Finder. Выполните следующие действия, чтобы включить боковую панель Finder.
- Откройте Finder.
- Щелкните «Настройки».
- Перейдите к опции боковой панели.
- Включите Внешние диски из меню флажков.
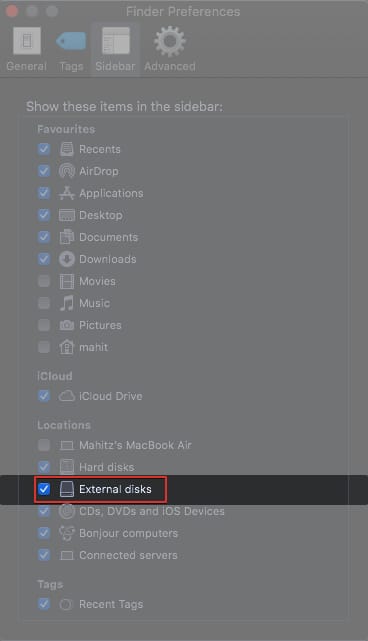
Для удобства вы можете создать ярлык SD-карты на рабочем столе. Вот как:
- Откройте настройки Finder.
- Перейдите в Общие.
- Выберите Внешние диски в Показать эти предметы на рабочем столе.
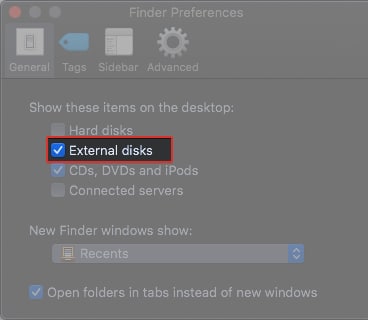
Теперь вы можете получить доступ к внешнему диску через ярлык на рабочем столе.
3. Разблокировать SD-карту.
Все SD-карты оснащены блокировкой слайдера. Если ползунок опущен, карта заблокирована. При блокировке у вас больше не будет доступа к SD-карте. Следовательно, прежде чем вставлять ее в слот для карты, убедитесь, что она разблокирована.
Кроме того, проверьте, зашифрован ли диск. В таком случае вам понадобится ключ / пароль шифрования для доступа к контенту.
4. Резервное копирование данных и форматирование SD-карты на Mac.
Иногда вы можете получить доступ к содержимому SD-карты, но не можете передать данные. В таком случае создайте резервную копию. После успешного резервного копирования отформатируйте SD-карту. Пользователи отметили, что SD-карта, отформатированная на других устройствах, таких как камера DSLR или GoPro, недоступна на MacBook Pro.
Вы можете решить эту проблему, отформатировав SD-карту. Вы можете ознакомиться с нашим подробным руководством, чтобы понять процесс. Убедитесь, что вы выбрали соответствующий формат файловой системы. Для SD-карт размером более 64 ГБ отформатируйте с помощью ExFAT, а для карт меньшего размера вы можете выбрать FAT32.
После этого вставьте карту и убедитесь, что она работает на вашем Mac.
Примечание: Формат exFAT работает только в более новых версиях macOS (Snow Leopard и выше).
5. Доступ к SD-карте в режиме восстановления на Mac.
Режим восстановления на Mac – эффективный способ диагностики проблем с программным обеспечением. macOS запускает диагностическую проверку загрузочного диска вашего Mac, при необходимости удаляя файлы кеша. Вот как вы можете использовать режим восстановления на Mac с чипом Intel. Если вы используете Mac с процессором M1, ознакомьтесь с этим руководством.
Затем выйдите из безопасного режима и проверьте, правильно ли работает SD-карта.
6. Попробуйте поменять адаптер SD-карты.
В наши дни большинство из нас использует карты microSD. Пользователи Mac обычно используют адаптер для SD-карты. В некоторых отчетах утверждается, что адаптеры для SD-карт влияют на производительность. Это серая зона. Однако я предлагаю вам попробовать другой адаптер и посмотреть, не изменится ли он.
Это должно помочь наладить работу вашей SD-карты. Однако, если он работает медленно, читайте дальше, чтобы узнать, что вам нужно делать.
Как исправить медленный кардридер SD на MacBook Pro 14 и 16 дюймов
Некоторые пользователи MacBook Pro 2021 года жаловались, говоря, что они могут открывать и получать доступ к SD-карте, но испытывают медленную скорость передачи. Прежде чем продолжить, обратите внимание, что яблоко уже подтвердила стандарт UHS-II (скорость до 300 МБ / с) для слота SD-карты на MacBook Pro.
Одно из наиболее распространенных сообщений об ошибке: «Finder не может завершить операцию, потому что некоторые данные в« имени файла »не могут быть прочитаны или записаны». Приведенные ниже шаги по устранению неполадок должны помочь вам исправить эту ошибку.
1. Проверьте скорость с помощью внешнего устройства чтения SD-карт.
Установите внешний кардридер и проверьте скорость передачи. Большинство пользователей MacBook отметили более высокую скорость работы с внешним кард-ридером. Если то же самое и с вами, проблема связана с macOS или оборудованием MacBook Pro.
После диагностики вы можете обратиться в службу поддержки Apple и попросить объяснений.
2. Очистите адаптер и карту.
Вероятно скопление мусора в точках контакта SD-карты и даже внутри адаптера. Иногда мусор, например ворс, влияет на производительность, а также может мешать работе SD-карт.
Я предлагаю использовать небольшую щетку, чтобы очистить пыль и другие частицы. Если вы используете адаптер, подуйте немного воздуха, чтобы вытолкнуть пыль.
3. Замените SD-карту, чтобы увеличить скорость передачи данных.
SD-карты рассчитаны на скорость, указанную производителем. Каждый класс скорости расскажет вам о скорости передачи. Очень важно выбрать карту памяти правильного класса скорости. Ассоциация SD упоминает классы 2, 4, 6 и 10, причем класс 10 является самым быстрым. В идеале скорость передачи на SD-карте должна соответствовать ее классу скорости.
При необходимости подумайте о замене SD-карты на карту с более высоким классом скорости.
4. Обратитесь в службу поддержки Apple.
В крайнем случае, вы можете обратиться в службу поддержки Apple. Они проведут серию диагностик и найдут первопричину. Если по гарантии, Apple отремонтирует ваш MacBook бесплатно. В некоторых случаях компания может заменить ваш MacBook Pro новым устройством.
Apple может выпустить исправление проблемы с SD-картой на MacBook Pro. Я предлагаю вам немного подождать. Между тем, вы можете использовать внешние устройства чтения карт в качестве временного устройства. Тем не менее, возникли проблемы с SD-картой на MacBook Pro? Сообщите нам, помогли ли эти шаги, в комментариях ниже.
Другие статьи по теме, которые вам понравятся:
Программы для Windows, мобильные приложения, игры - ВСЁ БЕСПЛАТНО, в нашем закрытом телеграмм канале - Подписывайтесь:)
