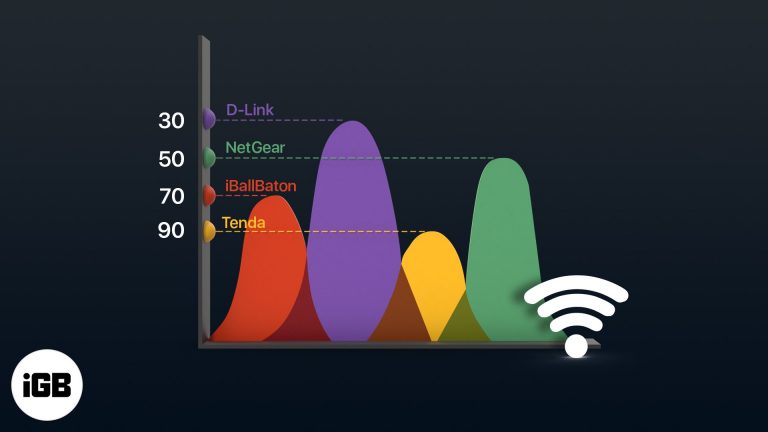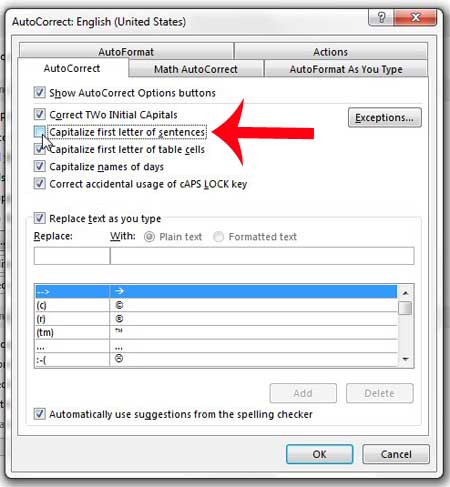Windows 10 Как обновить драйверы: пошаговое руководство для начинающих
Обновление драйверов в Windows 10 гарантирует бесперебойную и эффективную работу компьютера. Для этого вам нужно открыть диспетчер устройств, найти устройство, которое вы хотите обновить, и позволить Windows выполнить поиск последней версии драйвера. Выполните следующие действия, чтобы поддерживать свою систему в отличной форме.
Windows 10 Как обновить драйверы
Следующие шаги помогут вам обновить драйверы на компьютере с Windows 10, обеспечив эффективное взаимодействие вашего оборудования с операционной системой.
Шаг 1: Откройте диспетчер устройств.
Для начала нажмите клавиши Windows + X и выберите «Диспетчер устройств».
Диспетчер устройств — это место, где вы можете просматривать все аппаратные компоненты на вашем компьютере. Отсюда вы можете управлять устройствами и обновлять драйверы.
Программы для Windows, мобильные приложения, игры - ВСЁ БЕСПЛАТНО, в нашем закрытом телеграмм канале - Подписывайтесь:)
Шаг 2: Найдите устройство
Далее найдите устройство, драйвер которого вы хотите обновить. Вы можете развернуть категории, нажав на стрелку рядом с ними.
Каждая категория в диспетчере устройств содержит различные аппаратные компоненты. Убедитесь, что вы выбрали правильный для вашего обновления.
Шаг 3: Щелкните правой кнопкой мыши по устройству.
Найдя устройство, щелкните по нему правой кнопкой мыши и выберите «Обновить драйвер».
Щелчок правой кнопкой мыши вызывает контекстное меню с несколькими опциями. Выбор «Обновить драйвер» запускает процесс поиска последней версии драйвера.
Шаг 4: Выберите способ поиска драйверов
Вы увидите два варианта: «Автоматический поиск обновленных драйверов» и «Выполнить поиск драйверов на моем компьютере». Выберите первый вариант.
Выбор «Автоматический поиск» позволяет Windows искать в Интернете последние обновления драйверов, что является самым простым способом для большинства пользователей.
Шаг 5: Включите поиск Windows
Затем Windows выполнит поиск последней версии драйвера. Это может занять несколько минут.
Если Windows найдет новый драйвер, он автоматически его загрузит и установит. Если нет, он сообщит вам, что лучший драйвер уже установлен.
Шаг 6: Перезагрузите компьютер.
После обновления драйвера перезагрузите компьютер, чтобы изменения вступили в силу.
Перезапуск гарантирует правильную загрузку обновленного драйвера, обеспечивая максимальную производительность и стабильность.
После выполнения этих шагов ваш компьютер запустит обновленный драйвер для выбранного устройства. Это может улучшить производительность, устранить неполадки и предоставить новые функции.
Советы по обновлению драйверов для Windows 10
- Проверьте сайты производителей: Иногда производители размещают драйверы на своих сайтах до того, как они появятся в обновлениях Windows.
- Регулярно используйте диспетчер устройств: Регулярно проверяйте наличие обновлений в диспетчере устройств, особенно после установки нового оборудования.
- Резервные драйверы: Используйте сторонние инструменты для резервного копирования существующих драйверов перед обновлением на случай, если новый драйвер вызовет проблемы.
- Обновление Windows: Убедитесь, что у вас установлена последняя версия Windows 10, поскольку некоторые обновления драйверов доступны через Центр обновления Windows.
- Читать обзоры: Прежде чем вручную устанавливать драйвер с веб-сайта, ознакомьтесь с отзывами пользователей, чтобы убедиться в его надежности.
Часто задаваемые вопросы
Что такое драйверы?
Драйверы — это программное обеспечение, которое позволяет вашему оборудованию взаимодействовать с операционной системой, гарантируя правильную работу.
Как часто следует обновлять драйверы?
Рекомендуется проверять наличие обновлений каждые несколько месяцев или при обнаружении каких-либо проблем с оборудованием.
Может ли обновление драйверов вызвать проблемы?
Да, иногда новые драйверы могут содержать ошибки. Вот почему важно сделать резервную копию текущих драйверов перед обновлением.
Можно ли откатить обновление драйвера?
Да, вы можете откатить драйвер в диспетчере устройств, щелкнув правой кнопкой мыши по устройству, выбрав «Свойства», перейдя на вкладку «Драйвер» и нажав «Откатить драйвер».
Что делать, если Windows не может найти драйвер?
Вы можете посетить веб-сайт производителя, чтобы загрузить последнюю версию драйвера, или воспользоваться сторонним инструментом обновления драйверов.
Краткое содержание
- Откройте диспетчер устройств.
- Найдите устройство.
- Щелкните правой кнопкой мыши по устройству.
- Выберите способ поиска драйверов.
- Позвольте Windows выполнить поиск.
- Перезагрузите компьютер.
Заключение
Обновление драйверов в Windows 10 имеет решающее значение для поддержания производительности вашего компьютера и устранения проблем с оборудованием. Выполняя шаги, описанные выше, вы можете легко поддерживать драйверы в актуальном состоянии. Не забывайте регулярно проверять наличие обновлений, использовать веб-сайты производителей и создавать резервные копии текущих драйверов. Это гарантирует, что ваша система будет оставаться в оптимальном состоянии, избегая потенциальных конфликтов или сбоев. Если вы когда-либо не уверены в обновлении драйвера, не стесняйтесь обращаться за дополнительной информацией или помощью. Удачной работы с компьютером!
Программы для Windows, мобильные приложения, игры - ВСЁ БЕСПЛАТНО, в нашем закрытом телеграмм канале - Подписывайтесь:)