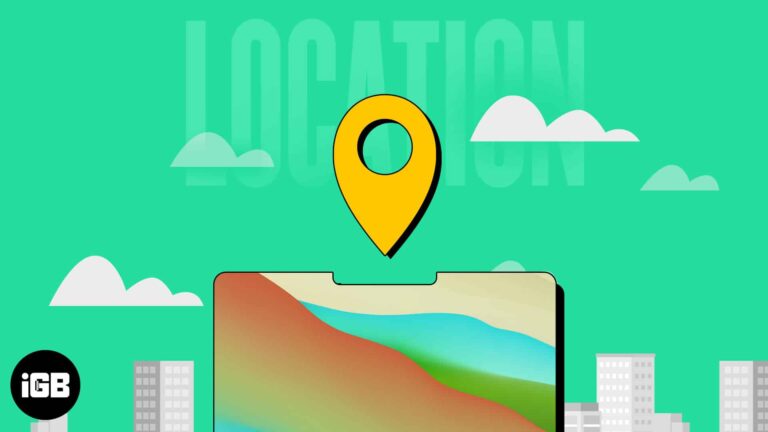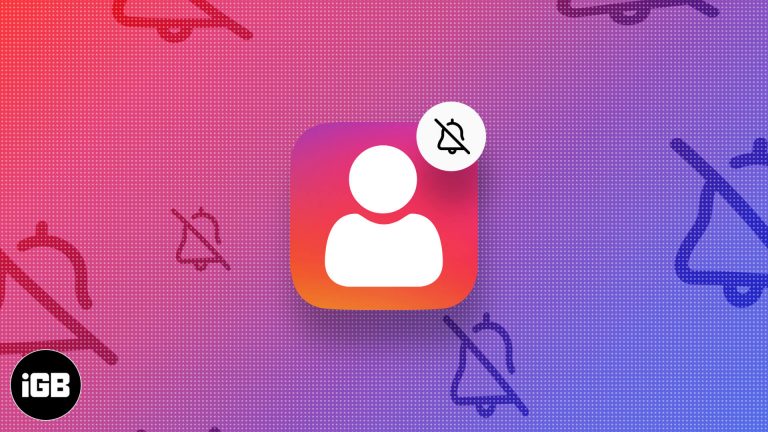Windows 10. Как загрузиться с USB-накопителя: пошаговое руководство для начинающих
Вы когда-нибудь задумывались, как загрузиться с USB на Windows 10? Это довольно просто! Просто измените несколько настроек в BIOS или UEFI, подключите загрузочный USB-накопитель и позвольте компьютеру сделать все остальное. Вы запустите нужную операционную систему или диагностический инструмент в кратчайшие сроки. Давайте разберем это шаг за шагом.
Как загрузиться с USB на Windows 10
Этот раздел проведет вас через процесс настройки компьютера для загрузки с USB-накопителя. Внимательно следуйте этим шагам, и вы сможете загрузиться с USB-накопителя в кратчайшие сроки!
Шаг 1: Вставьте загрузочный USB-накопитель
Убедитесь, что ваш USB-накопитель правильно отформатирован как загрузочное устройство, и вставьте его в свободный USB-порт на вашем компьютере.
Ваш USB-накопитель должен быть заранее подготовлен с операционной системой или инструментом, который вы хотите использовать. Такие инструменты, как Rufus, могут помочь вам создать загрузочный USB-накопитель, если вы еще этого не сделали.
Программы для Windows, мобильные приложения, игры - ВСЁ БЕСПЛАТНО, в нашем закрытом телеграмм канале - Подписывайтесь:)
Шаг 2: Перезагрузите компьютер.
Нажмите кнопку «Пуск», выберите кнопку питания, а затем нажмите «Перезагрузить».
Перезагрузка компьютера необходима, поскольку вам нужно будет войти в настройки BIOS или UEFI, так как компьютер снова загрузится. Здесь ключевое значение имеет время.
Шаг 3: Войдите в настройки BIOS/UEFI
Как только ваш компьютер начнет загружаться, нажмите клавишу, которая перенесет вас в настройки BIOS/UEFI. Эта клавиша может быть разной, но чаще всего это F2, F12, Delete или ESC.
Вы можете увидеть на экране быстрое сообщение, которое подскажет вам, какую клавишу нажать. Если вы пропустите ее, не волнуйтесь! Просто перезагрузите компьютер снова и попробуйте нажать другую клавишу, если первая не сработает.
Шаг 4: Перейдите в меню загрузки.
После того, как вы окажетесь в настройках BIOS/UEFI, используйте клавиши со стрелками, чтобы перейти в меню «Загрузка».
Схема BIOS/UEFI может отличаться в зависимости от производителя вашего компьютера. Ищите термины вроде «Boot Sequence», «Boot Order» или что-то похожее.
Шаг 5: Измените порядок загрузки
В меню Boot выберите USB-накопитель в качестве первого варианта загрузки. Сохраните изменения и выйдите из настроек BIOS/UEFI.
Перемещение USB-накопителя в начало списка загрузки гарантирует, что ваш компьютер сначала проверит USB-накопитель перед загрузкой с жесткого диска.
Шаг 6: загрузите компьютер с USB-накопителя
После выхода из настроек BIOS/UEFI компьютер автоматически перезагрузится. Если все настроено правильно, он должен загрузиться с USB-накопителя.
Вы увидите, как загружается операционная система или инструмент вашего USB-накопителя. Оттуда вы можете продолжить выполнение любой задачи, которую намеревались выполнить, будь то установка новой ОС или запуск диагностики.
После того, как вы выполните все шаги, ваш компьютер загрузится с USB-накопителя, загрузив операционную систему или инструмент, которые вы подготовили на USB. Теперь вы можете выполнять такие задачи, как установка новой ОС или запуск диагностических инструментов непосредственно с USB.
Советы по загрузке с USB в Windows 10
-
Дважды проверьте свой загрузочный USB-накопитель: Убедитесь, что ваш USB-накопитель действительно загрузочный. Используйте такие инструменты, как Rufus или Windows Media Creation Tool.
-
Узнайте свой ключ BIOS/UEFI: Разные компьютеры используют разные клавиши для входа в BIOS/UEFI. Распространенные клавиши — F2, F12, Delete и ESC.
-
Резервное копирование важных данных: Если вы планируете установить новую ОС, обязательно сделайте резервную копию всех важных файлов, прежде чем продолжить.
-
Используйте USB 3.0: Для более быстрой загрузки используйте накопитель USB 3.0, если ваш компьютер его поддерживает.
-
Отключить безопасную загрузку: Иногда Secure Boot может помешать загрузке с USB. При необходимости отключите его в настройках BIOS/UEFI.
Часто задаваемые вопросы
Как сделать USB-накопитель загрузочным?
Вы можете использовать такие инструменты, как Rufus или Windows Media Creation Tool, чтобы создать загрузочный USB-накопитель. Просто следуйте инструкциям, предоставленным этими инструментами.
Что делать, если мой USB-накопитель не распознается?
Убедитесь, что ваш USB-накопитель правильно вставлен и что порт функционирует. Вы также можете проверить настройки BIOS/UEFI, чтобы убедиться, что загрузка с USB включена.
Могу ли я загрузиться с USB-накопителя на любом компьютере?
Большинство современных компьютеров поддерживают загрузку с USB, но старые модели могут не поддерживать. Проверьте документацию к компьютеру, чтобы убедиться.
Что делать, если я не могу войти в настройки BIOS/UEFI?
Убедитесь, что вы нажимаете нужную клавишу в нужное время. Это может быть сложно, поэтому не стесняйтесь перезапустить и попробовать снова. Обратитесь к руководству по эксплуатации вашего компьютера, чтобы узнать правильную клавишу.
Приведет ли загрузка с USB к удалению моих данных?
Загрузка с USB сама по себе не сотрет данные. Однако, если вы продолжите установку новой ОС, она может перезаписать существующие данные. Всегда делайте резервные копии важных файлов.
Краткое изложение шагов
- Вставьте загрузочный USB-накопитель
- Перезагрузите компьютер.
- Введите настройки BIOS/UEFI
- Перейдите в меню загрузки.
- Изменить порядок загрузки
- Позвольте вашему компьютеру загрузиться с USB-накопителя
Заключение
Загрузка с USB-накопителя в Windows 10 — полезный навык, если вы хотите установить новую операционную систему, запустить диагностические инструменты или опробовать новую программную среду. Хотя этот процесс может показаться немного сложным на первый взгляд, на самом деле он довольно прост, как только вы освоитесь.
Помните, что основные шаги включают в себя проверку того, что ваш USB-накопитель является загрузочным, доступ к настройкам BIOS/UEFI на вашем компьютере и настройку порядка загрузки для приоритизации вашего USB-накопителя. Следуя шагам, изложенным в этом руководстве, вы сможете легко пройти весь процесс.
Для тех из вас, кто любит возиться с системами или нуждается в устранении неполадок, загрузка с USB может стать настоящим спасением. И если вы столкнетесь с какими-либо заминками по пути, не волнуйтесь — просто вернитесь к часто задаваемым вопросам или советам для получения дополнительных указаний.
В следующий раз, когда вам понадобится установить новую копию Windows или запустить диагностический инструмент, вы будете точно знать, как заставить свою систему загрузиться с этого надежного USB-накопителя. Удачной работы с компьютером!
Программы для Windows, мобильные приложения, игры - ВСЁ БЕСПЛАТНО, в нашем закрытом телеграмм канале - Подписывайтесь:)