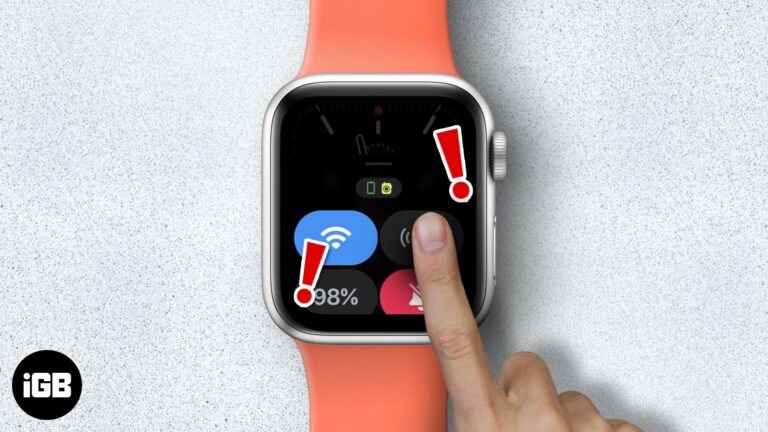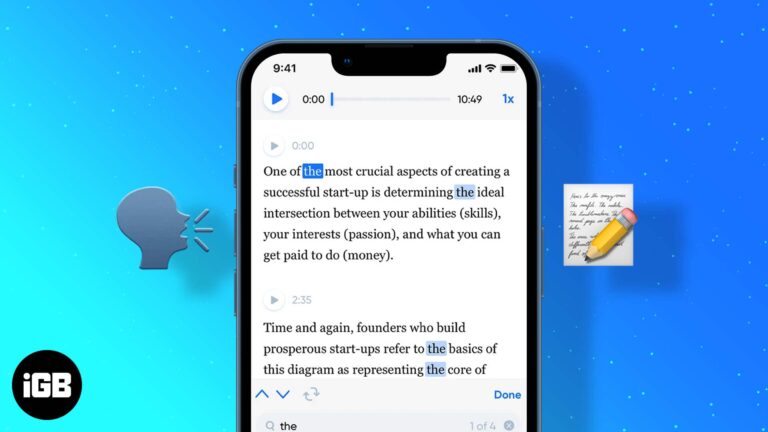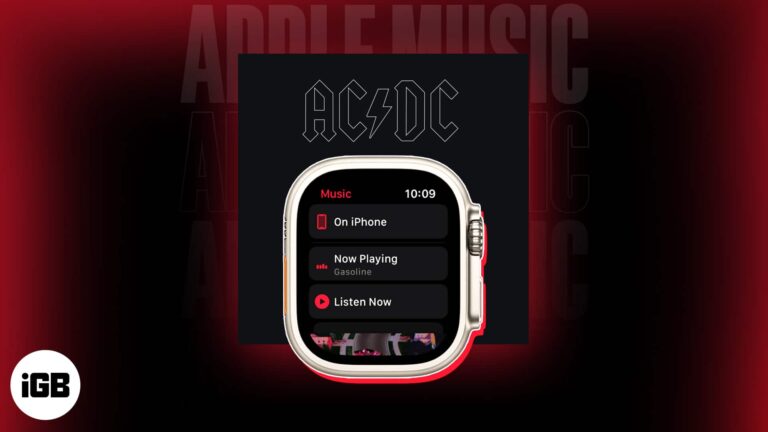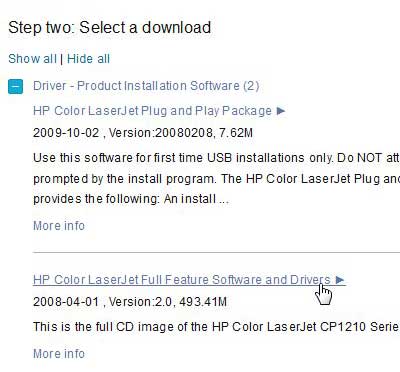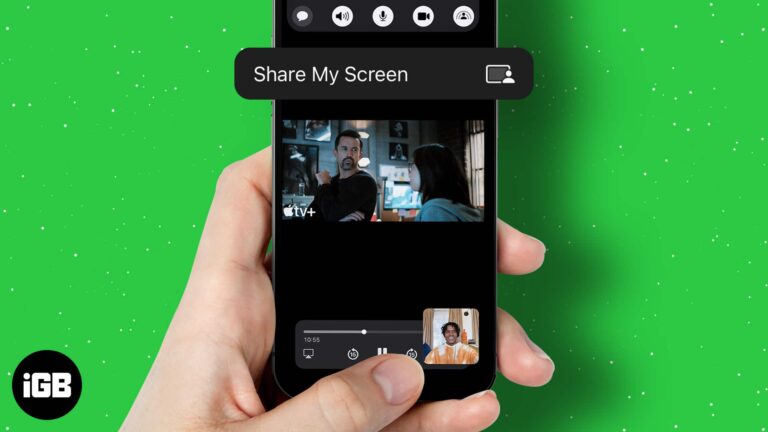Windows 11: как легко отображать расширения файлов в проводнике
Если вы используете Windows 11 и хотите отображать расширения файлов, это простой процесс. Расширения файлов помогают определить тип файла, с которым вы имеете дело, например .txt для текстовых файлов или .jpg для изображений. Чтобы отобразить эти расширения, откройте проводник, перейдите на вкладку «Вид» и установите флажок «Расширения имен файлов». Вот и все! Теперь вы включили расширения файлов, что дает вам более четкое представление о ваших файлах с первого взгляда.
Как показать расширения файлов в Windows 11
Эти шаги проведут вас через процесс отображения расширений файлов в вашей системе Windows 11. К концу вы сможете легко видеть типы файлов, что повысит ваши возможности более эффективно управлять файлами.
Шаг 1. Откройте проводник.
Запустите проводник, щелкнув значок папки на панели задач или нажав клавиши Windows + E.
Проводник — ваш удобный инструмент для навигации по файлам и папкам. Это шлюз для доступа ко всем важным данным, хранящимся на вашем компьютере.
Программы для Windows, мобильные приложения, игры - ВСЁ БЕСПЛАТНО, в нашем закрытом телеграмм канале - Подписывайтесь:)
Шаг 2. Перейдите на вкладку «Вид».
Когда проводник откроется, найдите и щелкните вкладку «Вид» в верхней части окна.
На вкладке «Вид» вы можете настроить способ просмотра файлов. Он предлагает различные варианты настройки просмотра файлов в соответствии с вашими потребностями.
Шаг 3. Установите флажок «Расширения имен файлов».
На вкладке «Вид» найдите и установите флажок «Расширения имен файлов».
Установив этот флажок, вы включаете отображение расширений файлов, то есть букв, следующих за точкой в именах файлов. Это изменение позволяет вам лучше понять типы файлов с первого взгляда.
Шаг 4. Убедитесь, что расширения файлов видны
Просмотрите свои файлы в проводнике и убедитесь, что расширения файлов теперь видны.
Если рядом с именами файлов появляются расширения файлов, это означает, что вы успешно выполнили задачу. Если вы когда-нибудь захотите скрыть их снова, вы можете снять этот флажок.
Шаг 5. Закройте проводник.
Подтвердив изменения, вы можете закрыть Проводник, если закончили.
Закрытие Проводника после завершения работы помогает поддерживать порядок на рабочем месте и предотвращает ненужный беспорядок на экране.
Выполнив эти шаги, вы заметите, что каждый файл теперь отображает свое расширение. Такая видимость помогает быстро идентифицировать типы файлов, что особенно удобно при работе с несколькими файлами разных типов.
Советы по отображению расширений файлов в Windows 11
- Используйте сочетания клавиш: Вы можете быстро открыть Проводник, нажав клавиши Windows + E.
- Проверьте безопасность: просмотр расширений файлов поможет вам избежать открытия потенциально опасных файлов.
- Организация файлов: Знание типов файлов поможет лучше организовать ваши файлы.
- Быстрый доступ: добавьте вкладку «Вид» на панель быстрого доступа для более быстрого внесения изменений.
- Настройка представлений: на вкладке «Вид» изучите другие параметры просмотра, соответствующие вашим потребностям.
Часто задаваемые вопросы
Почему я не вижу расширения файлов по умолчанию?
Windows скрывает расширения файлов, чтобы имена файлов были аккуратными, но вы можете легко их отобразить.
Могу ли я изменить расширения файлов?
Да, но будьте осторожны. Изменение расширений файлов может привести к тому, что файлы станут непригодными для использования, если это будет сделано неправильно.
Что делать, если я не вижу опции «Расширения имен файлов»?
Убедитесь, что вы находитесь на вкладке «Вид» в проводнике и ваша система обновлена.
Важны ли расширения файлов?
Да, они помогают определить тип файла и определить, какая программа может его открыть.
Могу ли я снова скрыть расширения?
Абсолютно! Просто снимите флажок «Расширения имен файлов» на вкладке «Вид».
Краткое содержание
- Откройте проводник.
- Перейдите на вкладку «Вид».
- Установите флажок «Расширения имен файлов».
- Убедитесь, что расширения файлов видны.
- Закройте проводник.
Заключение
Поздравляем! Вы успешно научились отображать расширения файлов в Windows 11. Выполнив эти простые шаги, вы открыли ценный инструмент для более эффективного управления файлами. Расширения файлов — это маленькие подсказки, которые помогут вам определить, с каким файлом вы имеете дело, а знание того, как их отображать, может избавить вас от головной боли в дальнейшем.
Понимание расширений файлов также может повысить безопасность вашего компьютера. Иногда вредоносные файлы маскируются вводящими в заблуждение значками. Просмотр фактического расширения файла может помочь вам обнаружить потенциальные угрозы до того, как они станут проблемами. Это как будто за тобой присматривает дополнительная пара глаз!
Если вы заинтересованы в дальнейшем улучшении работы с Windows 11, изучите другие настройки в проводнике. Настройка режима просмотра файлов может упростить ваш рабочий процесс и сделать ваш компьютер уникальным.
Помните, что технологии созданы для того, чтобы облегчить нашу жизнь, поэтому потраченное несколько минут на понимание этих функций может окупиться в долгосрочной перспективе. Независимо от того, являетесь ли вы студентом, профессионалом или человеком, который просто хочет организовать свою цифровую жизнь, отображение расширений файлов — это небольшой, но мощный инструмент в вашем арсенале.
Программы для Windows, мобильные приложения, игры - ВСЁ БЕСПЛАТНО, в нашем закрытом телеграмм канале - Подписывайтесь:)