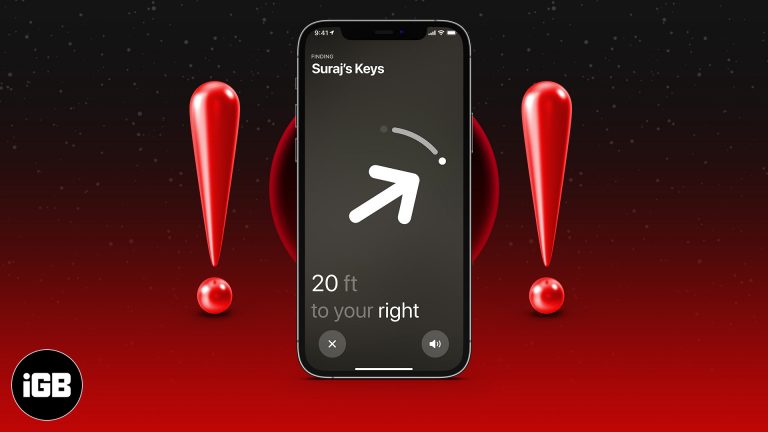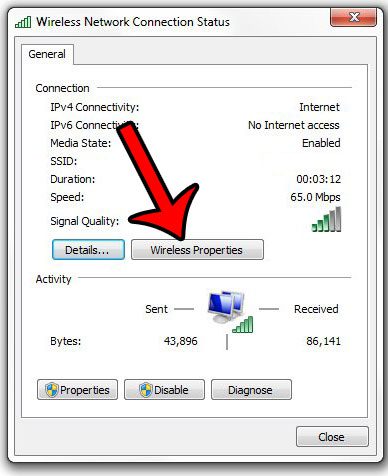Windows 11: как легко сделать снимок экрана с помощью этих простых методов
Сделать снимок экрана в Windows 11 очень просто и быстро. Вы можете использовать несколько различных методов, чтобы сделать снимок всего экрана или только его части. Используете ли вы сочетания клавиш, инструмент «Ножницы» или игровую панель, мы вам поможем. Выполните следующие шаги, чтобы узнать, как сделать снимок экрана в Windows 11.
Как сделать снимок экрана в Windows 11
Есть несколько способов сделать снимок экрана в Windows 11. Вот подробное руководство, которое поможет вам сделать снимок всего, что вам нужно.
Шаг 1: Используйте кнопку Print Screen
Нажмите кнопку Print Screen (PrtScn) на клавиатуре.
Кнопка Print Screen делает снимок всего экрана и сохраняет его в буфер обмена. Вы можете вставить его в графический редактор, например Paint, чтобы сохранить изображение.
Программы для Windows, мобильные приложения, игры - ВСЁ БЕСПЛАТНО, в нашем закрытом телеграмм канале - Подписывайтесь:)
Шаг 2: Alt + Print Screen
Нажмите Alt + Print Screen, чтобы сделать снимок только активного окна.
Эта комбинация идеальна, если вам нужно захватить только то окно, которое вы используете в данный момент. Опять же, снимок экрана сохраняется в буфере обмена.
Шаг 3: Клавиша Windows + Print Screen
Нажмите клавиши Windows + Print Screen, чтобы сделать снимок всего экрана и автоматически сохранить его в папке «Снимки экрана».
Это самый простой способ сохранить снимок экрана немедленно. Изображение сохраняется в папке Pictures > Screenshots.
Шаг 4: Используйте инструмент «Ножницы»
Откройте инструмент «Ножницы» в меню «Пуск», нажмите «Создать» и выберите область, которую вы хотите захватить.
Инструмент Snipping Tool позволяет вам захватывать определенную область экрана. Вы можете сохранять, комментировать или делиться снимком экрана непосредственно из инструмента.
Шаг 5: Используйте игровую панель
Нажмите клавиши Windows + G, чтобы открыть игровую панель, затем щелкните значок камеры или нажмите клавиши Windows + Alt + PrtScn.
Game Bar предназначен для записи игрового процесса, но отлично подходит для создания скриншотов любого приложения. Скриншоты сохраняются в разделе Видео > Захваты.
После выполнения этих шагов ваш снимок экрана будет сделан и либо сохранен в буфере обмена, либо автоматически сохранен в указанной папке, в зависимости от использованного вами метода.
Советы по созданию снимков экрана в Windows 11
- Настройте параметры инструмента «Ножницы»: Изучите параметры инструмента «Ножницы», чтобы установить задержку, если вам нужно захватить контекстные меню или всплывающие подсказки.
- Используйте OneDrive: Настройте OneDrive для автоматического сохранения скриншотов в облаке. Таким образом, вы сможете получить к ним доступ с любого устройства.
- Стороннее программное обеспечение: Рассмотрите возможность использования сторонних инструментов, таких как Greenshot или Lightshot, для расширенных возможностей создания снимков экрана и аннотаций.
- Сочетания клавиш: Ознакомьтесь со всеми сочетаниями клавиш для более быстрого и эффективного создания снимков экрана.
- Проверить буфер обмена: Всегда проверяйте буфер обмена (Ctrl + V в текстовом поле), если вы использовали методы Print Screen или Alt + Print Screen, чтобы убедиться, что снимок экрана сделан правильно.
Часто задаваемые вопросы
Как редактировать снимки экрана в Windows 11?
Для редактирования скриншотов можно использовать Snipping Tool или Paint. Оба инструмента позволяют выполнять базовое редактирование, например, обрезку, рисование и выделение.
Где сохраняются мои снимки экрана в Windows 11?
Скриншоты, сделанные с помощью Windows Key + Print Screen, сохраняются в папке Pictures > Screenshots. Скриншоты, сделанные с помощью Game Bar, сохраняются в папке Videos > Captures.
Могу ли я сделать снимок экрана определенной области?
Да. Используйте инструмент «Ножницы» или сочетание клавиш Windows + Shift + S, чтобы захватить определенную область.
Как сделать снимок экрана на ноутбуке без кнопки Print Screen?
Вы можете использовать инструмент «Ножницы» или сочетание клавиш Windows + Shift + S. Некоторые ноутбуки также используют другие комбинации клавиш, например Fn + Print Screen.
Есть ли способ делать прокручиваемые скриншоты?
Для создания снимков экрана с прокруткой вам понадобится стороннее программное обеспечение, например ShareX или Snagit, поскольку Windows 11 изначально не поддерживает эту функцию.
Краткое содержание
- Нажмите кнопку Print Screen.
- Нажмите Alt + Print Screen.
- Нажмите клавиши Windows + Print Screen.
- Используйте инструмент «Ножницы».
- Используйте игровую панель.
Заключение
Делать снимки экрана в Windows 11 просто, если вы знаете различные доступные методы. Независимо от того, делаете ли вы снимок всего экрана, одного окна или определенной области, есть метод, который соответствует вашим потребностям. Освоив эти методы, вы сможете делать снимки экрана эффективно и действенно.
Не стесняйтесь изучать дополнительные инструменты и настройки, чтобы улучшить свой опыт создания скриншотов. Теперь, когда вы вооружены этими полезными советами, смело делайте эти важные снимки! Для получения более подробных руководств по функциям Windows 11 следите за нашими будущими статьями.
Программы для Windows, мобильные приложения, игры - ВСЁ БЕСПЛАТНО, в нашем закрытом телеграмм канале - Подписывайтесь:)