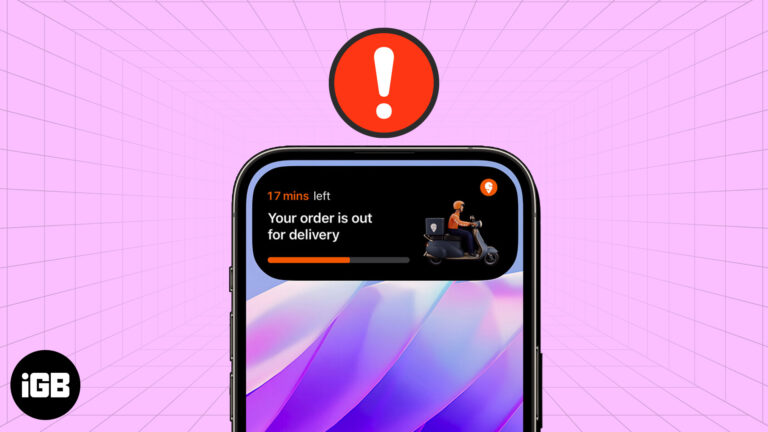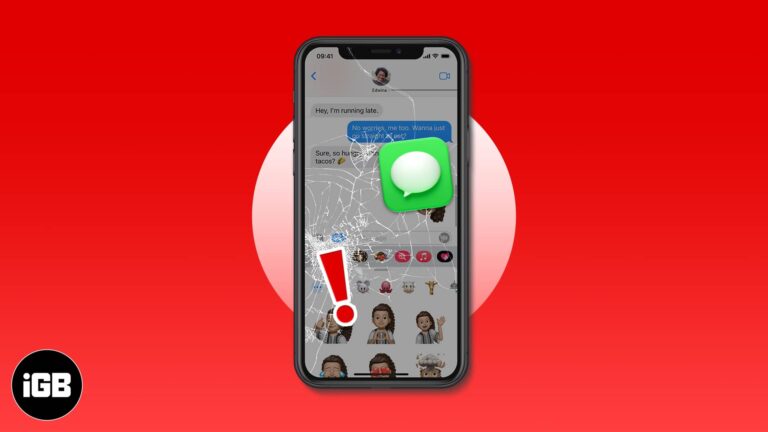15 лучших советов и рекомендаций по macOS Big Sur для 24-дюймового iMac, MacBook и др.
После месяцев слухов и предположений, 24-дюймовый iMac, наконец, стал официальным с изменением взглядов, то есть с чипом M1. А теперь Apple предлагает ЦП M1 для всей линейки MacBook и iMac. Универсальность macOS Big Sur поможет вам оптимизировать экраны разных размеров – от доступного 13-дюймового MacBook до массивного 24-дюймового iMac.
Мы собрали некоторые из лучших советов и приемов MacOS Big Sur, которые помогут вам сжать каждый дюйм устройства и вывести свою производительность на новый уровень.
1. Перейти в многооконный режим в macOS Big Sur
1. Используйте параметр по умолчанию
Вы можете просматривать два приложения бок о бок, используя параметр многооконности по умолчанию. Откройте любое приложение и наведите указатель мыши на значок полноэкранного окна. ОС предложит вам войти в полноэкранный режим или закрепить окно слева или справа.
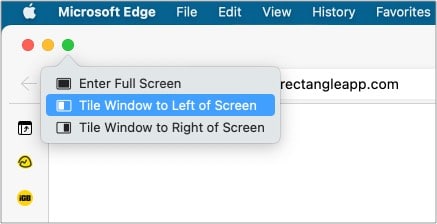
Программы для Windows, мобильные приложения, игры - ВСЁ БЕСПЛАТНО, в нашем закрытом телеграмм канале - Подписывайтесь:)
Кроме того, вы можете перейти к опции Windows в строке меню и выбрать «Поместить окно слева от экрана» / «Поместить окно справа от экрана».

ОС закрепит приложение в зависимости от вашего выбора. Вы можете выбрать второе приложение на другой стороне или открыть одно из Dock. Apple также позволяет изменять размер окна. Перетащите ползунок влево или вправо, чтобы освободить место для предпочитаемого приложения.
2. Используйте приложение Магнит
Решение Apple по умолчанию в лучшем случае является базовым. Магнит позволяет использовать более двух приложений на одном экране.
Приложение Magnet позволяет выполнять несколько задач одновременно со многими открытыми приложениями. Вы можете расположить окна по своему усмотрению, а приложение сделает процесс быстрым и легким.
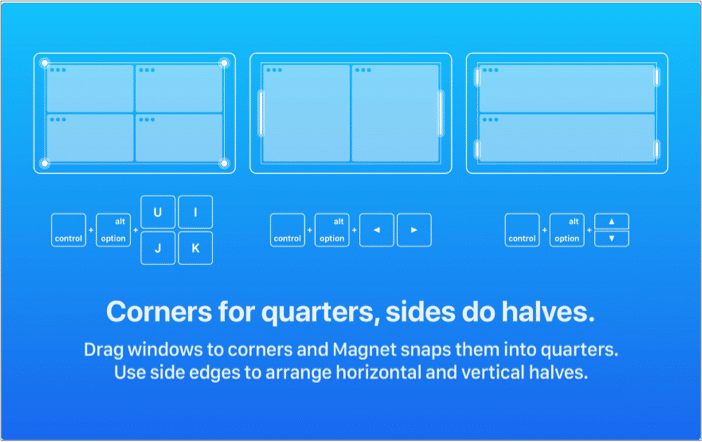
Одним движением к краю дисплея вы можете увеличить размер окна вдвое. Перетащите приложение в углы, чтобы превратить их в четверти. Идите вперед, попробуйте и воспользуйтесь преимуществами большого экрана iMac.
Цена: $ 7,99 (единовременная покупка)
3. Используйте приложение Rectangle
Ищете бесплатную альтернативу Magnet для изменения размера окон на iMac? У нас есть для вас еще одно приложение – Rectangle. Это бесплатное приложение с открытым исходным кодом для перемещения и изменения размера окон в macOS с помощью сочетаний клавиш или областей привязки.
Приложение также позволяет устанавливать жесты для управления окнами и многое другое. Будучи открытым исходным кодом, Rectangle предлагает некоторые очевидные преимущества открытого исходного кода по сравнению с его конкурентами с закрытым исходным кодом.
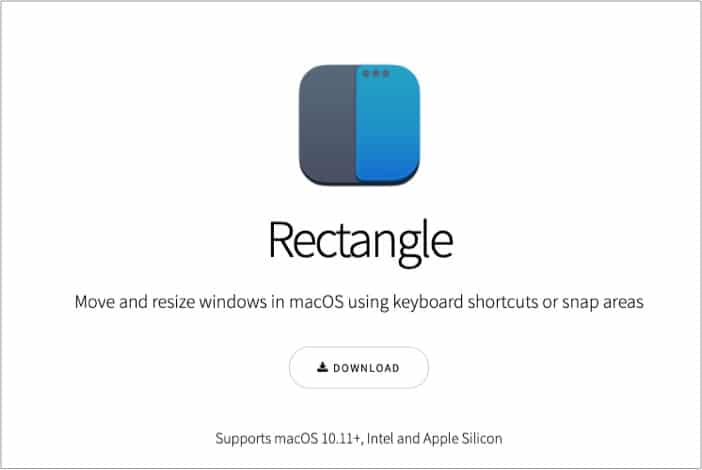
Набор функций должен быть более чем достаточным для тех, кто хочет впервые попробовать оконный менеджер.
4. Регулярно очищайте свой Mac.
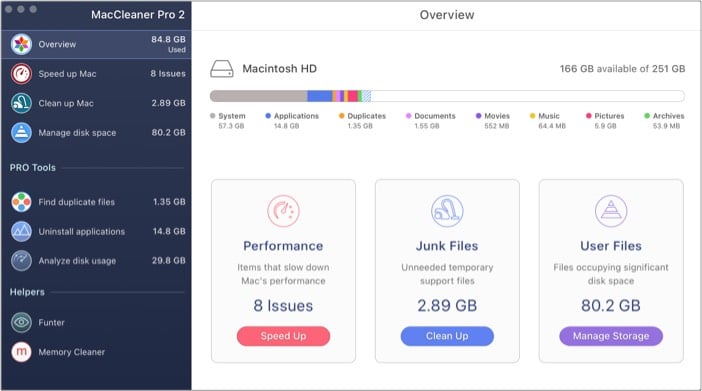
И последний MacBook, и 24-дюймовый iMac начинаются с 256 ГБ SSD. После нескольких месяцев использования ваше устройство заполнится ненужными файлами, приложениями и данными кеша. Нет простого способа определить и удалить ненужные файлы с Mac. Используйте стороннее решение под названием MacCleaner Pro.
Это универсальное служебное приложение для Mac, предлагающее различные инструменты в одном решении. Вы можете сделать обзор хранилища Mac, его скорости и очистки, управления дисковым пространством, поиска повторяющихся файлов, удаления приложений и т. д.
По умолчанию MacCleaner Pro анализирует приложение в течение нескольких минут и предлагает несколько советов по решению проблем с производительностью на Mac. Одним щелчком мыши вы можете удалить с устройства все ненужные временные файлы поддержки.
Я использую MacCleaner Pro последние шесть месяцев. И приложение обычно находит и удаляет пару ГБ кеша и ненужных файлов каждый месяц.
Цена: 44,95 $ (разовая покупка)
5. Воспользуйтесь опцией расширенного поиска.
Поиск в центре внимания отлично подходит для большинства пользователей. Однако для опытных пользователей это оставляет желать лучшего. Alfred – мощная альтернатива поиску Spotlight для Mac.
В отличие от Spotlight Search, Альфред работает со сторонними приложениями, такими как Google Chrome и 1Password. Моя любимая функция из этой группы – системные команды. Позвольте мне уточнить.
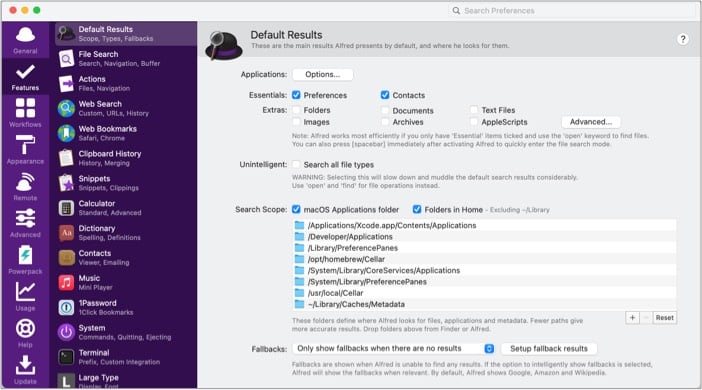
Приложение позволяет получить доступ к системным командам, таким как «Сон», «Завершение работы», «Выход» и т. Нет необходимости использовать Magic Mouse или трекпад MacBook для навигации по наиболее часто используемым функциям на устройстве. Просто запустите приложение Alfred и введите системные команды.
Альфред также позволяет создавать сложные рабочие процессы. Это как IFTTT (If This Then That) на стероидах. Большинство функций можно использовать бесплатно. Такие функции, как рабочий процесс и интеграция с 1Password, являются частью плана Powerpack.
Цена: 29 фунтов стерлингов (одна лицензия)
6. Добавьте виджеты в Центр управления
Apple также перенесла виджеты iOS на Mac. Вы можете добавить столько виджетов, сколько необходимо, на панель уведомлений Mac.

Одним кликом мыши на вашем Mac вы можете просматривать информацию из таких приложений, как Apple Notes, Reminders, Microsoft Outlook, Bear Notes, Podcasts и других. В любой момент вы можете редактировать, удалять и переупорядочивать виджеты в меню уведомлений.
Вот как я его использую. Виджеты позволяют мне следить за последними новостями из центра уведомлений с помощью виджета Apple News.
7. Получите больше места на экране.
24-дюймового дисплея iMac должно хватить для большинства. Однако вам может потребоваться больше экранной площади на 13-дюймовом MacBook. macOS предлагает изящный трюк, позволяющий скрыть Dock, когда приложение открыто, чтобы помочь вам.
Перейдите в «Системные настройки» → «Док-панель и панель меню» → включите «Автоматически скрывать и отображать док-станцию». Это расширит пространство экрана по умолчанию на Mac.
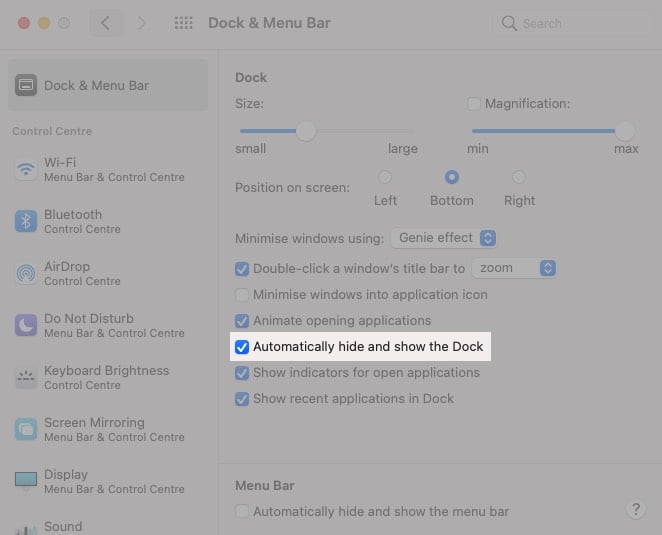
8. Используйте редактор PDF.
Хотя многие обычно редактируют PDF-файлы на iPhone, большой экран Mac и iMac добавляет удобства, обеспечивает внимание к деталям и предотвращает ошибки. Таким образом, имеет смысл работать с важными файлами на вашем устройстве MacOS.
Экосистема Mac полна эффективных PDF-редакторов. Тем не менее, PDF Expert выделяется поддержкой процессора M1 и богатыми функциями.
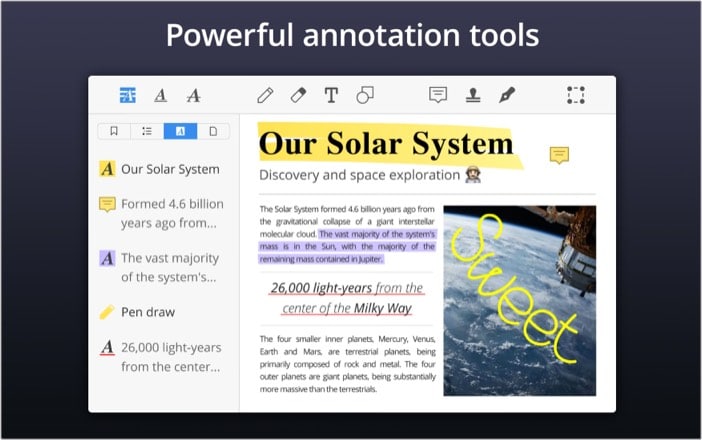
Используя PDF Expert, вы можете просматривать PDF-страницы и редактировать их с помощью маркера, текста, комментариев, подписи, штампов и других встроенных инструментов. Программное обеспечение также полезно для чтения электронных книг. Не забудьте использовать многоцветный маркер, чтобы отмечать свой прогресс чтения.
9. Вертикальные вкладки в Microsoft Edge
Microsoft Edge – отличная альтернатива Safari на основе Chromium для Mac. Он поддерживает все расширения Google Chrome, освещает использование оперативной памяти, предлагает инновационный детский режим и позволяет использовать преимущества широкоэкранного режима с вертикальными вкладками.
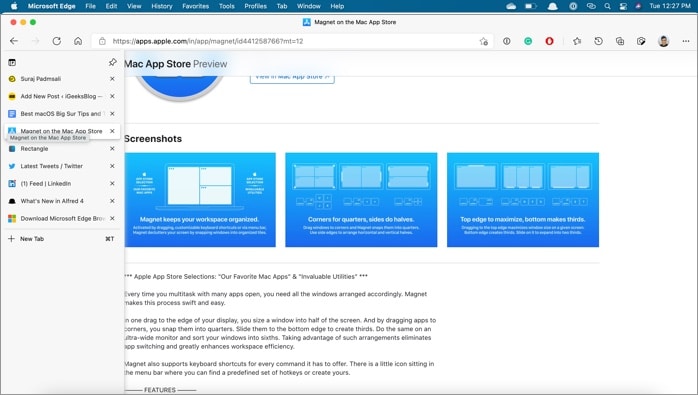
Вертикальные вкладки – моя любимая функция в Microsoft Edge. Я использую его с момента его появления в прошлом месяце. Не могу дождаться, когда вы попробуете его на своем новом блестящем MacBook или 24-дюймовом iMac.
10. Настройте вкладки Safari.
Несмотря на то, что у Mac есть множество альтернатив Safari, большинство по-прежнему придерживаются того, что идет из коробки. Одним из таких примеров является браузер Safari. В macOS Big Sur Safari получил красивый интерфейс с десятками новых функций.
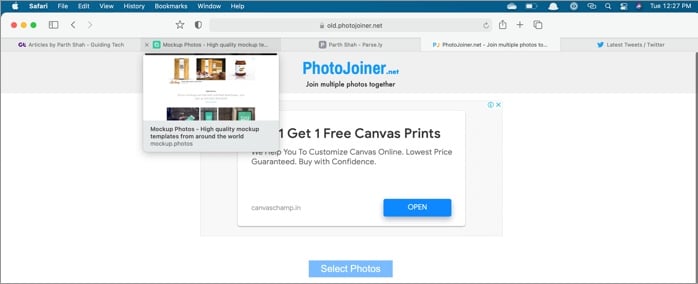
Одна из таких функций – настройка вкладок. Вы можете навести указатель мыши на вкладку, чтобы взглянуть на предварительный просмотр вкладки. Можно также закрепить вкладку с левой стороны, чтобы одновременно просматривать больше вкладок на большом экране. Функция гладкая и изящная!
11. Просмотр заблокированных трекеров сайтов.
В соответствии с заявлением Apple о защите конфиденциальности пользователей браузер Safari отслеживает и блокирует все нежелательные социальные и вредоносные трекеры с веб-страницы.
Чтобы увидеть, какие сайты были заблокированы во время просмотра веб-страниц, щелкните меню «Трекеры» вверху. Вы можете в реальном времени просматривать данные о том, сколько трекеров заблокировано браузером.
![]()
12. Используйте встроенный перевод Safari.
Если при просмотре на iMac вы столкнулись с неродным языком веб-страницы, вы можете выбрать встроенную функцию перевода Safari. Он переведет веб-страницы на ваш предпочтительный язык.
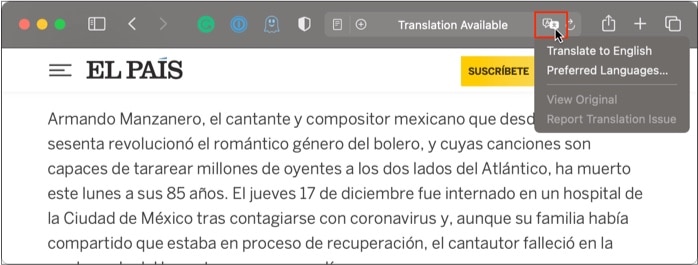
13. Измените цвета акцента и выделения.
Apple продолжает предлагать новый MacBook M1 в тех же тусклых серебристом, сером и золотом цветах. Тем не менее, iMac 2021 года приобретает яркие цвета, которые идеально сочетаются с остальным домашним интерьером.
По сравнению с Windows, macOS не предлагает много вариантов настройки, позволяющих изменить внешний вид. Однако, если вы хотите добавить индивидуальности своему программному обеспечению, может помочь изменение цвета акцента и выделения.
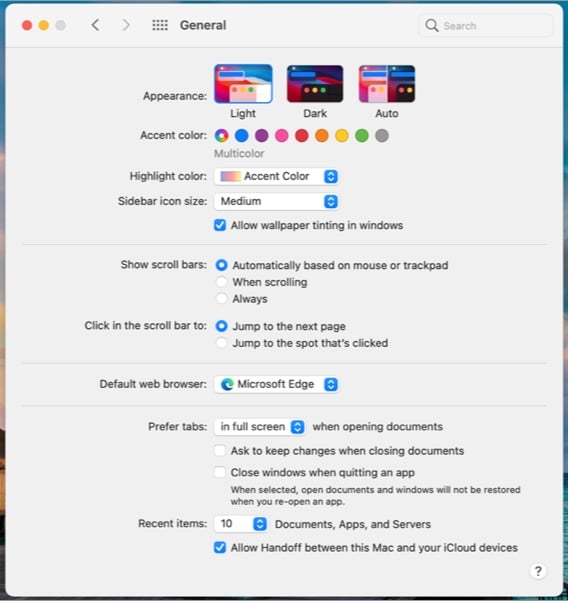
Нажмите на значок Apple, в строке меню сверху → Перейти к System Preferences -> General → выберите Accent цвет и цвет выделения вашего выбора.
14. Редактировать видео.
Процессор M1 на базе A14 в линейке Mac по-прежнему является основным коммерческим аргументом устройства. Новый процессор может без проблем справляться с ресурсоемкими задачами, такими как редактирование видео 4K. Многие тесты и тесты подтвердили преимущество M1 над конкурентами Intel при редактировании и экспорте видео.
Процессор M1 позволит многим новичкам и профессионалам редактировать видео 4K. Что касается программного обеспечения для редактирования видео, мы видели, что большинство из них придерживается Final Cut Pro на Mac. Если вы переключаетесь между Windows и Mac, Adobe Premiere Pro также станет отличным местом для начала пути.
Если вы изучаете редактирование видео, воспользуйтесь программным обеспечением Apple iMovie. Он прост и имеет множество функций, которые новичок может использовать интуитивно.
15. Основные сочетания клавиш
macOS Big Sur поддерживает полезные сочетания клавиш для работы. Не отрывая пальцев от Magic Keyboard или Magic Mouse, вы можете выполнять системные задачи, такие как поиск в меню Finder, использование меню смайликов, отображение или скрытие Dock и многое другое.
Мы бы посоветовали вам освоить эти соответствующие сочетания клавиш в macOS. Вот список часто используемых сочетаний клавиш на Mac, которые помогут вам начать работу.
- Command + F — открыть поиск в меню Finder.
- Command + W — закрыть текущее приложение.
- Command + M — свернуть текущее окно приложения.
- Control + Command + Space — открыть меню эмодзи и специальных символов.
- Command + L — выберите адресную строку и начните вводить запрос в Safari.
- Command + Option + D — показать или скрыть док-станцию в приложении.
- Command + Control + Q — заблокировать Mac.
- Command + Shift + D — открыть папку на рабочем столе.
16. Используйте Mac Control Center.
Выпуская macOS Big Sur, Apple еще больше сокращает разрыв между iOS и macOS. Компания перенесла Центр управления на Mac.
Кликните значок Центра управления в строке меню, чтобы получить доступ к наиболее часто используемым функциям, таким как Bluetooth, Wi-Fi, ползунок яркости, яркость клавиатуры и дублирование экрана.
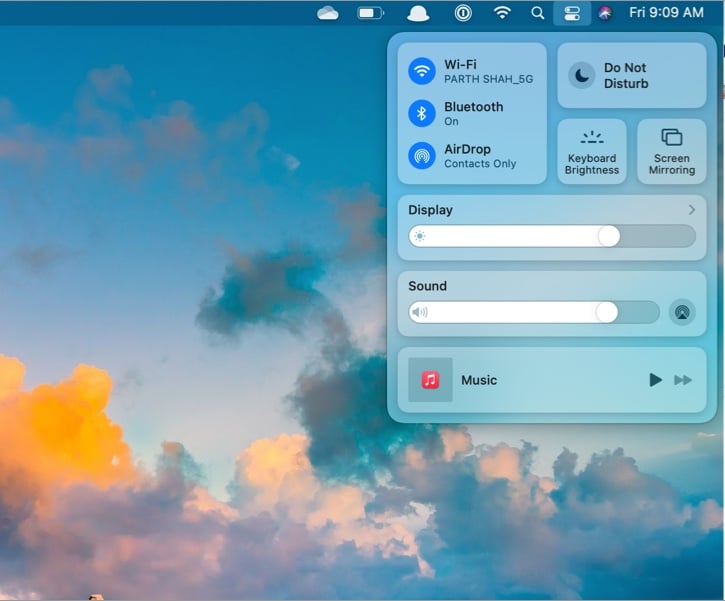
Что еще? Вы можете просто перетащить эти элементы из Центра управления в строку меню Mac для быстрого доступа.
17. Закрепите беседы в приложении “Сообщения”.
Если вы активно пользуетесь iMessage, вы можете потеряться в море разговоров и пропустить важные сообщения от друзей и семьи. Но не более того! В macOS Big Sur Apple позаимствовала некоторые функции для приложения «Сообщения» из iOS 14.
Теперь вы можете кликнуть двумя пальцами или кликнуть правой кнопкой мыши беседу в приложении «Сообщения» и закрепить ее вверху.
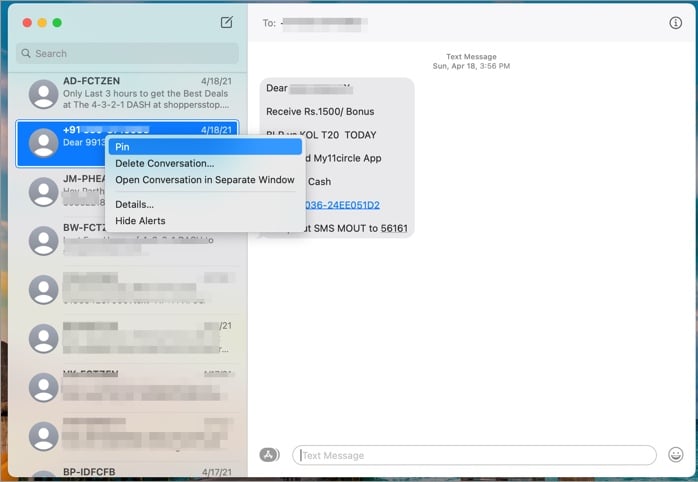
Я надеюсь, что приведенные выше приемы помогут вам лучше раскрыть возможности iMac. Мы уверены, что после внедрения наших предложений вы увидите положительные результаты.
Какой трюк из списка показался вам наиболее полезным? Поделитесь в разделе комментариев ниже.
Программы для Windows, мобильные приложения, игры - ВСЁ БЕСПЛАТНО, в нашем закрытом телеграмм канале - Подписывайтесь:)