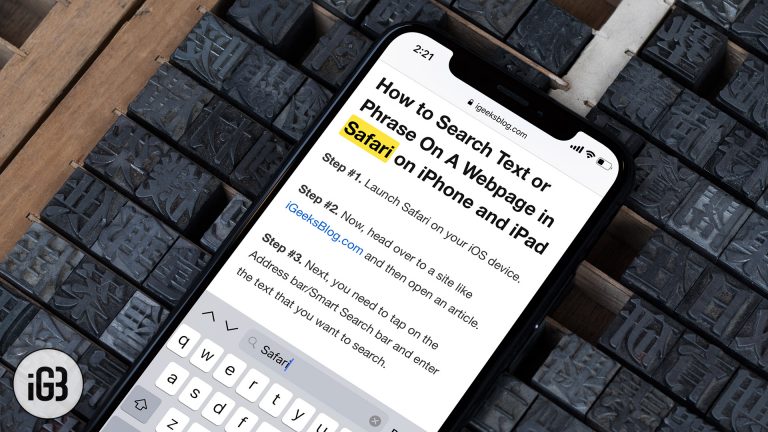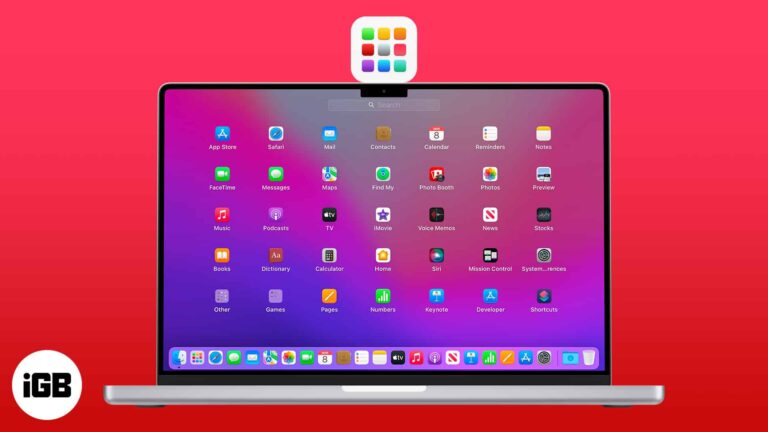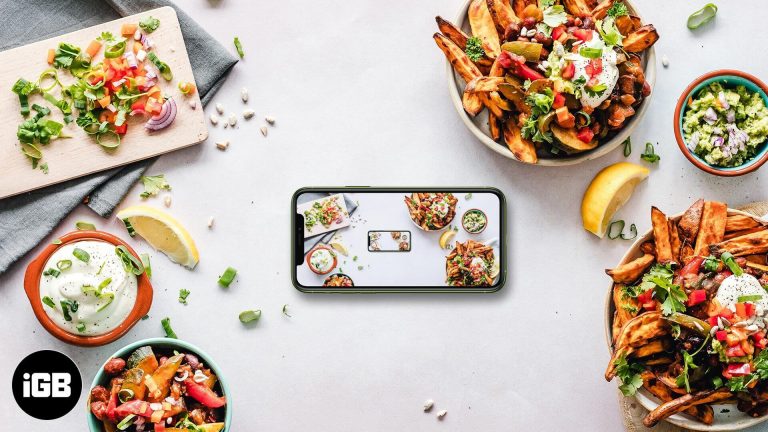AirTag не работает с iPhone и iPad? 9 исправлений, которые обязательно нужно попробовать
Вы очень рады использовать свой Apple AirTag. Но почему-то ваш AirTag не проходит процесс настройки или не может отслеживать элемент на вашем iPhone или iPad. В этой статье я собрал 9 лучших исправлений, которые помогут вам решить, что AirTag не работает с проблемой iPhone.
Но прежде чем переходить к исправлениям, давайте убедимся, что вы соответствуете всем требованиям для использования AirTag.
Требования для настройки AirTag на вашем iPhone или iPad
Процесс настройки прост и проходит без особых хлопот. Однако, если вы не можете подключить свой AirTag к своему iPhone или iPad, вы можете проверить следующие требования, прежде чем переходить к исправлениям.
- Убедитесь, что ваш iPhone или iPad работает под управлением iOS 14.5 или iPadOS 14.5 или более поздней версии.
- Вы должны включить Bluetooth на своем iPhone или iPad.
- Держите под рукой только одну бирку AirTag. Вы купили упаковку из 4 меток AirTag? Большой! Но при настройке держите рядом с iPhone только один из них. Как только вы закончите подключение одного, поднесите другой, чтобы настроить его.
- Убедитесь, что вы подключены к стабильной сети Wi-Fi или сотовой сети.
- Включите Find My: откройте настройки → ваше имя вверху → Find My → Find My iPhone → включите Find My iPhone и Find My network.
- Включение служб определения местоположения: откройте «Настройки» → «Конфиденциальность» → «Службы определения местоположения» → включите службы определения местоположения. Затем нажмите «Системные службы» и убедитесь, что переключатель «Найти iPhone» зеленый.
- Чтобы функция точного поиска работала с AirTag на iPhone 11 и 12 серии: откройте приложение «Настройки» → Конфиденциальность → Службы геолокации → прокрутите вниз и коснитесь «Найти меня» → включите «Точное местоположение». Если вы не видите «Найти меня» в разделе «Службы геолокации», перейдите на главный экран iPhone / в библиотеку приложений и откройте приложение «Найти меня». После этого он появится.
Если проблема не исчезла, прочтите ее, чтобы решить ее.
Программы для Windows, мобильные приложения, игры - ВСЁ БЕСПЛАТНО, в нашем закрытом телеграмм канале - Подписывайтесь:)
9 советов по устранению проблемы с подключением AirTag
- Отключить и включить iPhone Bluetooth
- Проверьте подключение к Wi-Fi или сотовой сети
- Перезагрузите ваш iPhone и iPad
- Обновите последнюю версию iOS
- Очистите Apple AirTag
- Удалите AirTag и повторно подключите
- Выньте и снова вставьте батарею AirTag.
- Сбросить AirTag
- Сбросить настройки сети iPhone
1. Отключите и включите iPhone Bluetooth.
Вы можете решить некоторые основные проблемы с подключением, выключив Bluetooth и снова включив его.
- Зайдите в «Настройки» и нажмите «Bluetooth».
Не используйте для этого Центр управления. - Выключите Bluetooth.
- Через 30 секунд снова включите его.
2. Проверьте подключение к Wi-Fi или сотовой сети.
Убедитесь, что вы подключены к надежному Wi-Fi или сотовой сети. Откройте Safari или YouTube и воспроизведите видео. Если он играет плавно и с хорошим качеством, это означает, что у вас хорошее соединение. Если нет, перейдите к этим руководствам и устраните проблемы с Wi-Fi или мобильной передачей данных.
3. Перезагрузите iPhone и iPad.
Перезагрузка устройства – простой и важный способ исправить AirTag, который не работает или проблема с подключением. Чтобы выключить и снова включить iPhone, используйте кнопки или откройте «Настройки» → «Основные» → «Выключить». Через минуту включите iPhone.
4. Обновите последнюю версию iOS.
Вскоре после выпуска iOS 14.5 Apple выпустила iOS 14.5.1. Это включает в себя несколько исправлений ошибок. Как правило, после запуска нового продукта вы можете часто видеть обновления программного обеспечения, и каждое из них устраняет ошибки, сбои и проблемы, с которыми сталкиваются пользователи.
Чтобы убедиться, что AirTag работает правильно, откройте «Настройки iPhone» → выберите «Общие» → «Обновление программного обеспечения». Если у вас есть доступное обновление, нажмите «Загрузить и установить» или «Установить сейчас» (если оно уже было загружено).
5. Очистите Apple AirTag.
Выньте AirTag из футляра, ремешка или любого другого корпуса, который вы используете. Убедитесь, что поверхность не покрыта пылью, воском и другими ненужными покрытиями. Подушечки AirTags устойчивы к брызгам, воде и пыли (IP67), но вы должны соблюдать осторожность при чистке их поверхности.
6. Удалите AirTag и повторно подключите
- Откройте «Найди меня» на своем iPhone или iPad.
- Коснитесь элементов в нижней строке.
- Коснитесь своего AirTag (это могут быть ключи, сумка или имя, которое вы указали).
- Затем нажмите «Удалить элемент» → «Удалить».
После удаления AirTag перезагрузите iPhone и снова подключите AirTag.
7. Выньте и снова вставьте аккумулятор AirTag.
AirTag оснащен заменяемой пользователем батарейкой типа «таблетка» CR2032. Вот как вынуть и поставить обратно.
- Нажмите на заднюю крышку AirTag из нержавеющей стали.
- Нажимая вниз, поверните его против часовой стрелки (справа налево), пока он не перестанет вращаться.
- Теперь потяните заднюю крышку и выньте аккумулятор.
- При повторной установке убедитесь, что положительный полюс (+) находится вверху.
- Нажмите на батарею, пока не услышите звук, подтверждающий, что батарея установлена правильно.
- Теперь верните крышку на место и поверните ее по часовой стрелке (слева направо), чтобы закрепить.
Вот как вы можете извлечь и снова вставить аккумулятор AirTag, чтобы исправить связанные с этим проблемы. Это также пригодится, когда вам нужно заменить разряженную батарею AirTag (обычно через 10-12 месяцев).
 Источник: IFIXIT
Источник: IFIXIT
8. Сбросить AirTag.
Иногда сброс AirTag может помочь решить проблему. Для сброса необходимо пять раз вынуть и снова вставить аккумулятор. Это означает, что вы услышите звук успешной установки батареи пять раз.
Однако вы должны отслеживать счет и делать это с точностью. В противном случае вам придется повторить процедуру еще раз, что может быть довольно неприятно.
Вы можете ознакомиться с нашим руководством о том, как сбросить AirTag для большей ясности.
9. Сбросить настройки сети iPhone.
При сбросе настроек сети будут удалены ваши Wi-Fi, Bluetooth, VPN, мобильные данные и связанные с ними настройки. Однако личные данные, такие как фотографии, приложения, музыка и т. Д., Останутся без изменений. Чтобы решить проблемы с AirTag, сбросьте настройки сети iPhone, выполнив следующие действия.
- Откройте «Настройки» и нажмите «Общие».
- Прокрутите вниз и коснитесь Сбросить.
- Коснитесь Сбросить настройки сети.

После перезагрузки iPhone подключите его к Wi-Fi или сотовой сети, и проблема исчезнет. Таким образом вы можете исправить практически все проблемы с AirTag и эффективно использовать его для отслеживания своих повседневных вещей.
Надеюсь, это руководство было вам полезно. Если вам нужна дополнительная помощь, обратитесь в службу поддержки Apple и объясните вашу конкретную проблему.
Ознакомьтесь со следующими статьями:
Программы для Windows, мобильные приложения, игры - ВСЁ БЕСПЛАТНО, в нашем закрытом телеграмм канале - Подписывайтесь:)