iPhone не отображается в Finder на Mac? 7 быстрых исправлений
В macOS Catalina Apple представила новый способ резервного копирования вашего iPhone и передачи данных между iPhone и Mac с помощью Finder. Это устранило необходимость в iTunes. Однако иногда iPhone не отображается в Finder при подключении к Mac. Если вы столкнулись с подобной проблемой, эта статья поможет вам решить ее (если только это не проблема с оборудованием). Давайте начнем!
- Разблокируйте свой iPhone
- Отключите ваш iPhone
- Включите компакт-диски, DVD и устройства iOS на вашем Mac
- Перезагрузите ваш iPhone и Mac
- Обновите свой iPhone и Mac
- При появлении запроса выберите «Доверять этому компьютеру».
- Проверьте USB-соединение на вашем Mac
1. Разблокируйте свой iPhone.
Когда вы подключаете свой iPhone к Mac через USB-кабель, Finder не распознает его, если iPhone заблокирован. Следовательно, убедитесь, что вы подключаете разблокированный iPhone.
Если проблема не исчезнет, переходите к следующему шагу.
2. Отключите iPhone от сети.
Несмотря на простоту и легкость, отключение и повторное подключение iPhone в большинстве случаев эффективно. Это дает вашему устройству возможность установить новое соединение с Mac.
Программы для Windows, мобильные приложения, игры - ВСЁ БЕСПЛАТНО, в нашем закрытом телеграмм канале - Подписывайтесь:)
Есть вероятность, что Finder на этот раз распознает ваш iPhone. Если он по-прежнему не появляется, переходите к следующему шагу.
3. Включите компакт-диски, DVD-диски и устройства iOS на вашем Mac.
Когда вы подключаете свой iPhone к Mac, iPhone обычно отображается на боковой панели в разделе «Местоположение». Однако убедитесь, что CD, DVD и устройства iOS опция включена, если она не отображается.
Для этого
- Нажмите Finder в левом верхнем углу и выберите «Настройки».

- Выберите вкладку Боковая панель и отметьте компакт-диски, DV и устройства iOS.
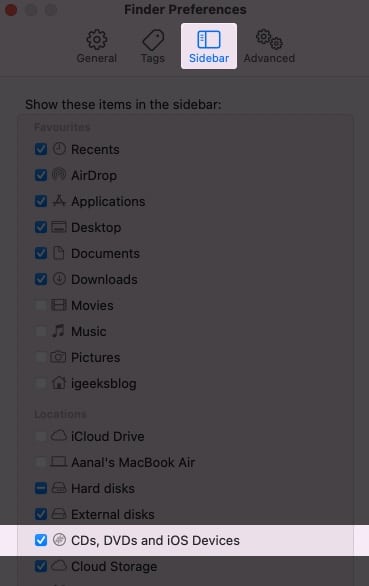
- Закройте Finder.
- Теперь отключите устройство от компьютера и перезагрузите iPhone и Mac.
- Затем снова подключите свой iPhone к Mac и запустите Finder.
Теперь ваш iPhone должен появиться в Finder. Если этого не произойдет, у нас есть другие исправления!
4. Перезагрузите iPhone и Mac.
Если вы долгое время не перезагружали свое устройство, перезагрузка iPhone и Mac может помочь вам решить проблему. Так что не стесняйтесь дать ему шанс.
Как перезагрузить iPhone
- На iPhone X и новее: нажмите и удерживайте любую из кнопок громкости и боковую кнопку, пока не появится ползунок выключения. Затем смахните ползунок выключения питания, чтобы выключить устройство. Теперь подождите минуту или две, снова нажмите и удерживайте боковую кнопку, чтобы снова включить ее.

- На iPhone 8 и более ранних версиях: нажмите и удерживайте боковую кнопку и перетащите ползунок выключения, чтобы выключить устройство. Через некоторое время нажмите и удерживайте боковую кнопку, чтобы включить его.

Как перезагрузить Mac
- Щелкните значок Apple в левом верхнем углу экрана.
- Щелкните “Перезагрузить”.
- При появлении запроса еще раз выберите «Перезагрузить».

5. Обновите свой iPhone и Mac.
Иногда может случиться так, что обновление программного обеспечения содержит ошибки. Это может помешать отображению вашего iPhone в Finder. Apple выпускает новые обновления программного обеспечения для исправления этих ошибок. Следовательно, посмотрите, доступны ли новые обновления программного обеспечения, и установите их.
Как обновить iPhone
- Открыть настройки.
- Выберите «Общие» → «Обновление программного обеспечения».
- Если обновление доступно, коснитесь «Загрузить и установить».

Как обновить Mac
- Щелкните Логотип Apple → Об этом Mac.
- На вкладке обзора выберите «Обновление программного обеспечения».
- Если доступно, скачайте и установите обновление.

6. При появлении запроса выберите «Доверять этому компьютеру».
Каждый раз, когда вы впервые подключаете свой iPhone к Mac, вам будет предложено доверять этому компьютеру. Вам нужно выбрать Trust, чтобы ваш Mac мог синхронизироваться с вашим iPhone и получать доступ к вашим данным для резервного копирования.
Если вы выбрали «Не доверять», ваш iPhone не будет подключаться к Mac. Следовательно, убедитесь, что вы выбрали «Доверять» на своем iPhone во всплывающем окне.
7. Проверьте USB-соединение на вашем Mac.
Если ваш iPhone по-прежнему не отображается в Finder, возможно, проблема связана с USB-соединением. Так что проверьте это тоже один раз.
- Подключите iPhone к Mac с помощью совместимого кабеля.
- Теперь щелкните значок Apple в левом верхнем углу и выберите «Об этом Mac».
- Затем нажмите Системный отчет.
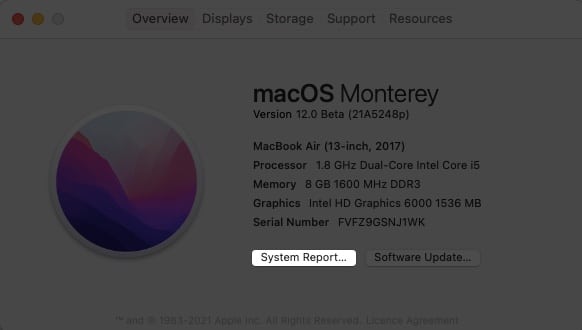
- Затем выберите опцию USB на левой боковой панели.
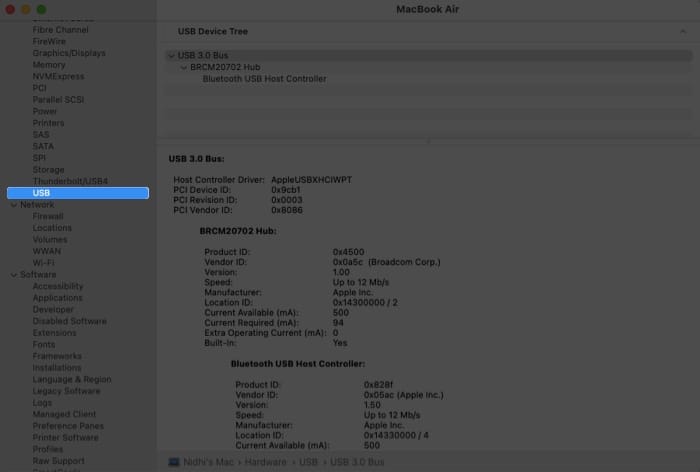
В дереве USB-устройств вы должны увидеть свой iPhone или iPad. Если он не отображается здесь, вполне может быть проблема с подключением. Попробуйте использовать другой кабель. Также попробуйте подключить кабель к другому порту.
Я надеюсь, что эта статья помогла решить вашу проблему, когда iPhone не отображается в Finder. Однако, если проблема не исчезнет, к сожалению, это может быть проблема с оборудованием. Вы должны обратитесь в службу поддержки Apple.
Возникли другие проблемы на вашем iPhone или Mac? Поделитесь ими в комментариях ниже. Мы постараемся исправить их.
Вам также могут быть полезны следующие статьи:
Программы для Windows, мобильные приложения, игры - ВСЁ БЕСПЛАТНО, в нашем закрытом телеграмм канале - Подписывайтесь:)
