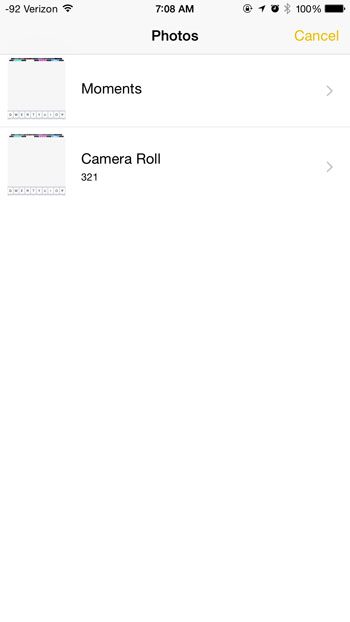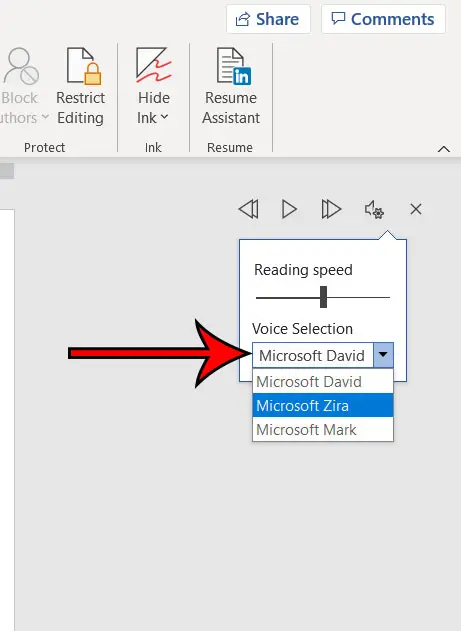Как активировать SSD в Windows 11: пошаговое руководство для начинающих
Когда вы хотите активировать SSD в Windows 11, это может показаться сложной задачей, но на самом деле это довольно просто. Это руководство проведет вас через весь процесс: от подключения SSD до его настройки в Windows 11. Следуйте этим шагам, и ваш SSD будет готов к работе в кратчайшие сроки!
Как активировать SSD в Windows 11
Установка нового SSD в Windows 11 значительно улучшит производительность вашего компьютера. Следующие шаги проведут вас через процесс активации твердотельного накопителя, гарантируя, что он правильно установлен, отформатирован и готов к использованию.
Шаг 1. Подключите SSD к компьютеру
Прежде чем вы сможете активировать SSD, вам необходимо физически подключить его к компьютеру.
Убедитесь, что ваш компьютер выключен. Откройте корпус и найдите свободный порт SATA на материнской плате. Подключите SSD с помощью кабеля SATA и кабеля питания от блока питания.
Программы для Windows, мобильные приложения, игры - ВСЁ БЕСПЛАТНО, в нашем закрытом телеграмм канале - Подписывайтесь:)
Шаг 2. Загрузите Windows 11
После подключения SSD включите компьютер и загрузитесь в Windows 11.
Если вы впервые подключаете SSD, Windows 11 должна автоматически распознать новое оборудование во время процесса загрузки.
Шаг 3: Откройте Управление дисками
Чтобы активировать SSD, вам необходимо получить доступ к утилите «Управление дисками».
Нажмите клавишу Windows + X, чтобы открыть меню быстрого доступа, затем выберите «Управление дисками» из списка.
Шаг 4. Инициализируйте SSD
Далее вам необходимо инициализировать SSD, чтобы Windows 11 могла его использовать.
В «Управлении дисками» найдите новый SSD (обычно он помечен как «Неизвестно» и «Не инициализирован»). Щелкните его правой кнопкой мыши и выберите «Инициализировать диск».
Шаг 5. Выберите стиль раздела
При инициализации SSD вам будет предложено выбрать стиль раздела.
Выберите MBR (основную загрузочную запись) или GPT (таблицу разделов GUID). GPT рекомендуется для более крупных дисков и новых систем.
Шаг 6. Создайте новый том
После инициализации SSD следующим шагом будет создание нового тома.
Щелкните правой кнопкой мыши нераспределенное пространство SSD и выберите «Новый простой том». Следуйте инструкциям на экране, чтобы настроить размер тома и назначить букву диска.
Шаг 7. Отформатируйте SSD
Наконец, вам нужно будет отформатировать SSD.
Выберите файловую систему (обычно NTFS) и выполните быстрое форматирование. Это подготовит SSD к использованию.
После выполнения этих шагов ваш твердотельный накопитель станет полностью функциональным и готовым к использованию в Windows 11. Вы заметите более быстрое время загрузки и повышение общей производительности системы.
Советы по активации SSD в Windows 11
- Прежде чем включать компьютер, убедитесь, что все кабели надежно подключены.
- Перед началом работы сделайте резервную копию важных данных, особенно если вы заменяете существующий диск.
- Используйте GPT для лучшей совместимости с современными системами и дисками большего размера.
- Регулярно обновляйте прошивку вашего SSD для достижения оптимальной производительности.
- Рассмотрите возможность переноса операционной системы на SSD для более быстрой загрузки.
Часто задаваемые вопросы
Какая файловая система лучше для SSD?
NTFS обычно рекомендуется для твердотельных накопителей в Windows 11 из-за ее надежного набора функций и совместимости.
Могу ли я использовать SSD в качестве дополнительного диска?
Да, вы можете использовать SSD в качестве основного или дополнительного диска в зависимости от ваших потребностей.
Как узнать, поддерживает ли мой компьютер SSD?
Большинство современных компьютеров поддерживают твердотельные накопители. Проверьте характеристики вашей материнской платы и доступные порты SATA.
Нужно ли обновлять драйвера для моего SSD?
Windows 11 обычно автоматически обрабатывает драйверы твердотельных накопителей, но вы можете проверить наличие обновлений на веб-сайте производителя твердотельного накопителя.
Уничтожит ли активация SSD мои данные?
Инициализация и форматирование нового твердотельного накопителя не повлияет на данные на других дисках, но в качестве меры предосторожности повлияет на резервное копирование данных.
Краткое содержание
- Подключите SSD к компьютеру.
- Загрузите Windows 11.
- Откройте Управление дисками.
- Инициализируйте SSD.
- Выберите стиль раздела.
- Создайте новый том.
- Отформатируйте SSD.
Заключение
Активация SSD в Windows 11 — это простой, но мощный способ повысить производительность вашего компьютера. Следуя инструкциям, описанным в этом руководстве, вы сможете легко интегрировать новый твердотельный накопитель и воспользоваться преимуществами более быстрой загрузки и более эффективного доступа к данным. Помните, что правильно настроенный твердотельный накопитель может существенно изменить работу вашей системы. Так что не сомневайтесь — установите и активируйте этот SSD сегодня. Если у вас есть какие-либо вопросы, просмотрите часто задаваемые вопросы или ознакомьтесь с дополнительными ресурсами, чтобы убедиться, что вы на правильном пути. Удачных вычислений!
Программы для Windows, мобильные приложения, игры - ВСЁ БЕСПЛАТНО, в нашем закрытом телеграмм канале - Подписывайтесь:)