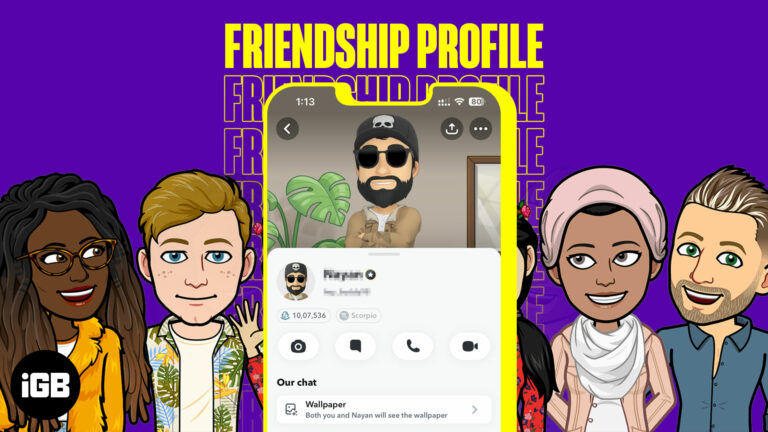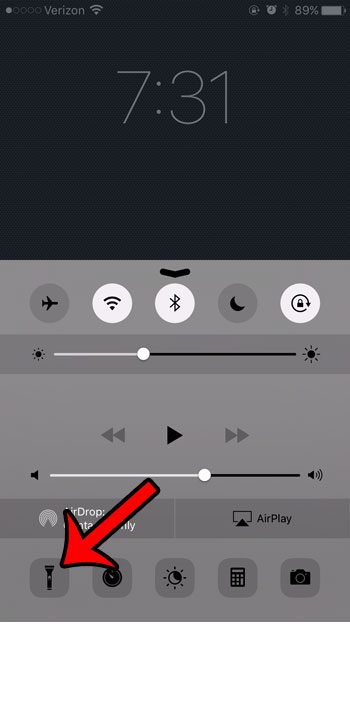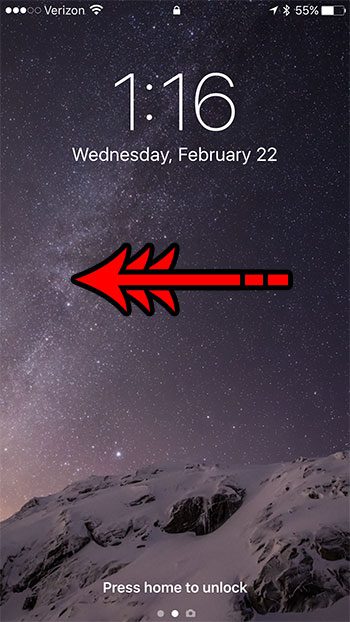Как автоматически менять обои на Mac
Одни и те же обои весь день скучно. Мне также надоело ежедневно менять обои вручную, поэтому я начал копаться в этом. И, к счастью, нашел функцию, с помощью которой вы можете автоматически менять обои на своем Mac.
Интересно, что вам не нужны сторонние приложения для автоматической смены обоев. И будьте уверены, поскольку процесс не очень утомительный, вы также будете получать свежие обои каждый день (или каждый час). Есть всего два ключевых шага: создайте папку с обоями, которые вы хотите, а затем поместите их в автоматическую ротацию.
Вот как сделать так, чтобы обои автоматически менялись на вашем устройстве macOS.
- Создайте папку для автоматической смены обоев на Mac
- Меняйте обои Mac автоматически через системные настройки или настройки
Создайте папку для автоматической смены обоев на Mac
Теперь есть два способа сделать это:
Программы для Windows, мобильные приложения, игры - ВСЁ БЕСПЛАТНО, в нашем закрытом телеграмм канале - Подписывайтесь:)
1. Используйте приложение «Фотографии», чтобы создать папку с обоями.
Вот что вам нужно сделать, если вы синхронизируете изображения между iPhone или Mac или если обои хранятся в приложении «Фотографии».
- Откройте приложение «Фотографии» на Mac.
- Выберите изображения, которые вы хотите установить в качестве обоев, и щелкните правой кнопкой мыши.
- Нажмите Добавить в → Новый альбом.
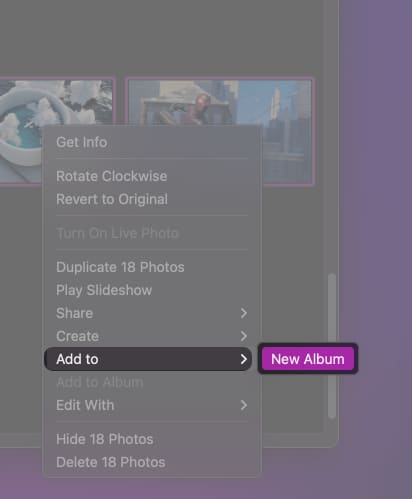
- Новый альбом вы найдете в разделе «Мои альбомы».
- Переименуйте и сохраните альбом.
Примечание: если вы хотите добавить больше изображений в приложение «Фотографии», просто выберите фотографии → второй щелчок (щелчок правой кнопкой мыши) → нажмите «Поделиться» → «Добавить в фотографии».
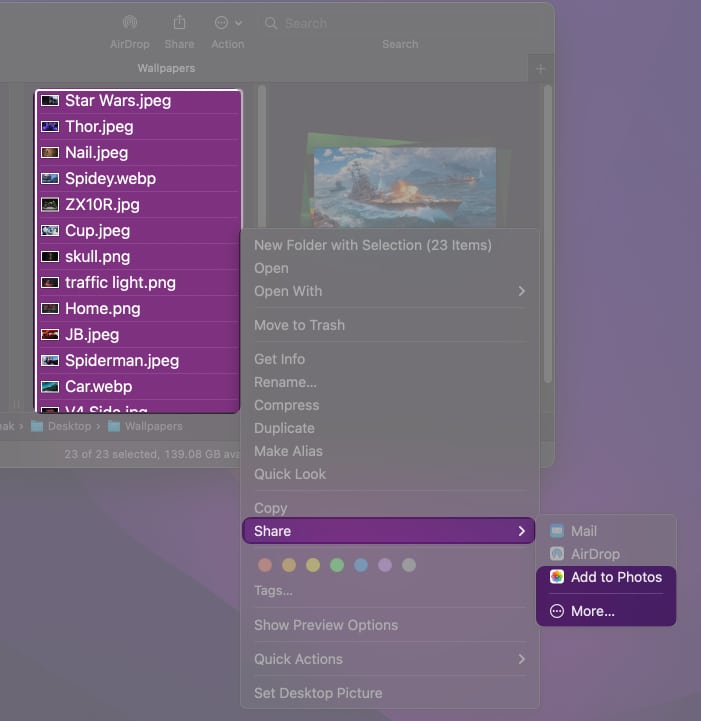
2. Создайте папку обоев на Mac
- Выберите все изображения, которые вы хотите использовать в качестве обоев, и добавьте их в одну папку.
- Поместите папку туда, куда хотите, но запомните путь к папке, так как он будет необходим на следующем шаге.
Меняйте обои Mac автоматически через системные настройки или настройки
Примечательно, что Apple внесла серьезные изменения в Системные настройки в macOS Ventura. Таким образом, шаги будут различаться в зависимости от того, какую ОС вы используете в настоящее время. Вот подробное руководство для обоих.
Автоматизируйте обои Mac при использовании macOS Ventura
- Щелкните логотип Apple в правом верхнем углу экрана и выберите «Системные настройки».

- Прокрутите вниз до раздела «Обои».
- Нажмите «Добавить папку» или «Добавить фотоальбом» в зависимости от ваших предыдущих шагов. (возможно, вам придется прокрутить вниз).
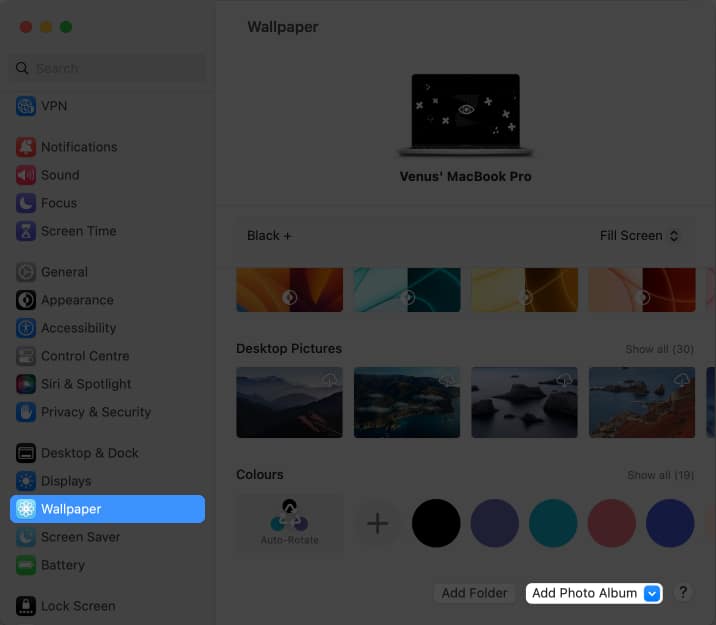
- Выберите папку/альбом, созданный на предыдущем шаге.
- Щелкните Выбрать.
- Теперь нажмите Автоповорот (первое изображение в альбоме).
- В опции «Изменить изображение» выберите нужный временной интервал.
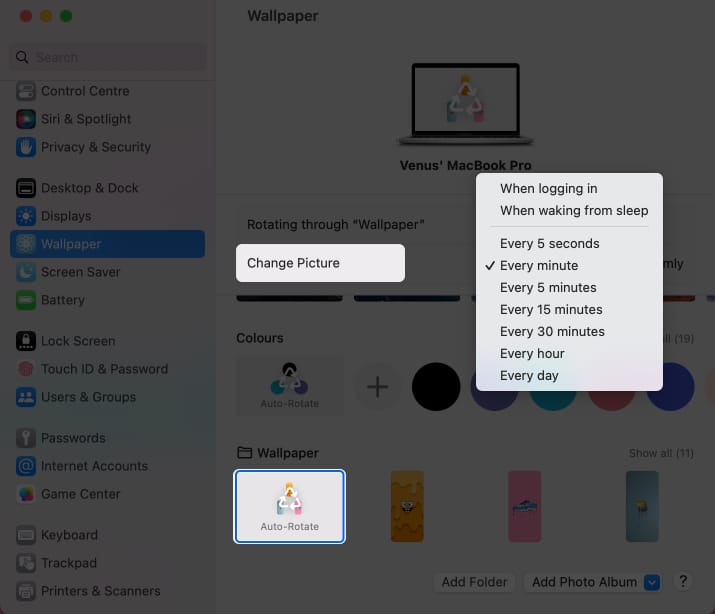
- Кроме того, проверьте Случайно.
Как автоматически менять обои в macOS Monterey или более ранней версии
- Щелкните логотип Apple → Системные настройки.
- Выберите параметр «Рабочий стол и экранная заставка».
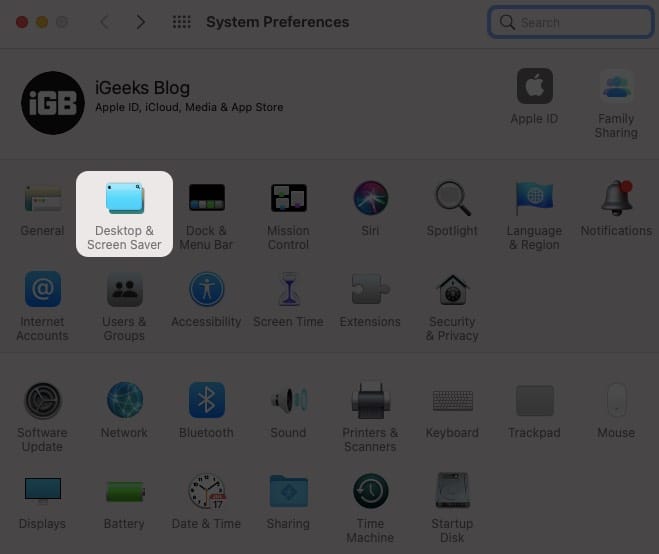
- Здесь,
- Выберите «Фотографии» → В разделе «Альбомы» выберите альбом обоев.
- Выберите «Папки» → значок «плюс +» → выберите папку с обоями.
- Щелкните Выбрать.
- Теперь установите флажок «Изменить изображение:», а затем выберите частоту, открыв раскрывающийся список рядом с ним.
- Вы также можете установить флажок «Случайный порядок».
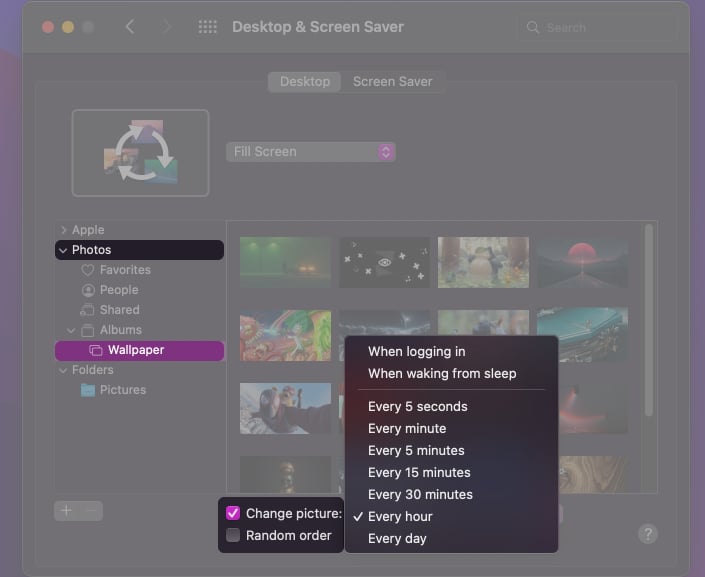
Благодаря автоматической синхронизации любые изображения, которые вы добавляете в альбом обоев, также будут добавлены в список изображений, которые будут установлены в качестве обоев.
Я надеюсь, что вы выполнили эти шаги и успешно настроили автоматическую смену обоев на вашем Mac. Если у вас есть какие-либо сомнения, оставьте комментарий ниже, и я свяжусь с вами с ответами как можно скорее.
Читать далее:
- Узнайте, как использовать Live Captions на iPhone, iPad и Mac
- Как импортировать пароли в связку ключей iCloud на iPhone и Mac
- Загрузите общедоступную бета-версию 2 macOS Ventura на Mac
Программы для Windows, мобильные приложения, игры - ВСЁ БЕСПЛАТНО, в нашем закрытом телеграмм канале - Подписывайтесь:)