Как добавить гиперссылку в подпись Outlook — Outlook 2010
Изучение того, как добавить ссылку в свою подпись Outlook, может предоставить вам некоторые дополнительные маркетинговые возможности при отправке электронных писем.
Ваша текущая подпись может уже включать такую информацию, как ваш номер телефона или адрес, но включение гиперссылки в вашу подпись может позволить людям посетить ваш веб-сайт или профиль в социальной сети и узнать больше о вас или вашей компании.
Если вы используете Microsoft Outlook 2010 для управления учетной записью электронной почты, которая связана с большим количеством новых людей, вы хотите, чтобы эти люди могли связаться с вами всеми возможными способами.
Традиционно это могло означать добавление вашего номера телефона, номера факса и адреса, но теперь со многими людьми проще всего связаться через веб-сайт или профиль в социальной сети.
Программы для Windows, мобильные приложения, игры - ВСЁ БЕСПЛАТНО, в нашем закрытом телеграмм канале - Подписывайтесь:)
К счастью, вы можете включить это в Outlook, добавив ссылку на веб-сайт в свою подпись Outlook.
Это дает получателям вашей электронной почты возможность щелкнуть ссылку в вашем электронном письме и автоматически перенаправить на веб-сайт по вашему выбору.
Например, если вы добавите ссылку Facebook в свою подпись Outlook, получатели электронной почты смогут щелкнуть ссылку, добавить вас в друзья и вместо этого связаться с вами таким образом.
Как добавить ссылку на свою подпись в Outlook 2010
- Нажмите на Новый E-mail кнопка.
- Нажмите на Подпись кнопку, затем выберите Подписи вариант.
- Щелкните внутри поля под Изменить подписьзатем введите «анкорный текст» для гиперссылки вашей подписи.
- Выделите текст, который вы только что набрали.
- Нажмите на Гиперссылка кнопка.
- Введите адрес веб-страницы для гиперссылки в Адрес поле, затем нажмите кнопку ХОРОШО кнопка.
Наше руководство продолжается ниже дополнительной информацией о добавлении гиперссылки в подпись Outlook, включая изображения этих шагов.
Как добавить гиперссылку в подпись электронной почты Outlook 2010 (руководство с иллюстрациями)
Если вы только баловались настройкой своей подписи в Outlook 2010, возможно, вы еще не знаете, насколько полезным может быть этот инструмент. Outlook 2010 имеет множество параметров редактирования подписи, и вы можете настроить свою подпись любым удобным для вас способом.
Шаг 1: Начните с запуска Microsoft Outlook 2010.
Шаг 2: Нажмите на Новый E-mail на ленте в верхнем левом углу окна.
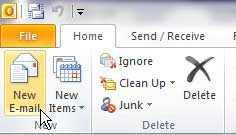
Шаг 3: Нажмите на Подпись раскрывающаяся кнопка в Включать часть ленты, затем щелкните значок Подписи возможность создать новую подпись.
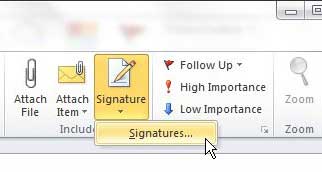
Шаг 4: Щелкните внутри раздела тела подписи в нижней части окна, затем введите текст привязки для ссылки, которую вы хотите включить в свою подпись.
Якорный текст — это слово, на которое фактически будет сделана гиперссылка. Например, если вы создавали ссылку на Facebook в своей подписи Outlook, вы можете ввести «Facebook» в качестве текста привязки.
Шаг 5: С помощью мыши выберите якорный текст, который вы только что ввели.
Шаг 6: Нажмите кнопку Гиперссылка кнопка с правой стороны Изменить поле для подписи окно.
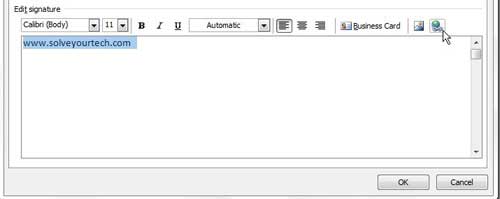
Шаг 7: Введите URL-адрес адреса веб-сайта, на который вы хотите, чтобы ссылка для подписи указывала в Адрес поле внизу окна. Нажмите на ХОРОШО кнопку, когда вы закончите.
Шаг 8: Нажмите на ХОРОШО кнопка в нижней части Подписи и канцелярские товары чтобы применить изменения, затем закройте окно сообщения диалогового окна Outlook, которое вы открыли ранее.
Теперь, когда вы знаете, как добавить гиперссылку в свою подпись электронной почты в Outlook 2010, вы можете легко предоставить своим контактам ссылки на сайты и профили, которые вы хотите, чтобы они могли видеть.
В следующий раз, когда вы вставите эту подпись в сообщение Outlook, ссылка будет показана вместе с остальным текстом подписи.
Редактирование подписи в Outlook 2010
После того, как вы добавили ссылку для подписи электронной почты, рекомендуется отправить тестовое электронное письмо себе, близкому другу или члену семьи, чтобы убедиться, что все работает правильно.
Если вы обнаружите, что некоторая информация неверна или что ваша гиперссылка не работает, вам нужно будет вернуться и отредактировать подпись. Вы можете сделать это, перейдя по ссылке:
Новое электронное письмо > Включить > Подпись > и выберите подпись, которую вы только что создали
Затем вы можете внести любые необходимые изменения и нажать «ОК», чтобы сохранить их.
Диалоговое окно «Подписи и канцелярские принадлежности» позволяет настроить подпись электронной почты Outlook с помощью изображения подписи, форматирования текста или множества других параметров, позволяющих добавлять контактную информацию, необходимую для подписи электронной почты.
Обратите внимание, что отредактированная подпись в Outlook не повлияет на ее включение в предыдущее сообщение электронной почты. Сообщения, которые уже были отправлены, будут иметь исходный значок ссылки, веб-изображение или предыдущий URL-адрес, который был создан. Нужный URL-адрес гиперссылки будет включен только в электронные письма, которые вы отправляете после внесения изменений.
Дополнительная информация о том, как добавить гиперссылку в подпись Outlook
Одна из наиболее распространенных причин, по которой люди добавляют гиперссылки в свои подписи Outlook, заключается в том, чтобы упростить доступ к учетной записи социальной сети или веб-адресу компании для своих контактов. Когда кто-то получает от вас электронное письмо и видит вашу подпись, он может просто щелкнуть эту ссылку, чтобы открыть нужную вам страницу.
Если вы включаете ссылку на социальную сеть, будь то Facebook, Twitter, Pinterest или любую другую учетную запись социальной сети, которую вы предпочитаете, лучше убедиться, что вы используете прямую ссылку на свой профиль, а не общую ссылку на домашняя страница для этой учетной записи.
Чтобы получить эту ссылку, просто перейдите в свою учетную запись в социальной сети в браузере, затем скопируйте адрес из адресной строки в верхней части экрана. Вы также должны убедиться, что ваша учетная запись не закрыта; в противном случае люди не смогут увидеть его, когда они нажмут на вашу ссылку.
Чтобы убедиться, что созданное вами электронное письмо будет включено в ваши сообщения, убедитесь, что вы установили правильную подпись по умолчанию для новых сообщений и ответов/переадресаций.
Если вам нужно знать, как создать подпись, чтобы включить в нее гиперссылку, прочитайте наше руководство по созданию подписи Outlook 2010. Подписи могут быть очень полезным компонентом в Outlook 2010, и важно иметь их, если вы часто общаетесь с людьми, которые могут искать дополнительные способы связи с вами.
Связанный
Программы для Windows, мобильные приложения, игры - ВСЁ БЕСПЛАТНО, в нашем закрытом телеграмм канале - Подписывайтесь:)
