Как добавить границы в Google Sheets
Приложение Google Sheets имеет множество различных инструментов для настройки внешнего вида ваших ячеек.
Но, пожалуй, один из самых полезных позволяет затемнить линии, разделяющие ваши ячейки.
Наш учебник ниже покажет вам, как добавить границы в Google Sheets, если вы хотите сделать эти линии темнее или другого цвета.
Как применить границы в таблицах Google
- Откройте вашу электронную таблицу.
- Выберите ячейки, к которым вы хотите добавить границы.
- Нажмите на Границы кнопку, затем выберите тип границы.
- Отрегулируйте свойства границы с помощью параметров в правой части меню.
Наша статья продолжается ниже с дополнительной информацией о том, как добавить границы в Google Sheets, включая изображения для этих шагов.
Программы для Windows, мобильные приложения, игры - ВСЁ БЕСПЛАТНО, в нашем закрытом телеграмм канале - Подписывайтесь:)
Дело дня
Последнее обновление 19 июля 2023 г. / Партнерские ссылки / Изображения из Amazon Product Advertising API
| Как партнер Amazon, я зарабатываю на соответствующих покупках.
Настройка внешнего вида ячеек электронной таблицы может помочь выделить некоторые из ваших данных. Один из способов добиться этого — научиться добавлять границы в Google Sheets.
Разделение ячеек в электронной таблице часто является важным элементом обеспечения легкости чтения ваших данных. Без границ данные внутри разных ячеек (даже объединенных) могут быстро слиться воедино, что затрудняет понимание того, на что вы смотрите.
Один из способов решить эту проблему — использовать инструмент «Границы» в Google Таблицах.
Это позволяет вам выбрать группу ячеек и определить границу вокруг них. Вы можете выбрать один из нескольких типов границ и даже указать цвет и стиль границы.
Продолжите ниже, чтобы увидеть, как поместить границы вокруг ваших ячеек в Google Таблицах.
Как разместить границы вокруг ячеек в Google Таблицах (руководство с картинками)
Шаги, описанные в этой статье, позволят вам выбрать ячейку или группу ячеек, а затем выбрать рамку вокруг этих ячеек. Это полезно, если вы хотите подчеркнуть, что группа ячеек принадлежит друг другу, или когда вы хотите включить отдельные линии между ячейками при печати.
Шаг 1. Войдите в свой Google Диск по адресу и дважды щелкните файл, к которому вы хотите добавить границы.
Шаг 2: Выберите ячейку или ячейки, к которым вы хотите добавить границы.
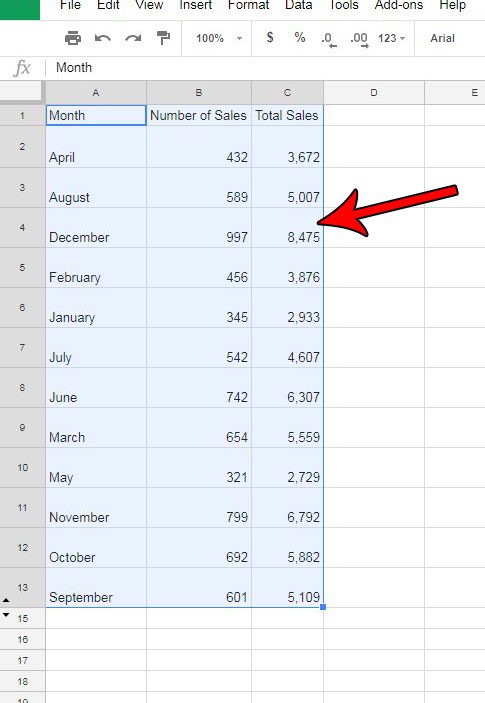
Шаг 3: Нажмите на Границы на панели инструментов над электронной таблицей, затем выберите желаемый формат границы, который вы хотите использовать.
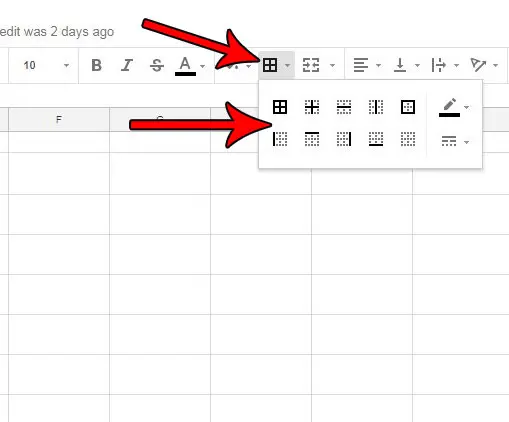
Шаг 4. Отрегулируйте цвет и стиль границы, щелкнув значок Границы кнопку над листом еще раз, а затем щелкните значок Цвет границы или Стиль границы кнопку, чтобы указать, как должна выглядеть граница.
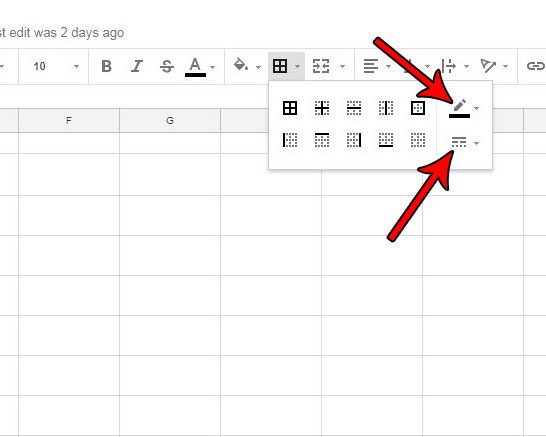
Теперь, когда вы знаете, как добавлять границы в Google Таблицы, вы сможете исправить проблемы, связанные с границами, чтобы ваша электронная таблица выглядела так, как вы хотите.
Эта статья посвящена добавлению границ, которые являются отдельным элементом от линий сетки, отображаемых в новых пустых электронных таблицах.
Дополнительная информация о добавлении границ в Google Sheets
Если ваши линии сетки не видны, вы можете отобразить их, щелкнув значок Вид вкладку, затем выбрав Линии сетки вариант. Это также определяет, включаются ли линии сетки при печати электронной таблицы.
Границы будут напечатаны по умолчанию. Если вы выбрали белые границы и цвет заливки ячейки также белый, то линии сетки будут казаться скрытыми.
Хотя использование границ в Google Таблицах может улучшить читаемость ваших данных, есть и другой способ добиться этого. Узнайте, как печатать линии сетки в Google Sheets, чтобы все ячейки в электронной таблице были окружены линиями, когда вы собираетесь печатать свои данные.
Если вы предпочитаете использовать границы вместо линий сетки, но испытываете трудности с выделением всех ячеек в электронной таблице, чтобы добавить к ним границы, нажмите маленькую серую кнопку над заголовком строки 1 и слева от столбца. Заголовок. При этом будут выбраны все ячейки электронной таблицы, что позволит вам быстро применять, редактировать или удалять границы всей электронной таблицы.
Одна запутанная ситуация, связанная с границами, с которой вы можете столкнуться, — это белые границы. Некоторые люди предпочтут применить белые рамки к своей электронной таблице, чтобы удалить линии сетки. Если вы пытаетесь использовать обычные методы отображения или скрытия линий сетки и сталкиваетесь с проблемами, попробуйте вместо этого удалить границы или изменить их цвета и посмотреть, не в этом ли проблема.
Время подготовки
2 минуты
Активное время
2 минуты
Дополнительное время
2 минуты
Общее время
6 минут
Сложность
Легкий
Материалы
Аккаунт Google
Файл Google Таблиц
Инструменты
Компьютер
веб-браузер
интернет-соединение
инструкции
- Откройте файл Google Таблиц.
- Выделите ячейки для границ.
- Нажмите кнопку «Границы», затем выберите тип границы.
- При необходимости отредактируйте настройки границы.
Примечания
Границы и линии сетки — разные вещи. Вы можете включить оба или один из них. Границы обычно располагаются поверх линий сетки, поэтому они по-прежнему отображаются и печатаются, даже если вы решили скрыть линии сетки или удалить их из печатной электронной таблицы.
Смотрите также
Связанный
Программы для Windows, мобильные приложения, игры - ВСЁ БЕСПЛАТНО, в нашем закрытом телеграмм канале - Подписывайтесь:)
