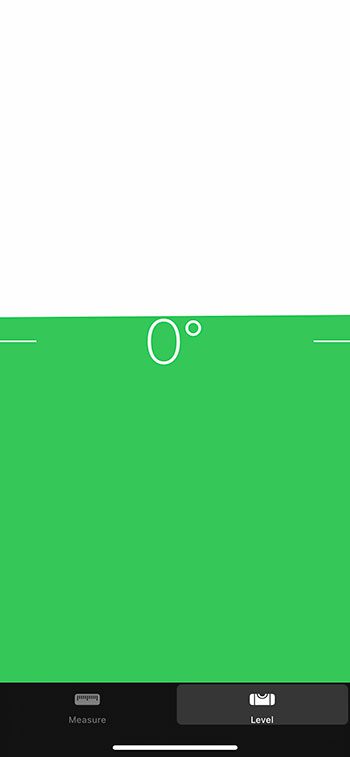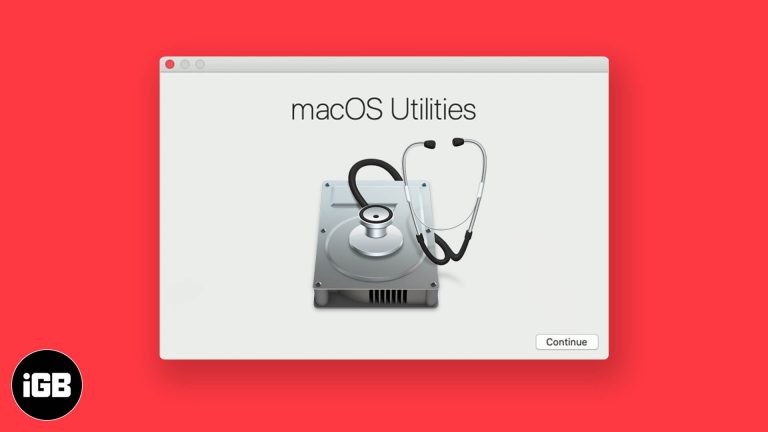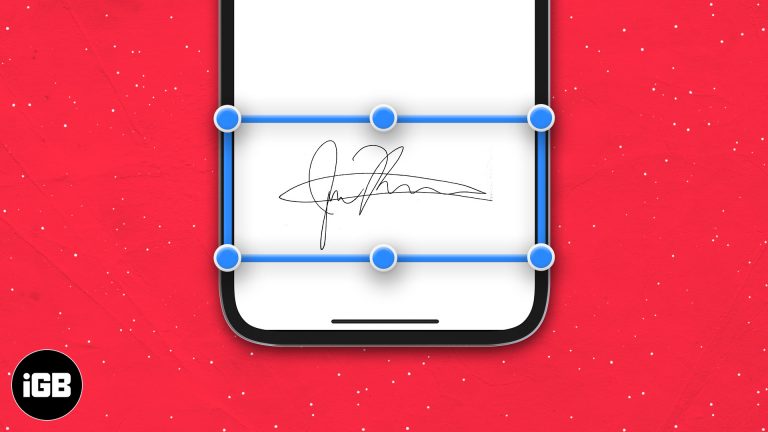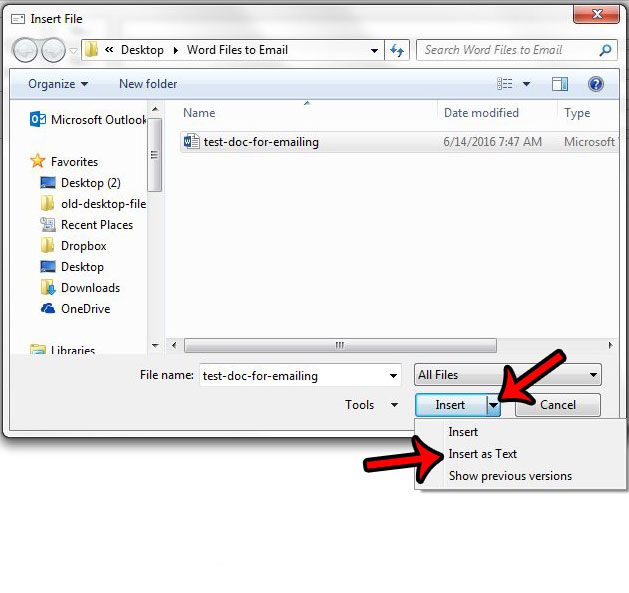Как добавить программу в автозагрузку Windows 10: пошаговое руководство
Добавление программ в автозагрузку в Windows 10 заставляет их автоматически запускаться при включении компьютера. Это может быть очень удобно для регулярно используемых приложений. Вот как это можно сделать за несколько простых шагов: найдите программу, скопируйте ее ярлык и вставьте его в папку автозагрузки Windows.
Пошаговое руководство по добавлению программы в автозагрузку Windows 10
Мы расскажем вам о основных шагах по добавлению программы в автозагрузку в Windows 10. Это обеспечит автоматический запуск вашей программы при каждой загрузке компьютера.
Шаг 1: Найдите программу
Сначала найдите программу, которую вы хотите добавить в автозагрузку.
Откройте меню «Пуск», найдите программу и щелкните ее правой кнопкой мыши, чтобы найти местоположение ее файла.
Программы для Windows, мобильные приложения, игры - ВСЁ БЕСПЛАТНО, в нашем закрытом телеграмм канале - Подписывайтесь:)
Шаг 2: Создайте ярлык
Щелкните правой кнопкой мыши по файлу программы и выберите «Создать ярлык».
Это действие дублирует файл программы и создает ярлык для легкого доступа.
Шаг 3: Скопируйте ярлык
Щелкните правой кнопкой мыши по только что созданному ярлыку и выберите «Копировать».
Это подготовит ярлык к вставке в папку автозагрузки.
Шаг 4: Откройте папку автозагрузки.
Нажмите Win + R, введите shell:startup и нажмите Enter.
Эта команда открывает папку автозагрузки, в которую вы вставите ярлык.
Шаг 5: Вставьте ярлык
Щелкните правой кнопкой мыши внутри папки автозагрузки и выберите «Вставить».
Ярлык вашей программы теперь добавлен в папку автозагрузки, что обеспечивает ее автоматический запуск при запуске системы.
После выполнения этих шагов выбранная вами программа будет автоматически открываться при каждом запуске Windows 10. Это избавит вас от необходимости открывать ее вручную каждый раз при входе в систему.
Советы по добавлению программ в автозагрузку Windows 10
- Проверьте воздействие: Убедитесь, что программа не замедляет существенно процесс запуска.
- Управление элементами автозагрузки: При необходимости используйте диспетчер задач для включения/отключения элементов автозагрузки.
- Организуйте ярлыки: Присваивайте ярлыкам понятные названия, чтобы в дальнейшем ими было легче управлять.
- Используйте правильные программы: Включайте только самые необходимые программы, чтобы избежать беспорядка.
- Монитор производительности: Если вы заметили замедление работы, пересмотрите программы в папке автозагрузки.
Часто задаваемые вопросы о добавлении программы в автозагрузку Windows 10
Как удалить программу из автозагрузки?
Просто удалите ярлык из папки автозагрузки, чтобы предотвратить его запуск при запуске системы.
Можно ли добавить несколько программ в автозагрузку?
Да, вы можете добавить столько программ, сколько захотите, но помните о возможном влиянии на производительность.
Что делать, если программа не запускается автоматически?
Еще раз проверьте, что ярлык правильно размещен в папке автозагрузки и не отключен в диспетчере задач.
Есть ли разница между пользовательской папкой автозагрузки и общей папкой автозагрузки?
Да, папка автозагрузки пользователя влияет только на текущего пользователя, тогда как общая папка автозагрузки влияет на всех пользователей на компьютере.
Как получить доступ к общей папке автозагрузки?
Нажмите Win + R, введите shell:common startup и нажмите Enter, чтобы открыть общую папку автозагрузки.
Краткое содержание
- Найдите программу.
- Создать ярлык.
- Скопируйте ярлык.
- Откройте папку автозагрузки.
- Вставьте ярлык.
Заключение
Добавление программы в автозагрузку в Windows 10 — это простой процесс, который может повысить вашу производительность. Выполнив шаги, описанные выше, вы можете быть уверены, что ваши часто используемые приложения будут готовы к работе сразу после загрузки компьютера. Не забывайте содержать папку автозагрузки в порядке и разумно управлять элементами автозагрузки, чтобы поддерживать оптимальную производительность.
Для тех, кто хочет погрузиться глубже, рассмотрите возможность изучения того, как различные элементы автозагрузки влияют на время загрузки вашей системы или как расширенные инструменты управления автозагрузкой могут дать вам еще больше контроля. Удачной работы с компьютером!
Программы для Windows, мобильные приложения, игры - ВСЁ БЕСПЛАТНО, в нашем закрытом телеграмм канале - Подписывайтесь:)