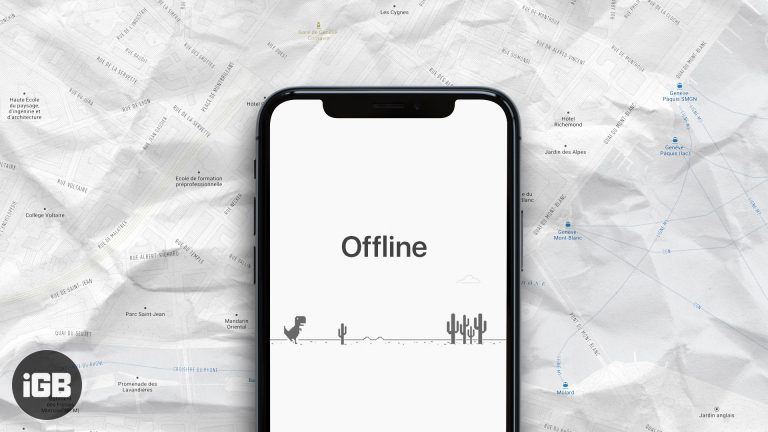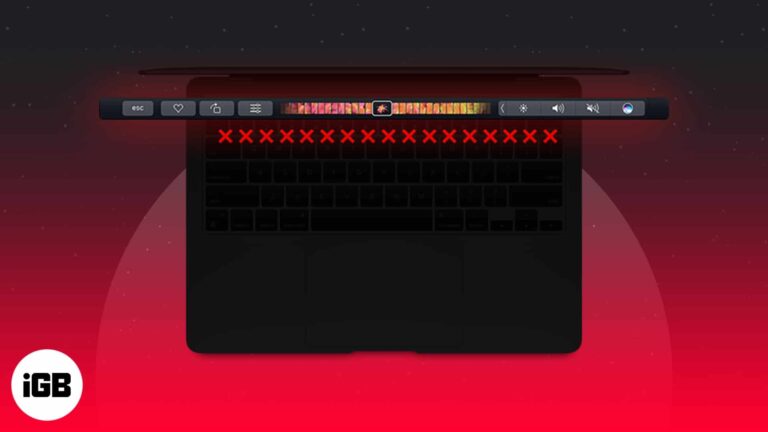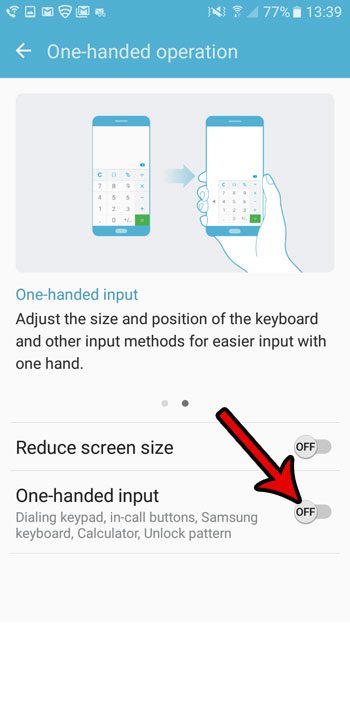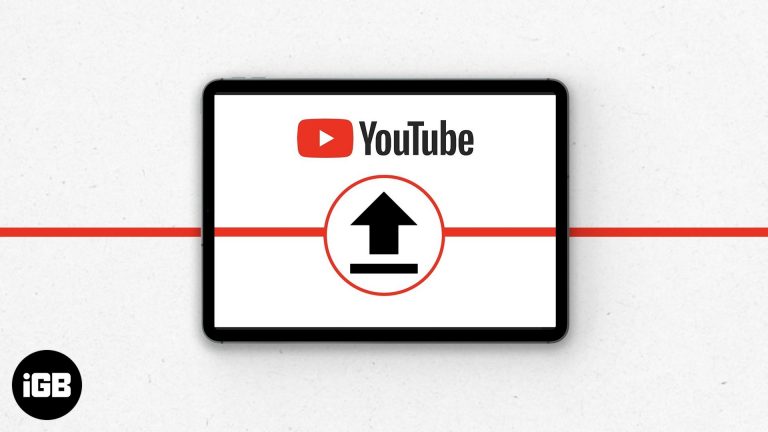Как добавить текст к фотографии в Windows 11: пошаговое руководство
Добавить текст на фотографию в Windows 11 довольно просто. Вам просто нужно открыть фотографию в приложении «Фотографии», нажать кнопку «Изменить и создать» и выбрать «Изменить». Затем выберите «Рисование», выберите текстовый инструмент и начните печатать. Вы можете перемещать текст, изменять шрифт, размер и цвет, а также сохранять отредактированную фотографию.
Пошаговое руководство по добавлению текста к фотографии в Windows 11
В этом разделе мы расскажем вам, как добавить текст к фотографии в Windows 11 — от открытия фотографии до сохранения готового изображения.
Шаг 1: Откройте приложение «Фотографии».
Сначала найдите и откройте приложение «Фотографии» на компьютере под управлением Windows 11.
Приложение Photos обычно предустановлено, и вы можете найти его, введя «Photos» в строке поиска рядом с меню «Пуск». Нажмите на значок приложения Photos, чтобы открыть его.
Программы для Windows, мобильные приложения, игры - ВСЁ БЕСПЛАТНО, в нашем закрытом телеграмм канале - Подписывайтесь:)
Шаг 2: Выберите фотографию
Затем выберите фотографию, к которой вы хотите добавить текст.
Вы можете просматривать свою фотобиблиотеку в приложении или импортировать новую фотографию, нажав кнопку «Импорт». Как только вы найдете фотографию, нажмите на нее, чтобы открыть.
Шаг 3: Нажмите «Изменить и создать»
Теперь нажмите кнопку «Изменить и создать» в верхней части окна.
Это откроет выпадающее меню с различными параметрами редактирования. Это меню понадобится вам, чтобы найти инструменты для добавления текста.
Шаг 4: Выберите «Изменить»
В раскрывающемся меню выберите опцию «Изменить».
При выборе «Изменить» откроется интерфейс редактирования, в котором вы сможете внести изменения в свою фотографию.
Шаг 5: Выберите «Рисовать»
После входа в интерфейс редактирования нажмите на вкладку «Рисование».
На вкладке «Рисование» отображаются различные инструменты рисования, включая инструменты «Перо» и «Текст», которые можно использовать для добавления текста на фотографию.
Шаг 6: Выберите инструмент для работы с текстом
На вкладке «Рисование» выберите текстовый инструмент на панели инструментов.
Среди инструментов рисования должен быть значок текста; щелкните по нему, чтобы активировать инструмент текста и начать печатать на фотографии.
Шаг 7: Добавьте и настройте текст
Щелкните в любом месте фотографии и начните вводить текст.
Вы можете перемещать текст, настраивать шрифт, размер и цвет с помощью параметров, доступных на панели инструментов. Перетащите текстовое поле, чтобы расположить его именно там, где вы хотите, на фотографии.
Шаг 8: Сохраните отредактированную фотографию
Наконец, нажмите «Сохранить копию» или «Сохранить», чтобы сохранить отредактированную фотографию.
Параметр «Сохранить копию» сохранит исходную фотографию нетронутой, а «Сохранить» перезапишет исходную фотографию отредактированной версией.
После выполнения этих шагов ваша отредактированная фотография с добавленным текстом будет сохранена. Теперь вы можете поделиться ею, распечатать ее или использовать по своему усмотрению.
Советы по добавлению текста к фотографии в Windows 11
- Выберите правильный шрифт: Выберите шрифт, соответствующий теме и настроению вашей фотографии.
- Настроить размер текста: Убедитесь, что текст легко читается, но не перегружает.
- Играйте с цветами: Для лучшей видимости используйте цвета текста, которые хорошо контрастируют с фоном.
- Используйте инструменты выравнивания: Используйте параметры выравнивания, чтобы расположить текст по центру или аккуратно выровнять его.
- Предварительный просмотр перед сохранением: Перед сохранением всегда предварительно просматривайте фотографию, чтобы убедиться, что текст выглядит хорошо.
Часто задаваемые вопросы
Как переместить текст после его добавления?
Щелкните и перетащите текстовое поле, чтобы переместить его в другое место на фотографии.
Могу ли я добавить несколько фрагментов текста?
Да, вы можете добавить столько текстовых полей, сколько вам нужно, повторяя эти шаги.
А что, если я ошибусь?
Вы можете использовать кнопку «Отменить», чтобы вернуться на шаг назад, или щелкнуть по тексту, чтобы отредактировать его.
Могу ли я изменить текст после сохранения фотографии?
Нет, после сохранения фотографии текст становится частью изображения, и вы не сможете редактировать его отдельно.
Можно ли удалить текст после его добавления?
Да, вы можете нажать на текст и нажать клавишу «Удалить», чтобы удалить его перед сохранением.
Краткое содержание
- Откройте приложение «Фотографии».
- Выберите фотографию.
- Нажмите «Изменить и создать».
- Выберите «Изменить».
- Выберите «Рисовать».
- Выберите текстовый инструмент.
- Добавьте и настройте текст.
- Сохраните отредактированную фотографию.
Заключение
Добавление текста к фотографии в Windows 11 — пустяк, если вы знаете шаги. Приложение «Фотографии» предлагает простой и интуитивно понятный способ улучшить ваши изображения текстом, будь то для личного использования, социальных сетей или профессиональных целей. Теперь, когда вы освоились, почему бы не попробовать добавить текст к нескольким из ваших любимых фотографий и не посмотреть, как это их преобразит?
Помните, ключ к хорошему редактированию фотографий — практика. Чем больше вы экспериментируете с инструментами, тем более комфортно вы себя чувствуете. Если вы готовы к большему, ознакомьтесь с другими функциями в приложении Photos, такими как фильтры и инструменты обрезки, чтобы вывести свои навыки редактирования фотографий на новый уровень. Удачного редактирования!
Программы для Windows, мобильные приложения, игры - ВСЁ БЕСПЛАТНО, в нашем закрытом телеграмм канале - Подписывайтесь:)