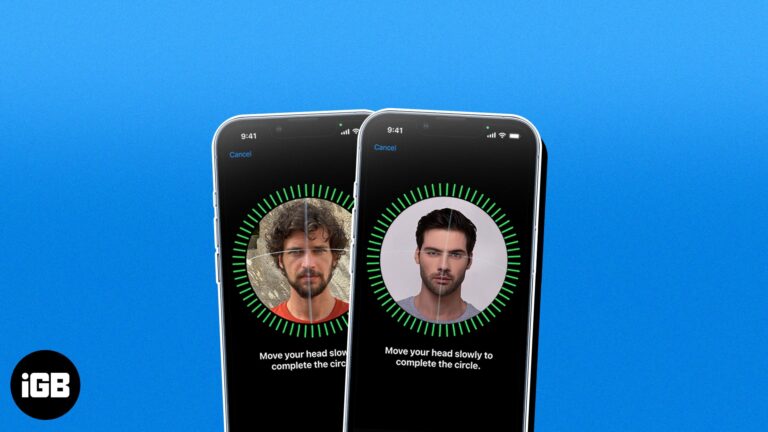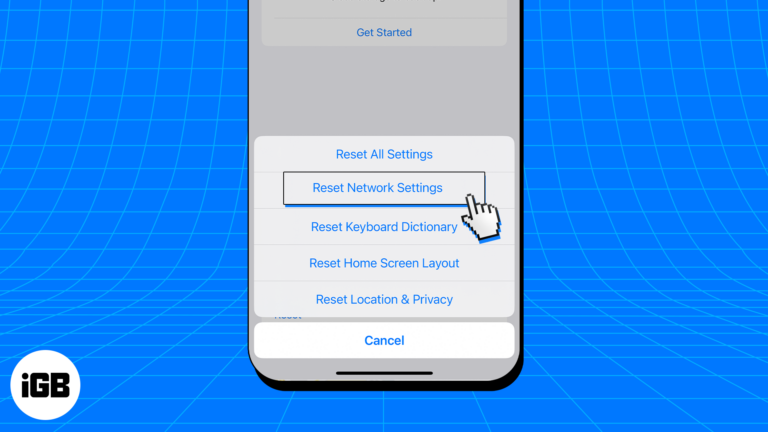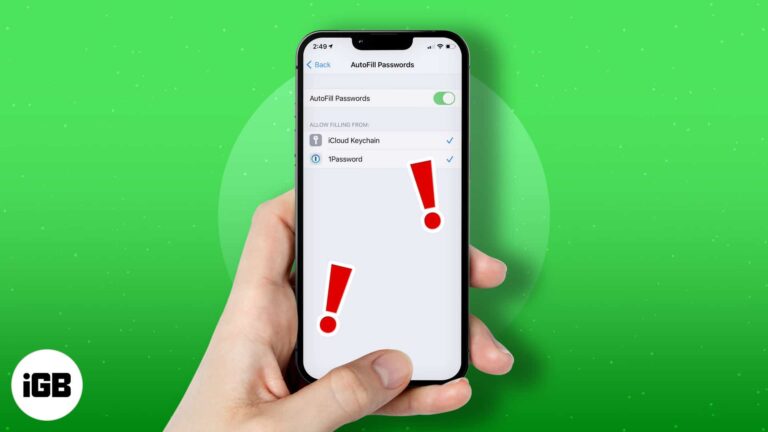Сенсорная панель MacBook Pro не работает? Вот что делать (2022 год)
Хотя вы не можете использовать сенсорную панель MacBook каждый день, она может быть невероятно эффективной при работе в определенных приложениях, играх или учебе. То есть… когда это работает.
Если сенсорная панель MacBook не работает, это может быть связано с несколькими причинами. По этим причинам можно найти разные решения – от быстрого перезапуска до похода в магазин Apple. Не волнуйтесь, мы здесь, чтобы помочь вам разобраться в проблеме и убедиться, что она решена.
Давайте начнем.
Почему на моем MacBook Pro не работает сенсорная панель?
Как мы уже упоминали ранее, может быть ряд причин, по которым сенсорная панель вашего Mac перестала работать, продолжает зависать или не реагировать на ваши прикосновения.
Программы для Windows, мобильные приложения, игры - ВСЁ БЕСПЛАТНО, в нашем закрытом телеграмм канале - Подписывайтесь:)
Некоторые из наиболее распространенных виновников:
- Временные ошибки программного обеспечения
- Неисправные или чрезвычайно ресурсоемкие приложения
- Устаревшая версия macOS
- Настройки, из-за которых он только кажется сломанным
- Проблемы с оборудованием
Примечание: Некоторые пользователи также сообщали о проблемах с сенсорной панелью своего Mac при длительной эксплуатации в условиях высоких температур. Если это похоже на вас, узнайте, как исправить перегрев Mac.
Мы рассмотрим конкретные решения, чтобы решить проблему, из-за которой ваша сенсорная панель не работает. Но сначала давайте рассмотрим трюк, который может сэкономить вам время.
Как обновить сенсорную панель на MacBook Pro (macOS Monterey)
Вот как можно быстро обновить сенсорную панель MacBook через Терминал. Это комплексное решение может быть всем, что вам нужно, чтобы вернуть Mac в рабочее состояние.
- Откройте Терминал в Приложениях → Утилиты или воспользуйтесь поиском Spotlight.
- Введите следующую команду: sudo pkill TouchBarServer

Примечание: Если будет предложено ввести пароль, введите его в Терминал и нажмите Enter. Вы не увидите, как символы вашего пароля появляются на экране по мере ввода; это нормально.
Вот и все, что нужно сделать. Если вы посмотрите внимательно, вы увидите, что ваша сенсорная панель мигает и загорается при перезапуске.
Если сброс сенсорной панели не помог, пришло время перейти к индивидуальным решениям.
5 способов исправить неработающую сенсорную панель MacBook Pro
- Перезагрузите MacBook
- Сбросить сенсорную панель и полосу управления
- Проверьте свои настройки
- Обновите macOS до последней версии
- Сбросьте SMC и NVRAM / PRAM вашего Mac
1. Перезагрузите MacBook.
Ах, испытанное и верное решение, которое мы все знаем и любим, снова возвращается. Перезагрузите MacBook заново, щелкнув логотип Apple в левом верхнем углу, затем выбрав «Перезагрузить…» и подтвердив с помощью «Перезагрузка».
Проверьте свою сенсорную панель – в большинстве случаев быстрый перезапуск – это все, что вам нужно. Если он работает, как задумано, все в порядке. В противном случае вам может повезти с исправлением сенсорной панели, запустив Mac в режиме восстановления.
2. Сбросьте настройки сенсорной панели и полосы управления.
В качестве альтернативы терминалу вы можете перезапустить сенсорную панель в Activity Monitor.
Найдите и остановите TouchBarServer. Выберите «Выйти» для подтверждения. TouchBarServer может появиться в списке процессов ЦП через минуту или две, но он будет там.

Затем сбросьте контрольную полосу с помощью того же процесса: поиск и остановка. Это также может исправить Touch ID вашего MacBook Pro, если он тоже не работает.
Введите свой пароль, если будет предложено, и проверьте обновленную сенсорную панель. Если это все еще не работает, не волнуйтесь; осталось попробовать еще несколько решений.
3. Проверьте свои настройки.
Если ваша сенсорная панель по-прежнему не работает, вы сталкиваетесь с более узкой проблемой, поскольку мы уже исключили программные ошибки и проблемные приложения. Убедимся, что ваши настройки в порядке.
Перейдите в Системные настройки → Клавиатура. Убедитесь, что под раскрывающимся списком Touch Bar отображается раскрывающийся список, убедитесь, что выбрано App Controls. Также убедитесь, что опция «Показать контрольную полосу» включена.

Если ваши настройки в порядке, пора проверить версию macOS.
4. Обновите macOS до последней версии.
macOS регулярно обновляет исправления ошибок и улучшает поддержку внутренних функций, таких как сенсорная панель. Убедитесь, что у вас установлена последняя и лучшая версия от Apple, – это верный способ удалить старое программное обеспечение как возможную причину, по которой ваша сенсорная панель не работает.
Перейдите в Системные настройки → Обновление программного обеспечения. Если он доступен, установите его.

В противном случае перейдите к сбросу SMC и NVRAM / PRAM.
5. Выполните сброс SMC и NVRAM / PRAM вашего Mac.
Как сбросить SMC вашего Mac
SMC вашего Mac, или Контроллер управления системой, отвечает за запуск множества различных процессов. Если перезагрузка MacBook не помогла, возможно, сброс SMC вашего Mac.
Примечание: Этот совет не применим к компьютерам Mac с процессором M1, так как у них нет SMC.
Как сбросить NVRAM / PRAM вашего Mac
Подобно перезапуску SMC, сброс NVRAM и PRAM вашего Mac – это более глубокая версия перезапуска MacBook. Если до сих пор ничего не помогло, это хороший шанс.
Если ваша сенсорная панель работает, хорошо; ваши проблемы решены!
Если вы перепробовали все, что только можно, вам, возможно, придется постараться и назначить время для встречи с Служба поддержки Apple. Скорее всего, вы столкнулись с проблемой оборудования или редкой проблемой, которую технический специалист Apple может лучше помочь вам диагностировать.
Сработало ли какое-либо из наших решений для вас? Если сенсорная панель вашего MacBook по-прежнему не работает, сообщите нам о своей ситуации в комментариях. Мы сделаем все возможное, чтобы помочь вам.
Вы можете прочитать:
Программы для Windows, мобильные приложения, игры - ВСЁ БЕСПЛАТНО, в нашем закрытом телеграмм канале - Подписывайтесь:)