Как добавить, удалить или стереть тома APFS на Mac
Что вам нужно знать:
- Чтобы создать раздел жесткого диска на Mac, откройте «Дисковую утилиту» → выберите «Том» → нажмите «Раздел» → «+» → «Добавить раздел» → назовите раздел → «Применить» → «Готово».
- Если вы хотите переключиться между разделами: нажмите и удерживайте кнопку Option при запуске Mac → выберите раздел, на который вы хотите переключиться.
Если вы человек, который предпочитает создавать разделы в своем хранилище для различных нужд, проверьте объем APFS на MacBook. И если вы не знаете, как добавлять, удалять или стирать тома APFS, я упомянул шаги, с помощью которых вы можете это сделать.
Но перед этим давайте посмотрим, что такое том APFS в Mac, и поймем, чем он лучше по сравнению с разделением вашего жесткого диска.
Что такое том APFS на Mac
Apple File System (APFS) — это ответ Apple на проблемы, вызванные традиционными разделами жесткого диска. При этом вы можете распределять дисковое пространство в соответствии с вашими потребностями. Каждый из этих разделов называется контейнерами APFS (разделом). Если в одном контейнере недостаточно места, он будет делить его с другими отдельными томами.
Программы для Windows, мобильные приложения, игры - ВСЁ БЕСПЛАТНО, в нашем закрытом телеграмм канале - Подписывайтесь:)
Эти тома объединены в набор томов, известный как группа томов, каждый из которых содержит один том для системных файлов и другой для данных. Проще говоря, каждый том как отдельный раздел.
Том APFS против раздела
Раздел жесткого диска не может совместно использовать данные или хранилище с другими разделами, когда это необходимо. Принимая во внимание, что APFS Volume может динамически распределять хранилище в зависимости от потребностей. При этом macOS будет обрабатывать это соответствующим образом, даже если вы допустили ошибку, выделив больший или меньший объем.
Добавить том APFS
- Откройте Дисковую утилиту.
(Вы можете выполнить поиск в Spotlight или найти его в Launchpad) - Выберите том на боковой панели.
- Нажмите кнопку «Плюс» (+) на панели инструментов.
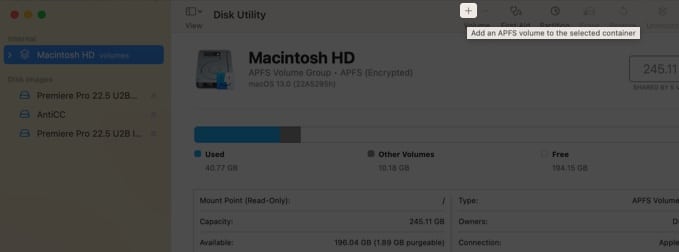
- Далее выберите тип формата APFS.
Для каждого тома, который вы добавляете в контейнер APFS, вы можете при необходимости назначить разные форматы APFS. - Чтобы изменить выделение тома APFS, нажмите «Параметры размера». Введите значения:
(Это необязательно, поскольку macOS автоматически вводит значения)- Размер резерва: Он может гарантировать, какой объем памяти будет зарезервирован для тома.
- Размер квоты: Здесь вы можете контролировать объем хранилища, выделенный для тома.
- Щелкните Добавить.
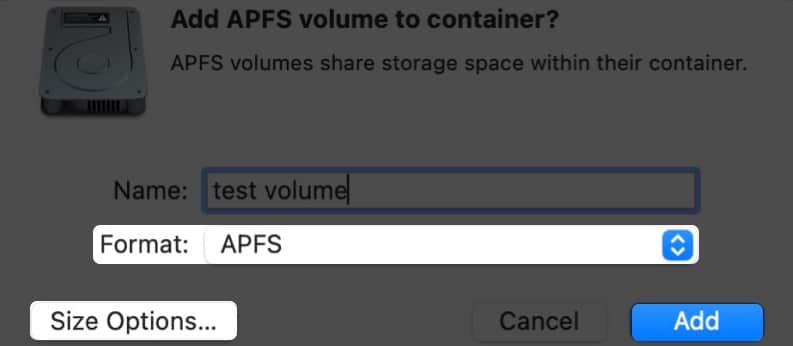
- Дождитесь окончания процесса и после этого нажмите «Готово».
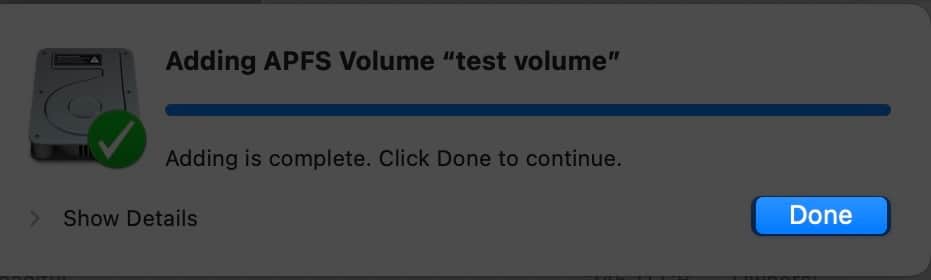
Удалить том APFS
Если вы случайно создали несколько томов и хотите их удалить, или если вы удаляете их по каким-либо другим причинам, то вот как вы можете это сделать:
- Откройте Дисковую утилиту.
- Выберите том, который хотите удалить.
- Нажмите кнопку «минус» (-) на панели инструментов вверху.
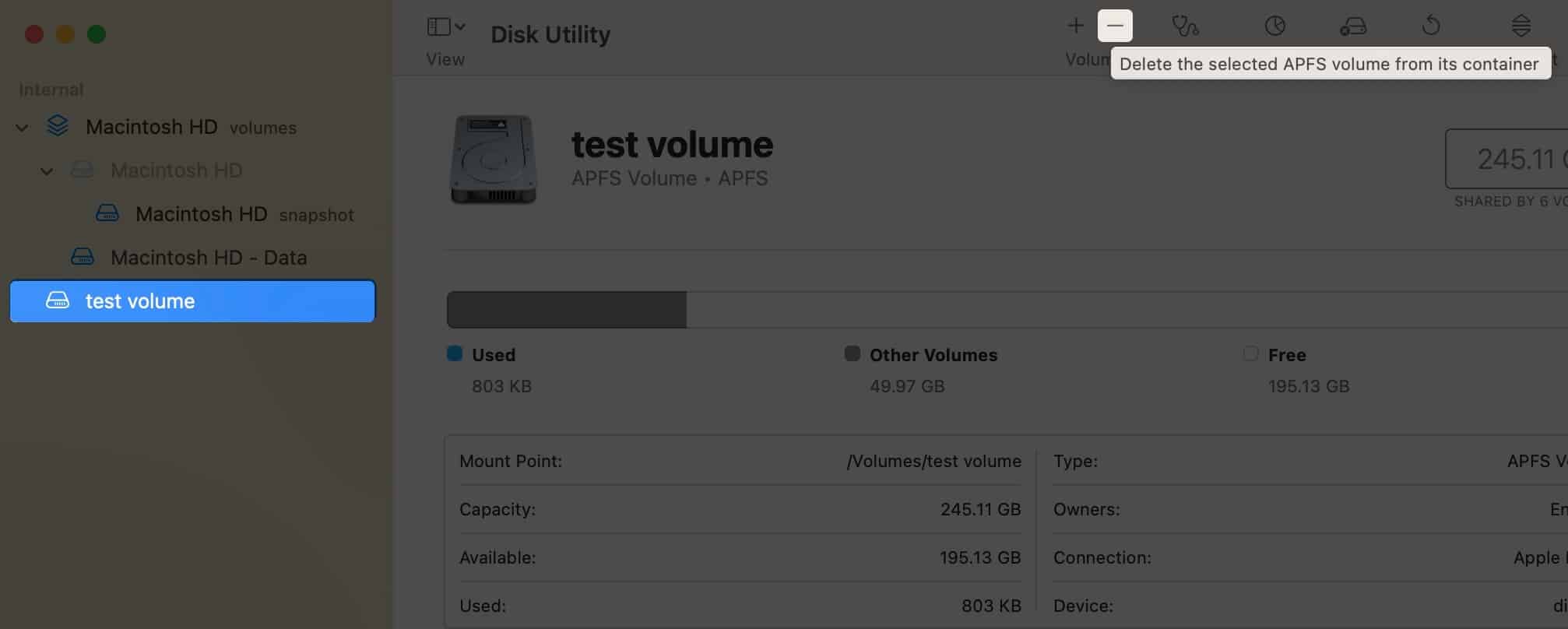
- Дождитесь завершения процесса и нажмите «Готово».
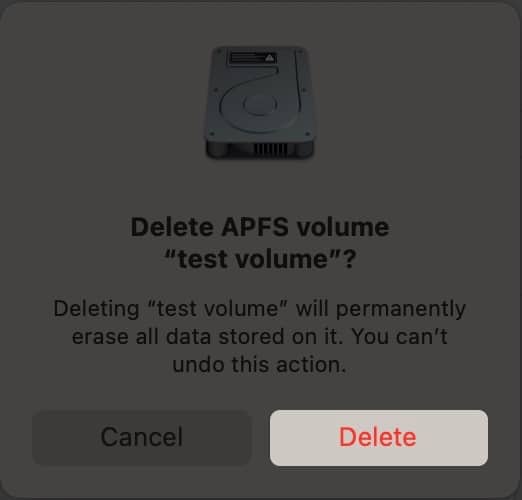
Примечание:
- Если том, который вы хотите удалить, выглядит тусклым, вы не сможете его удалить.
- При удалении тома хранящиеся на нем данные также удаляются.
Стереть том APFS
Если вы не хотите удалять том APFS и хотите стереть с него данные, выполните следующие действия:
- Откройте Дисковую утилиту и выберите том, который хотите стереть.
- Нажмите кнопку «Стереть» на панели инструментов вверху.
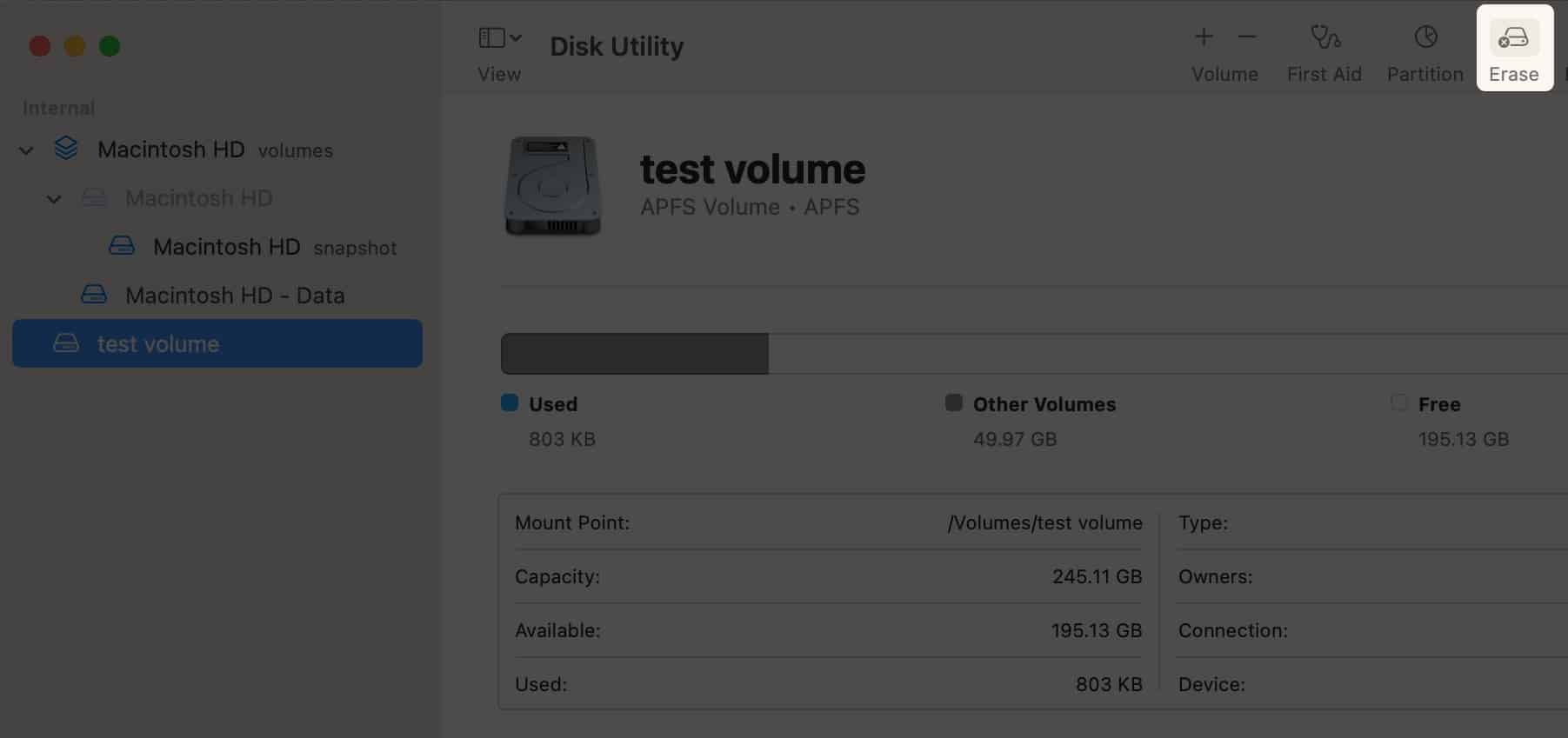
- При желании вы можете изменить имя и формат тома.
- Далее нажмите «Стереть».
- Дождитесь завершения процесса. Нажмите Готово.
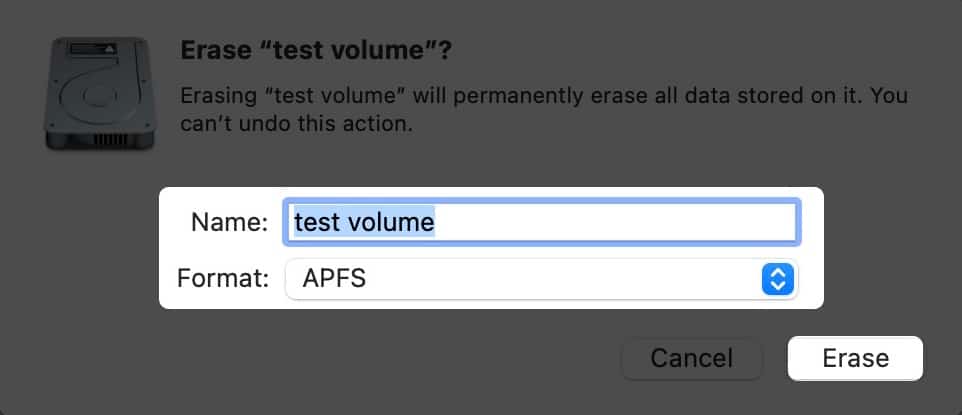
Часто задаваемые вопросы о томах APFS на Mac
В. Нужно ли стирать группы томов на моем Mac?
Это зависит от ваших потребностей. Если вы хотите полностью чистый том, то лучшим решением будет стирание. Но если вы хотите удалить только определенный элемент из тома, то лучше удалить этот элемент.
В. Что произойдет, если я удалю данные Macintosh HD?
Если вы удалите данные с Macintosh HD, вам придется переустановить macOS на жесткий диск.
Вот и все!
Тома APFS в Дисковой утилите являются лучшей альтернативой по сравнению с разделением жесткого диска Mac. Какой ты предпочитаешь? Тома APFS или разбиение жесткого диска Mac? Дай мне знать в комментариях.
Вот еще несколько советов и рекомендаций для Mac:
- Как исправить цикл проверки в Mac App Store
- Как запланировать электронную почту на iPhone, iPad и Mac
Программы для Windows, мобильные приложения, игры - ВСЁ БЕСПЛАТНО, в нашем закрытом телеграмм канале - Подписывайтесь:)
