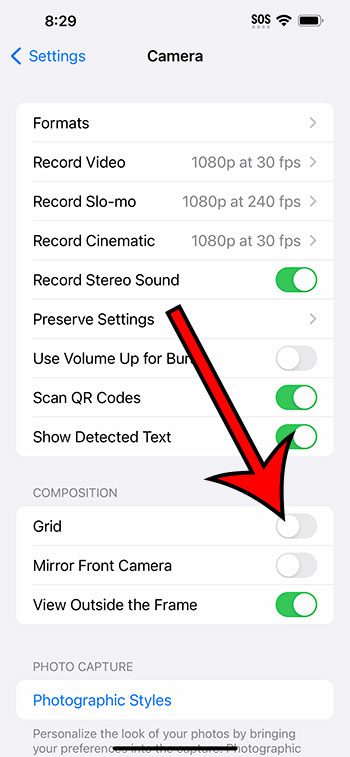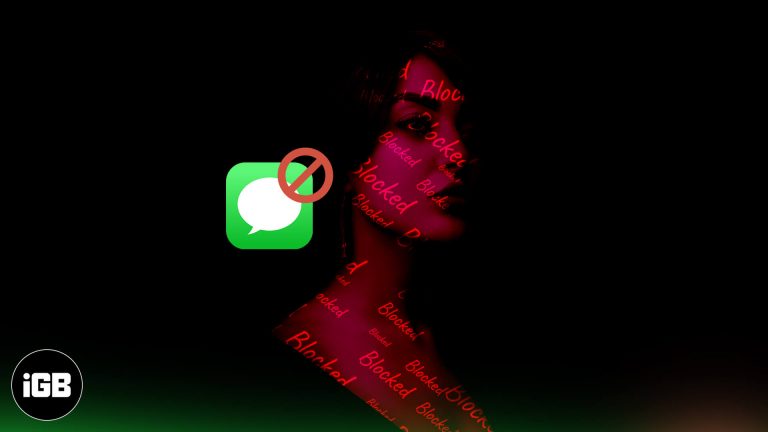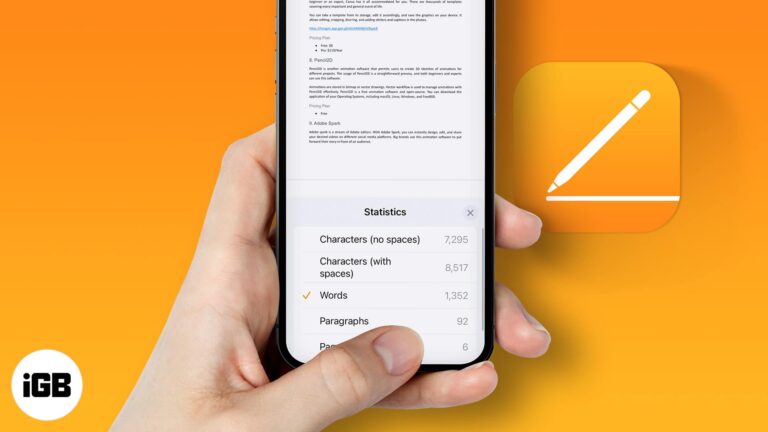Как редактировать скриншоты с помощью разметки на iPhone и iPad
Снимок экрана – отличный способ запечатлеть то, что отображается на вашем экране. Его можно использовать для документирования ошибки или сотрудничества с вашей командой. Однако даже снимок экрана требует редактирования, чтобы сообщение было точным. На помощь приходит встроенный в iPhone инструмент для создания скриншотов, Markup!
Впервые представленная в iOS 10, Markup позволяет редактировать изображения, вставлять текст и фигуры, подписывать PDF-файлы или документы, а также многие другие замечательные функции. Давайте узнаем больше о том, как использовать разметку для редактирования снимков экрана на вашем iPhone и iPad, чтобы получить от этого максимальную отдачу.
Как нарисовать скриншот iPhone с помощью разметки
Сделав снимок экрана на iPhone или iPad, выполните следующие действия:
- Коснитесь небольшого изображения в левом нижнем углу экрана.
Теперь вы увидите экран разметки с некоторыми инструментами внизу. - Коснитесь инструментов, которые хотите использовать.

- Выберите карандаш или цветной карандаш, чтобы нарисовать или написать что-нибудь на определенном снимке экрана.
- Чтобы перетащить определенный объект, который вы нарисовали, используйте инструмент «Лассо».

Увеличьте снимок экрана iPhone
Вы можете напрямую ущипнуть или отрегулировать снимок экрана после повторения шагов, упомянутых в указателях выше.
Программы для Windows, мобильные приложения, игры - ВСЁ БЕСПЛАТНО, в нашем закрытом телеграмм канале - Подписывайтесь:)

Добавить текст и подпись к снимку экрана
Добавление текста к изображениям полезно во многих отношениях. Вы можете использовать инструмент для создания снимков экрана iOS, чтобы добавить описание и подпись. Вы можете добавить текст к изображению, выполнив следующие действия.
- Щелкните значок пера вверху, чтобы открыть меню разметки.
- Нажмите кнопку + в правом нижнем углу.
- Выберите «Текст» во всплывающем меню.
На снимке экрана появится текстовое поле.
- Настройте текстовое поле, изменив цвет фона, шрифт, размер шрифта и цвет текста.
Добавьте описание скриншота:
- Нажмите кнопку + в правом нижнем углу.
- Выберите «Описание» во всплывающем меню.
- Добавьте описание изображения.

Как добавить аннотацию к снимку экрана
Теперь вы, наконец, можете нажать «Готово», чтобы сохранить существующие изменения, после чего вы можете выбрать, хотите ли вы сохранить отредактированный снимок в «Фото» или «Файлы».

Если вы допустили ошибку и хотите отменить или повторить изменения, нажмите стрелку, идущую назад. Изменения будут отменены одно за другим. Или нажмите стрелку вперед, чтобы повторить.

Как добавить подпись к изображению
Я считаю, что это один из самых простых способов подписать документы. Просто сделайте снимок экрана и используйте инструмент «Подпись». Я использовал этот инструмент для добавления подписей к счету-фактуре и другим документам. Вы также можете использовать его как альтернативу водяным знакам.
- Нажмите кнопку + в правом нижнем углу.
- Во всплывающем меню выберите Подпись.
- Нажмите «Добавить подпись», чтобы создать новую подпись.
- Подпишите свое имя пальцами.
- Нажмите Готово, чтобы добавить подпись.
Вы можете изменить размер и переместить подпись по скриншоту.
Получить свой любимый цвет в точном оттенке может быть непросто. Функция пипетки позволяет подбирать цвета с большой точностью.
- Щелкните значок пера вверху, чтобы открыть меню разметки.
- Коснитесь значка пипетки (разноцветный кружок) внизу.

- Щелкните значок Inkfiller в верхнем левом углу.
- Переместите лупу туда, откуда вы хотите выбрать цвет.
Палитра цветов соответствует цвету.
Как пользоваться линейкой
Быстрое исследование помогло мне понять полезность инструмента линейки. Вы можете воспользоваться линейкой, чтобы нарисовать прямые линии на скриншоте. Инструмент также полезен для рисования линий, наклоненных под определенным углом. Выберите значок линейки в нижней строке меню.

Инструмент линейки отображает углы в режиме реального времени для вашей справки. Вы можете изменить угол, вращая линейку. Двумя пальцами поверните на противоположной стороне, чтобы изменить угол.
Создавайте рисованные фигуры
Если предустановленных форм недостаточно, вы всегда можете создать рисованные фигуры.
- Сделав снимок экрана, нарисуйте базовую форму.
Это может быть что угодно, начиная от треугольника, круга или квадрата. - Теперь нажмите и удерживайте экран в течение нескольких секунд.
- Инструмент скриншота автоматически преобразует его в геометрическую форму.

Размыть или скрыть конфиденциальную информацию
Часто снимок экрана содержит конфиденциальную информацию. Это может быть наш адрес электронной почты, IMEI устройства, контактные данные и т. Д. В таких случаях мы можем размыть конфиденциальную информацию перед тем, как поделиться снимком экрана в Интернете или с друзьями.
Самый эффективный способ замаскировать конфиденциальную информацию – использовать непрозрачный инструмент. Коснитесь квадратного значка и поместите фигуру на конфиденциальную информацию.
- Коснитесь значка пера, чтобы открыть инструмент разметки.
- Выберите фигуру.
- Коснитесь первого значка слева на нижней панели.
- Выберите непрозрачный квадрат.

- Измените цвет фона по своему вкусу.
Подводя итоги !!
Что ж, поздравляю! Теперь вы сертифицированный мастер создания снимков экрана iPhone! Вот как вы можете использовать Markup на iPhone и iPad для редактирования снимков экрана. Знаете ли вы какие-нибудь крутые трюки со скриншотами iPhone? Если да, поделитесь с нами в комментариях ниже.
Похожие сообщения:
Программы для Windows, мобильные приложения, игры - ВСЁ БЕСПЛАТНО, в нашем закрытом телеграмм канале - Подписывайтесь:)